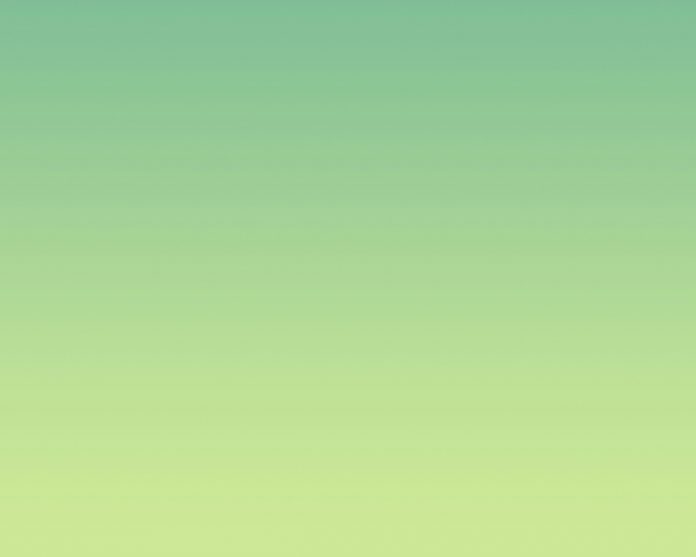Multiline-CollapsingToolbar library, as the name itself suggests, allows us to have more than one line in the CollapsingToolbarLayout. Using this library, we can deal with the multiline titles (with a customizable maximum number of lines) in the expanded state with a nice fade-away animation. In this article, we will be implementing this library in an Android App using Java language. A sample GIF is given below to get an idea about what we are going to do in this article.
Step by Step Implementation
Step 1: Create a New Project
To create a new project in Android Studio please refer to How to Create/Start a New Project in Android Studio. Note that select Java as the programming language.
Note: Make sure you are using android support libraries while creating a new project, since multiline-collapsingtoolbar library does not support AndroidX.
Step 2: Add the library dependency
Navigate to the Gradle Scripts > build.gradle(Module:app), add the library in the dependencies section, and sync the project.
dependencies {
// use the same version of Android support libraries as of collapsing toolbar
implementation 'net.opacapp:multiline-collapsingtoolbar:27.1.1'
}
Step 3: Working with the activity_main.xml file
Navigate to the app > res > layout > activity_main.xml and add the below code to that file. Below is the code for the activity_main.xml file. Comments are added inside the code to understand the code in detail.
XML
<?xml version="1.0" encoding="utf-8"?><android.support.design.widget.CoordinatorLayout android:layout_width="match_parent" android:layout_height="match_parent" android:fitsSystemWindows="true" tools:context=".MainActivity"> <android.support.design.widget.AppBarLayout android:layout_width="match_parent" android:layout_height="192dp" android:background="?attr/colorPrimary" android:fitsSystemWindows="true" android:theme="@style/AppTheme.AppBarOverlay"> <!-- Adding CollapsingToolbarLayout--> <!-- maxLines sets the maximum no of lines to be displayed in expanded form--> <net.opacapp.multilinecollapsingtoolbar.CollapsingToolbarLayout android:layout_width="match_parent" android:layout_height="match_parent" android:theme="@style/AppTheme.AppBarOverlay" app:expandedTitleTextAppearance="@style/TextAppearance.ExpandedTitle" app:layout_scrollFlags="scroll|exitUntilCollapsed" app:lineSpacingMultiplier="1.2" app:maxLines="3" app:title="GeeksForGeeks is an amazing website for DS and Algorithms. "> <android.support.v7.widget.Toolbar android:id="@+id/toolbar" android:layout_width="match_parent" android:layout_height="?attr/actionBarSize" app:layout_collapseMode="pin" app:popupTheme="@style/AppTheme.PopupOverlay" /> </net.opacapp.multilinecollapsingtoolbar.CollapsingToolbarLayout> </android.support.design.widget.AppBarLayout> <!--Nested Scroll view contains the main_content--> <android.support.v4.widget.NestedScrollView android:layout_width="match_parent" android:layout_height="match_parent" app:layout_behavior="@string/appbar_scrolling_view_behavior"> <TextView android:layout_width="wrap_content" android:layout_height="wrap_content" android:layout_margin="15dp" android:text="@string/app_name" /> </android.support.v4.widget.NestedScrollView> </android.support.design.widget.CoordinatorLayout> |
Step 4: Working with the styles.xml file
Navigate to the app > res > values> styles.xml and add the below code to that file. Below is the code for the styles.xml file.
XML
<resources> <!-- Base application theme. --> <style name="AppTheme" parent="Theme.AppCompat.Light.DarkActionBar"> <!-- Customize your theme here. --> <item name="colorPrimary">@color/colorPrimary</item> <item name="colorPrimaryDark">@color/colorPrimaryDark</item> <item name="colorAccent">@color/colorAccent</item> </style> <style name="AppTheme.NoActionBar"> <item name="windowActionBar">false</item> <item name="windowNoTitle">true</item> </style> <style name="AppTheme.AppBarOverlay" parent="ThemeOverlay.AppCompat.Dark.ActionBar" /> <style name="AppTheme.PopupOverlay" parent="ThemeOverlay.AppCompat.Light" /> <!-- Sets the textSize of Title in Collapsing Toolbar--> <style name="TextAppearance.ExpandedTitle" parent="TextAppearance.AppCompat.Widget.ActionBar.Title"> <item name="android:textSize">26sp</item> </style> </resources> |
Step 5: Working with the MainActivity.java file
Go to the MainActivity.java file and refer to the following code. Below is the code for the MainActivity.java file.
Java
import android.support.v7.app.AppCompatActivity;import android.os.Bundle;import android.support.v7.widget.Toolbar; public class MainActivity extends AppCompatActivity { @Override protected void onCreate(Bundle savedInstanceState) { super.onCreate(savedInstanceState); setContentView(R.layout.activity_main); // set the toolbar as the action bar for the activity Toolbar toolbar = findViewById(R.id.toolbar); setSupportActionBar(toolbar); }} |
Step 6: Working with the AndroidManifest.xml file
Navigate to the app > manifests > AndroidManifest.xml and add the below code in the MainActivity Tag.
android:theme="@style/AppTheme.NoActionBar"
Output:
GitHub Repository: Multiline-CollapsingToolbar Library