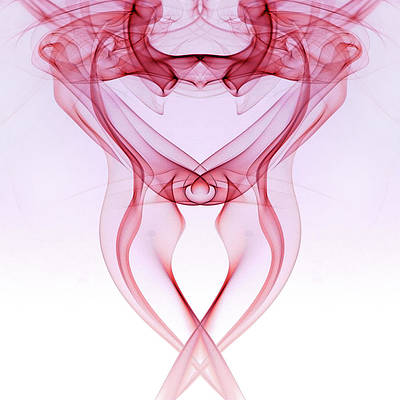Downloading content from Netflix or Plex or storing data on a Chromebook takes space. Opting for a top-of-the-line Chromebook or a budget ChromeOS device gives you an SD or MicroSD card slot for expanding storage capacity. You can use a cloud storage option like Google Drive, but you need an internet connection to access those files, unlike an SD card, where files are available offline.
In this guide, we share the steps you’ll take to force apps to use your Chromebook’s SD card storage so that you can download all the content you want.
How to install an SD card on a Chromebook
Your Chromebook has a microSD or full-size SD card slot. If it only has an SD card slot, you can use a microSD card with a microSD to SD card adapter. Choose the highest-speed microSD card, as video playback may stutter otherwise. This shouldn’t be a problem most of the time, but if you regularly use external storage on your Chromebook, you’ll appreciate the higher speeds.
These instructions are for all ChromeOS devices. It doesn’t matter whether you have a Lenovo or Samsung Chromebook. The steps are identical.
After plugging in your SD card, you’ll force your Chromebook to recognize it as external storage by following these steps:
- Open the Settings app on your Chromebook.
- Click Device from the Settings window’s sidebar.
- Select Storage Management under the Device heading.
- Select External storage preferences.
- Turn on the switch next to your SD card.
- Restart your Chromebook.
If you can’t find your SD card on your Chromebook, enter
External storage preferences
in your Chromebook’s search bar.
Now, your Chromebook treats your SD card as an extension of the Files app. However, you must perform extra steps to set your memory card as an app’s default download location.

How to fix a slow Chromebook with ChromeOS Diagnostics
Check out how each component of your Chromebook is doing
How to set up Android apps to use your SD card for downloads
Unless you follow these steps, your Android apps won’t use your external storage to store downloads. While you can manually move files, apps won’t recognize the new location until you follow these steps.
First, you’ll allow storage permissions for each app. This is the same process for every app.
- Open the Settings app on your Chromebook.
- Select Apps from the Settings window’s sidebar.
- Tap Manage your apps under the Apps heading.
- Select an app.
- Toggle the Storage permissions switch under the Permissions heading.
Next, you’ll change each app’s default storage location. This is done inside the app, not the ChromeOS settings, so the steps can vary. We show how to take these steps using the Netflix app.
- Select your profile picture in the upper-right corner of your screen.
- Select App Settings.
- Tap Download Location under the Downloads heading.
- Select your SD card.
Most apps allow you to change your download location similarly. However, this usually doesn’t automatically move your files. You must manually re-download or move files to get them onto your SD card.
Finally, to force these changes to take effect, shut down any apps you adjusted and restart them again. Your apps can now store downloads on your external SD card.

Best touchscreen Chromebooks in 2024
Hate using a keyboard and touchpad for everything? We have a bunch of great touch-enabled Chromebooks to recommend
Never run out of storage space on your Chromebook
An SD card offers an easy way to expand your Chromebook’s storage, but sometimes you want more space. If that’s the case, opt for external hard drives for your Chromebook that offer massive amounts of space. These are SSD storage devices. While they aren’t as fast as your Chromebook’s internal storage, they should be fast enough for everyday use.