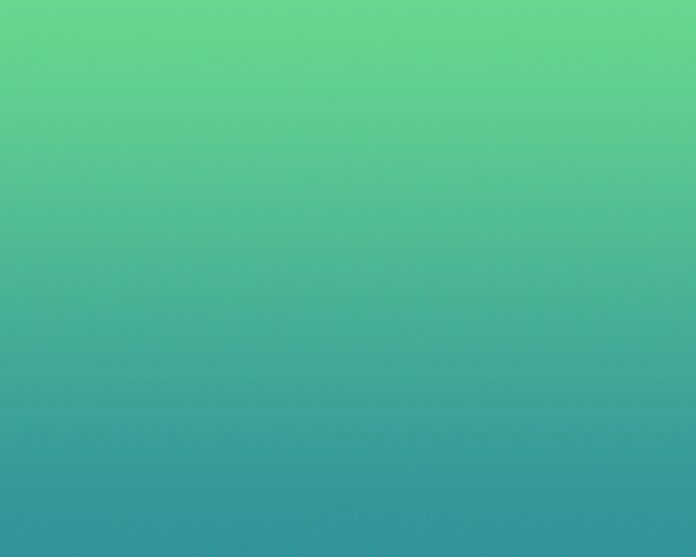Python is a widely used general-purpose language. It allows for performing a variety of tasks. One of them can be recording a video. It provides a module named pyautogui which can be used for the same. This module along with NumPy and OpenCV provides a way to manipulate and save the images (screenshot in this case)
Modules needed
- Numpy: To install Numpy type the below command in the terminal.
pip install numpy
- pyautogui: To install pyautogui type the below command in the terminal.
pip install pyautogui
- OpenCV: To install OpenCV type the below command in the terminal.
pip install opencv-python
Below is the implementation:
First, import all the required packages.
Python3
# importing the required packagesimport pyautoguiimport cv2import numpy as np |
Now, before recording the screen, we have to create a VideoWriter object. Also, we have to specify the output file name, Video codec, FPS, and video resolution. In video codec, we have to specify a 4-byte code (such as XVID, MJPG, X264, etc.). We’ll be using XVID here.
Python3
# Specify resolutionresolution = (1920, 1080)# Specify video codeccodec = cv2.VideoWriter_fourcc(*"XVID")# Specify name of Output filefilename = "Recording.avi"# Specify frames rate. We can choose# any value and experiment with itfps = 60.0# Creating a VideoWriter objectout = cv2.VideoWriter(filename, codec, fps, resolution) |
Optional: To display the recording in real-time, we have to create an Empty window and resize it.
Python3
# Create an Empty windowcv2.namedWindow("Live", cv2.WINDOW_NORMAL)# Resize this windowcv2.resizeWindow("Live", 480, 270) |
Now, let’s start recording our screen. We will be running an infinite loop and in each iteration of the loop, we will take a screenshot and write it to the output file with the help of the video writer.
Python3
while True: # Take screenshot using PyAutoGUI img = pyautogui.screenshot() # Convert the screenshot to a numpy array frame = np.array(img) # Convert it from BGR(Blue, Green, Red) to # RGB(Red, Green, Blue) frame = cv2.cvtColor(frame, cv2.COLOR_BGR2RGB) # Write it to the output file out.write(frame) # Optional: Display the recording screen cv2.imshow('Live', frame) # Stop recording when we press 'q' if cv2.waitKey(1) == ord('q'): break |
After everything is done, we will release the writer and destroy all windows opened by OpenCV.
Python3
# Release the Video writerout.release()# Destroy all windowscv2.destroyAllWindows() |
Full Code:
Python3
# importing the required packagesimport pyautoguiimport cv2import numpy as np# Specify resolutionresolution = (1920, 1080)# Specify video codeccodec = cv2.VideoWriter_fourcc(*"XVID")# Specify name of Output filefilename = "Recording.avi"# Specify frames rate. We can choose any# value and experiment with itfps = 60.0# Creating a VideoWriter objectout = cv2.VideoWriter(filename, codec, fps, resolution)# Create an Empty windowcv2.namedWindow("Live", cv2.WINDOW_NORMAL)# Resize this windowcv2.resizeWindow("Live", 480, 270)while True: # Take screenshot using PyAutoGUI img = pyautogui.screenshot() # Convert the screenshot to a numpy array frame = np.array(img) # Convert it from BGR(Blue, Green, Red) to # RGB(Red, Green, Blue) frame = cv2.cvtColor(frame, cv2.COLOR_BGR2RGB) # Write it to the output file out.write(frame) # Optional: Display the recording screen cv2.imshow('Live', frame) # Stop recording when we press 'q' if cv2.waitKey(1) == ord('q'): break# Release the Video writerout.release()# Destroy all windowscv2.destroyAllWindows() |
Output:
Code Explanation:
- The code first imports the required packages: PyAutoGUI, cv2, and numpy.
- The next line specifies the resolution of the video recording: (1920, 1080).
- Next, we specify the video codec to be used: XVID.
- We then create a VideoWriter object named out and set its properties as follows: filename, codec, fps (frames per second), resolution.
- We then create an Empty window named Live and resize it to have a width of 480 pixels and a height of 270 pixels.
- We also make sure that it is displayed in front of all other windows on the computer screen.
- We keep this window open while we run the rest of the code.
- Next we use PyAutoGUI to take a screenshot using img as input.
- The output image frame is stored in frame variable.
- The image is converted from BGR format to RGB format before being written to out using write().
- If you want to see what’s happening inside pyautogui while taking screenshots, you can enable debug mode by setting DEBUG = True in pyautogui configuration file like so: DEBUG = True .
- Then when you press F5 key or run python main_program.py -d ,
- The code imports the required packages and sets up some basic parameters.
- The resolution parameter specifies the width and height of the output file, while the codec parameter specifies the video codec to be used.
- The next step is to create an instance of the VideoWriter class.
- This object will take care of writing the recorded video to an output file.
- The fps parameter specifies how often the video should be recorded at, while the filename and resolution parameters specify where and in what format the recording should be saved.
- Once everything is set up, we can start recording by issuing a call to out.write().
- This method takes as input a numpy array representing the current frame of video footage.
- Once written to disk, we can stop recording by pressing ‘q’.