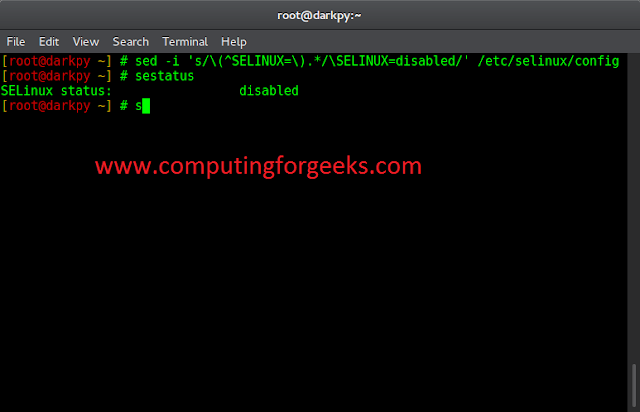In this article we will see how we can create a simple browser using PyQt5.
Web browser is a software application for accessing information on the World Wide Web. When a user requests a web page from a particular website, the web browser retrieves the necessary content from a web server and then displays the page on the screen.
PyQt5 is cross-platform GUI toolkit, a set of python bindings for Qt v5. One can develop an interactive desktop application with so much ease because of the tools and simplicity provided by this library.
GUI Implementation steps :
1. Create a main window
2. Create a QWebEngineView object and add it as the central widget to the main window
3. Add Status bar to the main window
4. Create a toolbar and add navigation button and the line edit to show the url, below is hot the toolbar will look like
Back-End Implementation Steps :
1. Add update url action to QWebEngineView object when url is changed.
2. Inside the update url action change the url of url bar and change cursor position
3. Add another update title action to the QWebEngineView object when loading is finished
4. Inside the update title method update the title of the window as the page title
5. Add actions to the navigation buttons using the build-in functions of the QWebEngineView object for reload, back, stop and forward buttons
6. Add action to the home button and inside the action change the url to google.com
7. Add action to the line edit when return key is pressed
8. Inside the line edit action get the text and convert this text to the QUrl object and set the scheme if it is null and set this url to the QWebEngineView object
Below is the implementation
Python3
# importing required librariesfrom PyQt5.QtCore import *from PyQt5.QtWidgets import *from PyQt5.QtGui import *from PyQt5.QtWebEngineWidgets import *from PyQt5.QtPrintSupport import *import osimport sys# creating main window classclass MainWindow(QMainWindow): # constructor def __init__(self, *args, **kwargs): super(MainWindow, self).__init__(*args, **kwargs) # creating a QWebEngineView self.browser = QWebEngineView() # setting default browser url as google # adding action when url get changed self.browser.urlChanged.connect(self.update_urlbar) # adding action when loading is finished self.browser.loadFinished.connect(self.update_title) # set this browser as central widget or main window self.setCentralWidget(self.browser) # creating a status bar object self.status = QStatusBar() # adding status bar to the main window self.setStatusBar(self.status) # creating QToolBar for navigation navtb = QToolBar("Navigation") # adding this tool bar tot he main window self.addToolBar(navtb) # adding actions to the tool bar # creating a action for back back_btn = QAction("Back", self) # setting status tip back_btn.setStatusTip("Back to previous page") # adding action to the back button # making browser go back back_btn.triggered.connect(self.browser.back) # adding this action to tool bar navtb.addAction(back_btn) # similarly for forward action next_btn = QAction("Forward", self) next_btn.setStatusTip("Forward to next page") # adding action to the next button # making browser go forward next_btn.triggered.connect(self.browser.forward) navtb.addAction(next_btn) # similarly for reload action reload_btn = QAction("Reload", self) reload_btn.setStatusTip("Reload page") # adding action to the reload button # making browser to reload reload_btn.triggered.connect(self.browser.reload) navtb.addAction(reload_btn) # similarly for home action home_btn = QAction("Home", self) home_btn.setStatusTip("Go home") home_btn.triggered.connect(self.navigate_home) navtb.addAction(home_btn) # adding a separator in the tool bar navtb.addSeparator() # creating a line edit for the url self.urlbar = QLineEdit() # adding action when return key is pressed self.urlbar.returnPressed.connect(self.navigate_to_url) # adding this to the tool bar navtb.addWidget(self.urlbar) # adding stop action to the tool bar stop_btn = QAction("Stop", self) stop_btn.setStatusTip("Stop loading current page") # adding action to the stop button # making browser to stop stop_btn.triggered.connect(self.browser.stop) navtb.addAction(stop_btn) # showing all the components self.show() # method for updating the title of the window def update_title(self): title = self.browser.page().title() self.setWindowTitle("% s - Geek Browser" % title) # method called by the home action def navigate_home(self): # open the google # method called by the line edit when return key is pressed def navigate_to_url(self): # getting url and converting it to QUrl object q = QUrl(self.urlbar.text()) # if url is scheme is blank if q.scheme() == "": # set url scheme to html q.setScheme("http") # set the url to the browser self.browser.setUrl(q) # method for updating url # this method is called by the QWebEngineView object def update_urlbar(self, q): # setting text to the url bar self.urlbar.setText(q.toString()) # setting cursor position of the url bar self.urlbar.setCursorPosition(0)# creating a pyQt5 applicationapp = QApplication(sys.argv)# setting name to the applicationapp.setApplicationName("Geek Browser")# creating a main window objectwindow = MainWindow()# loopapp.exec_() |
Output :