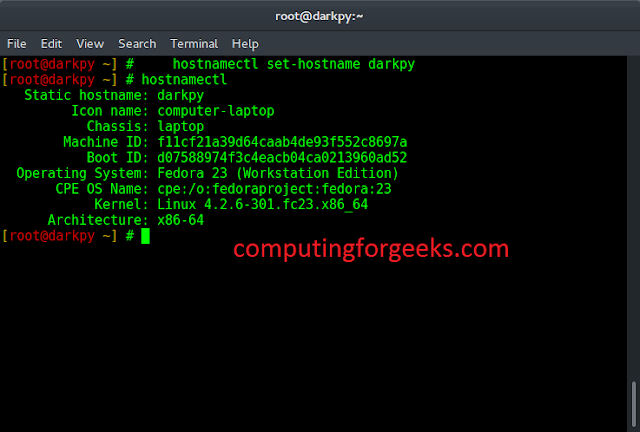In this article, we are going to schedule a python script using a windows task scheduler, i.e. make it launch automatically at a certain time or after a certain time period.
Before starting we need to know the following point:
- Python Script: It is a bunch of python code meant to be directly executed by the user from the command line. Most of these are automation scripts, meant to automate certain tasks. These usually contain a few lines of code.
- Windows Scheduler: Windows Task Scheduler is a Microsoft Windows component or program which gives the user ability to schedule certain scripts or programs and automatically launch them at a certain time. It is used majorly to automate certain tasks like daily planners, monthly data scraping, etc.
Let’s implement with Step-wise:
Step 1: Make a python script
First, we’ll make the python script that we want to schedule. If you have already made the script, skip this section. If not, you can make your own python script or follow mine.
Here we made a python script that fetches a random inspirational quote image from a folder where I’ve saved a couple of them and displays it. You’ll need the following python packages/modules: tkinter, PIL, os, random.
Python3
# Python3 script to display # random image quotes from a folder # Importing modules from tkinter import *from PIL import ImageTk, Image import os import random # Getting the file name of # random selected image name = random.choice(os.listdir( "C:\\Users\\NEERAJ RANA\\Desktop\\quotes_folder\\")) # Appending the rest of the path # to the filename file = "C:\\Users\\NEERAJ RANA\\Desktop\\quotes_folder\\" + name # Displaying the image root = Tk() canvas = Canvas(root, width=1300, height=750) canvas.pack() img = ImageTk.PhotoImage(Image.open(file)) canvas.create_image(20, 20, anchor=NW, image=img) root.mainloop() |
Remember to change the folder path according to the folder location on your system.
Now, there are two ways to schedule the script. The first method involves making a batch file, the other does not. If you don’t want to make a batch file, you can skip stepping 3.
Step 2(Optional): Make a batch file
A batch file is used to execute commands with the command prompt. It contains a series of commands in plain text you would normally use in the command prompt and is generally used to execute programs.
We are going to make a batch file to run our python script.
- First, open up any text editor.
- Next, enter the following lines in an empty file:
"C:\Python38\python.exe" "C:\Users\NEERAJ RANA\Desktop\GFG_Articles\scheduler\quote.py" pause
The first string is the path to the python executable on your machine and the second one is the path to your saved python script. If you don’t know the path to your python executable, open up a command prompt and enter the following command: where python.

where command
If you see multiple paths, use any one of them. Also, change the path to your saved python script according to your system. The pause command is used to suspend the processing of the batch program and wait for the user’s input. And lastly, save this file with a .bat extension.
Step 3: Scheduling the script
- Open up the Task Scheduler application. It should look something like this:
- Click “Create Basic Task…” in the Actions tab on the right.
- Enter a suitable name and description to the task in the given fields and click next.
- Choose the frequency with which you want to want your task to be executed. You can choose between daily, weekly, monthly, etc and then click next.
- Choose the start date and time when you want the task to be triggered. Also, choose after how many days you want the task to repeat/recur and click next.
- Choose “Start a program” in “What task do you want to perform?” and click next.
- If you made a batch file in step 2, just enter the path to the batch file in the program/script section. If you skipped step 2, enter the path to the python executable in the program/script section and enter the path to your python script file in the “Add arguments (optional)” section.
- If your script has some dependencies installed in some folder, like browser executable, you can include the folder path in the “Start in (optional)” section and click next.

If you made a batch file

If you didn’t make a batch file
- 8: Lastly, check all the entered values and click finish.
Now, at your chosen time, your script will execute.