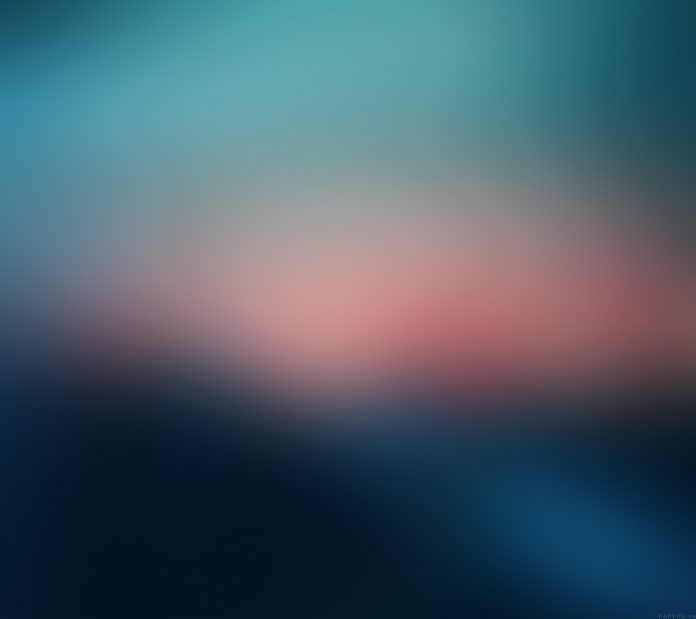Prerequisite: Create and write on an excel file XlsxWriter is a Python library using which one can perform multiple operations on excel files like creating, writing, arithmetic operations and plotting graphs. Let’s see how to plot different charts using realtime data. Charts are composed of at least one series of one or more data points. Series themselves are comprised of references to cell ranges. For plotting the charts on an excel sheet, firstly, create chart object of specific chart type( i.e Area, Stacked Area, Percent Stacked Area cjhart etc.). After creating chart objects, insert data in it and lastly, add that chart object in the sheet object. Code #1 : Plot the simple Area Chart. For plotting the simple Area chart on an excel sheet, use add_chart() method with type ‘area’ keyword argument of a workbook object.
Python3
# import xlsxwriter moduleimport xlsxwriter# Workbook() takes one, non-optional, argument # which is the filename that we want to create.workbook = xlsxwriter.Workbook('chart_area.xlsx')# The workbook object is then used to add new # worksheet via the add_worksheet() method. worksheet = workbook.add_worksheet()# Create a new Format object to formats cells# in worksheets using add_format() method .# here we create bold format object .bold = workbook.add_format({'bold': 1})# create a data list .headings = ['Number', 'Batch 1', 'Batch 2']data = [ [2, 3, 4, 5, 6, 7], [80, 80, 100, 60, 50, 100], [60, 50, 60, 20, 10, 20],]# Write a row of data starting from 'A1'# with bold format .worksheet.write_row('A1', headings, bold)# Write a column of data starting fromworksheet.write_column('A2', data[0])worksheet.write_column('B2', data[1])worksheet.write_column('C2', data[2])# Create a chart object that can be added# to a worksheet using add_chart() method.# here we create a area chart object .chart1 = workbook.add_chart({'type': 'area'})# Add a data series to a chart# using add_series method.# Configure the first series.# = Sheet1 !$A$1 is equivalent to ['Sheet1', 0, 0].chart1.add_series({ 'name': '= Sheet1 !$B$1', 'categories': '= Sheet1 !$A$2:$A$7', 'values': '= Sheet1 !$B$2:$B$7',})# Configure a second series.# Note use of alternative syntax to define ranges.# [sheetname, first_row, first_col, last_row, last_col].chart1.add_series({ 'name': ['Sheet1', 0, 2], 'categories': ['Sheet1', 1, 0, 6, 0], 'values': ['Sheet1', 1, 2, 6, 2],})# Add a chart title chart1.set_title ({'name': 'Results of data analysis'})# Add x-axis labelchart1.set_x_axis({'name': 'Test number'})# Add y-axis labelchart1.set_y_axis({'name': 'Data length (mm)'})# Set an Excel chart style.chart1.set_style(11)# add chart to the worksheet # the top-left corner of a chart # is anchored to cell E2 . worksheet.insert_chart('E2', chart1)# Finally, close the Excel file # via the close() method. workbook.close() |
Output: 
Python3
# import xlsxwriter moduleimport xlsxwriter# Workbook() takes one, non-optional, argument # which is the filename that we want to create.workbook = xlsxwriter.Workbook('chart_area2.xlsx')# The workbook object is then used to add new # worksheet via the add_worksheet() method. worksheet = workbook.add_worksheet()# Create a new Format object to formats cells# in worksheets using add_format() method .# here we create bold format object .bold = workbook.add_format({'bold': 1})# create a data list .headings = ['Number', 'Batch 1', 'Batch 2']data = [ [2, 3, 4, 5, 6, 7], [80, 80, 100, 60, 50, 100], [60, 50, 60, 20, 10, 20],]# Write a row of data starting from 'A1'# with bold format .worksheet.write_row('A1', headings, bold)# Write a column of data starting fromworksheet.write_column('A2', data[0])worksheet.write_column('B2', data[1])worksheet.write_column('C2', data[2])# Create a chart object that can be added# to a worksheet using add_chart() method.# here we create a stacked area chart object .chart1 = workbook.add_chart({'type': 'area', 'subtype': 'stacked'})# Add a data series to a chart# using add_series method.# Configure the first series.# = Sheet1 !$A$1 is equivalent to ['Sheet1', 0, 0].chart1.add_series({ 'name': '= Sheet1 !$B$1', 'categories': '= Sheet1 !$A$2:$A$7', 'values': '= Sheet1 !$B$2:$B$7',})# Configure a second series.# Note use of alternative syntax to define ranges.# [sheetname, first_row, first_col, last_row, last_col].chart1.add_series({ 'name': ['Sheet1', 0, 2], 'categories': ['Sheet1', 1, 0, 6, 0], 'values': ['Sheet1', 1, 2, 6, 2],})# Add a chart title chart1.set_title ({'name': 'Results of data analysis'})# Add x-axis labelchart1.set_x_axis({'name': 'Test number'})# Add y-axis labelchart1.set_y_axis({'name': 'Data length (mm)'})# Set an Excel chart style.chart1.set_style(11)# add chart to the worksheet # the top-left corner of a chart # is anchored to cell E2 . worksheet.insert_chart('E2', chart1)# Finally, close the Excel file # via the close() method. workbook.close() |
Output: 
Python3
# import xlsxwriter moduleimport xlsxwriter# Workbook() takes one, non-optional, argument # which is the filename that we want to create.workbook = xlsxwriter.Workbook('chart_area3.xlsx')# The workbook object is then used to add new # worksheet via the add_worksheet() method. worksheet = workbook.add_worksheet()# Create a new Format object to formats cells# in worksheets using add_format() method .# here we create bold format object .bold = workbook.add_format({'bold': 1})# create a data list .headings = ['Number', 'Batch 1', 'Batch 2']data = [ [2, 3, 4, 5, 6, 7], [80, 80, 100, 60, 50, 100], [60, 50, 60, 20, 10, 20],]# Write a row of data starting from 'A1'# with bold format .worksheet.write_row('A1', headings, bold)# Write a column of data starting fromworksheet.write_column('A2', data[0])worksheet.write_column('B2', data[1])worksheet.write_column('C2', data[2])# Create a chart object that can be added# to a worksheet using add_chart() method.# here we create a percent stacked area chart object .chart1 = workbook.add_chart({'type': 'area', 'subtype': 'percent_stacked'})# Add a data series to a chart# using add_series method.# Configure the first series.# = Sheet1 !$A$1 is equivalent to ['Sheet1', 0, 0].chart1.add_series({ 'name': '= Sheet1 !$B$1', 'categories': '= Sheet1 !$A$2:$A$7', 'values': '= Sheet1 !$B$2:$B$7',})# Configure a second series.# Note use of alternative syntax to define ranges.# [sheetname, first_row, first_col, last_row, last_col].chart1.add_series({ 'name': ['Sheet1', 0, 2], 'categories': ['Sheet1', 1, 0, 6, 0], 'values': ['Sheet1', 1, 2, 6, 2],})# Add a chart title chart1.set_title ({'name': 'Results of data analysis'})# Add x-axis labelchart1.set_x_axis({'name': 'Test number'})# Add y-axis labelchart1.set_y_axis({'name': 'Data length (mm)'})# Set an Excel chart style.chart1.set_style(11)# add chart to the worksheet # the top-left corner of a chart # is anchored to cell E2 . worksheet.insert_chart('E2', chart1)# Finally, close the Excel file # via the close() method. workbook.close() |
Output: