Ophcrack is a free, open-source tool that can be used to recover lost Windows passwords. It works by using pre-computed tables to crack password hashes, allowing users to recover their forgotten passwords quickly and easily. In this article, we will take a look at how to use Ophcrack for Windows password recovery, with step-by-step instructions and examples.
Before we begin, it’s important to note that Ophcrack is only able to recover passwords for local Windows accounts, and not for Microsoft accounts. If you are using a Microsoft account to sign in to your Windows computer, you will need to reset your password through the Microsoft account website.
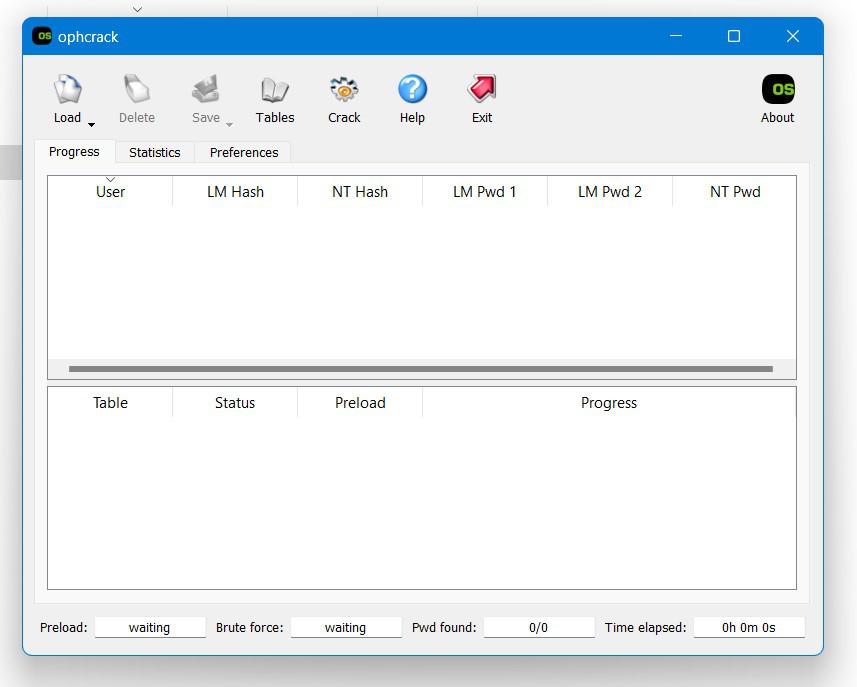
With that said, let’s take a look at how to use Ophcrack for Windows password recovery.
Step 1: Download and Install Ophcrack
- The first step in using Ophcrack for Windows password recovery is to download and install the tool. You can download the latest version of Ophcrack from the official website at https://ophcrack.github.io/.
- Once the download is complete, run the installer and follow the prompts to install Ophcrack on your computer.
Step 2: Create a Bootable Ophcrack USB or CD
- Next, you will need to create a bootable Ophcrack USB or CD. This will allow you to boot your computer from the Ophcrack USB or CD, allowing you to access the Ophcrack software and recover your lost password.
- To create a bootable Ophcrack USB, you will need a USB drive with at least 1 GB of storage space and a tool such as Rufus to create the bootable USB.
- To create a bootable Ophcrack CD, you will need a blank CD and a tool such as ImgBurn to create the bootable CD.
- Once you have your bootable Ophcrack USB or CD ready, move on to the next step.
Step 3: Boot Your Computer from the Ophcrack USB or CD
- With your bootable Ophcrack USB or CD ready, it’s time to boot your computer from it. To do this, you will need to enter your computer’s BIOS or UEFI settings and change the boot order.
- The exact steps for entering the BIOS or UEFI settings and changing the boot order will vary depending on your computer’s make and model. In general, you will need to press a key (such as F2 or Del) during the boot process to enter the BIOS or UEFI settings, and then navigate to the “Boot” or “Boot Order” settings and change the order so that the Ophcrack USB or CD is first in the list.
- Once you have changed the boot order, save your changes and exit the BIOS or UEFI settings. Your computer should now boot from the Ophcrack USB or CD.
Step 4: Use Ophcrack to Recover Your Lost Password
- With your computer booted from the Ophcrack USB or CD, you can now use the Ophcrack software to recover your lost password.
- Upon booting, Ophcrack will automatically detect all of the user accounts on your computer and display them in a list. Simply select the user account for which you want to recover the password, and Ophcrack will begin the cracking process.
- Depending on the complexity of the password, the cracking process may take some time. Ophcrack will use the pre-computed tables to try different password combinations and crack the password hash. Once the password has been recovered, it will be displayed on the screen.
Usage example:
Here’s an example of using Ophcrack to recover a lost password on a Windows 10 machine:
Step 1. You will need a USB bootable device that has kali Linux live version running on it.
Step 2. Next, you can see in the image below there are two files that stores user passwords and information in windows by the name SAM and SYSTEM.
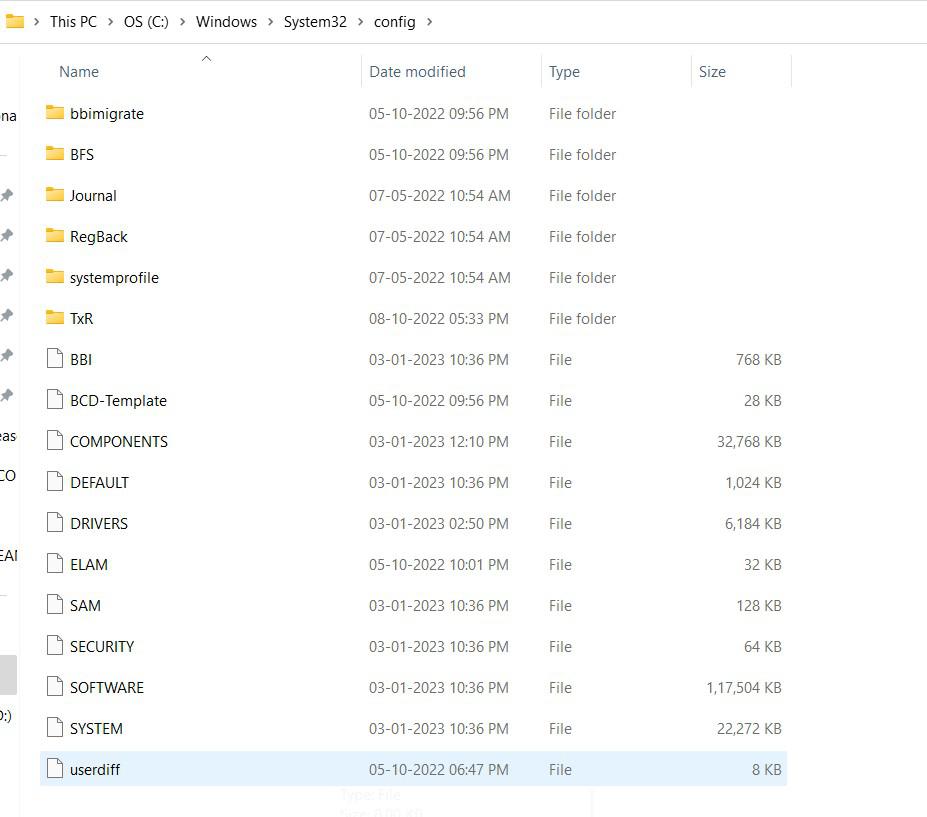
Step 3. Now just attach your kali Linux live bootable USB to the system and boot into kali Linux.
Step 4. Now we will go to the path where the above two files are stored and we will copy them using the cp command into the desktop.
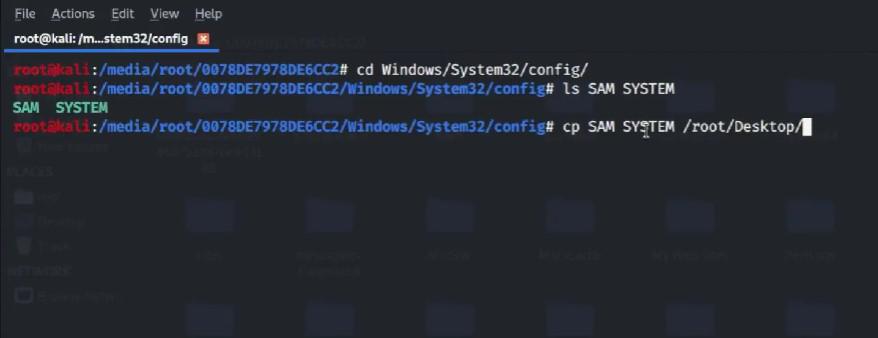
Step 5. Now we will create a Hash to load into Ophcrack software for the cracking process, use the following command to do so after copying both files into the desktop.
$ samdump2 SYSTEM SAM -o windowskey.txt
Step 6. This will create a new file of hash on your desktop.
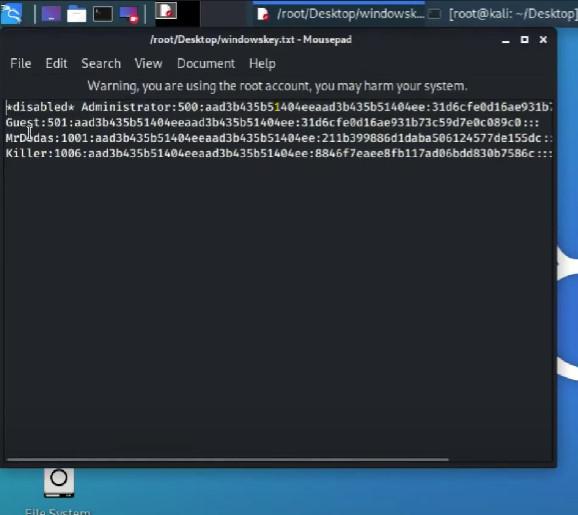
Step 7. Now we need to download the rainbow tables from the official website, by the name window vista free, and then extract it.
Step 8. Now open Ophcrack and click on load and then click on PWDUMP and then choose the hash file we created earlier.
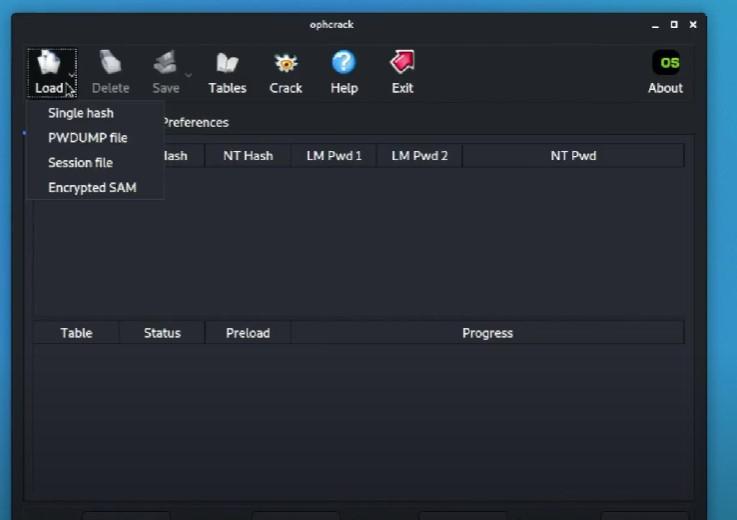
Step 9. Now Go to and tables and click vista free and click install, then locate the file we have extracted with the name vista free in the above steps and click open.
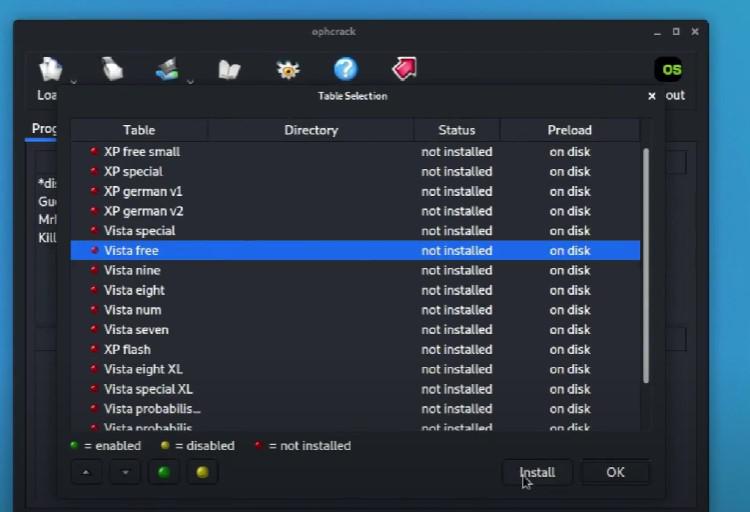
Step 10. after this process is done simply click on crack, and you will see it starts the cracking process. based upon your password complexity it will take time.
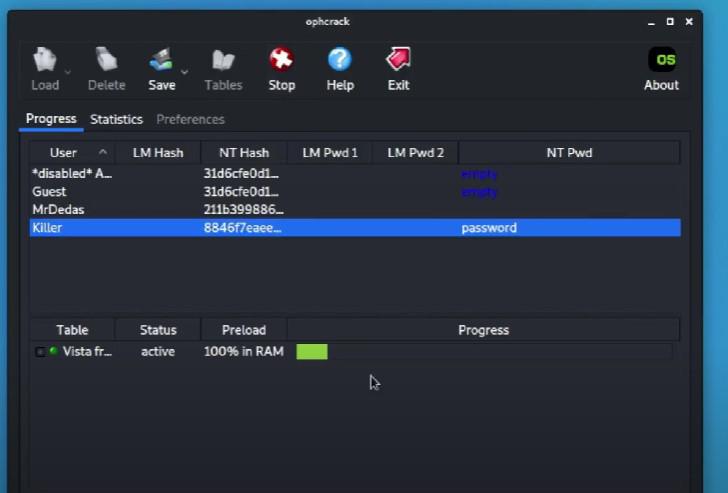
Conclusion
With Ophcrack, recovering a lost Windows password is quick and easy. Just be sure to use the tool responsibly and only use it to recover your own lost password. It’s also important to note that Ophcrack is not a secure solution, and there is always a chance that it may not be able to recover your lost password. In this case, you may need to try other password recovery tools or methods, or consider resetting your password through the Microsoft account website (if applicable). Regardless of the method you use, it’s always a good idea to create a strong, unique password and use a password manager to store it securely. This will help to prevent future password loss and keep your accounts safe from attackers.




