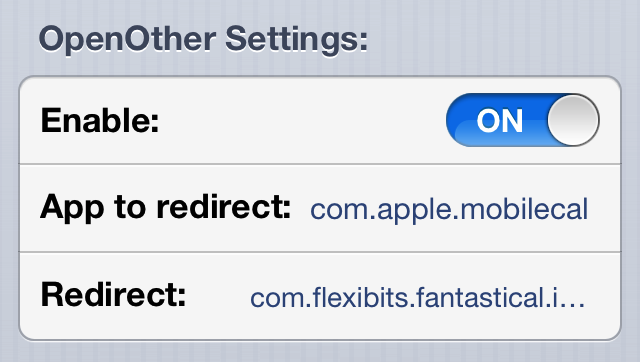
I absolutely love Fantastical. It’s a wonderful way to manage my week-to-week activities via my iPhone, and there’s a desktop client as well. Fantastical uses “real” language when it comes to adding appointments to your calendar. This means that I can simply type: Dinner with the wife next Wednesday at six, and it knows to setup an appointment on March 13 at 6PM. That’s really just the beginning of how useful Fantastical is, but this isn’t meant to be a review of Fantastical, this is a tutorial that shows you how to link Fantastical to the stock Calendar app.
Now, why in the world would you ever want to link Fantastical to the stock Calendar app? For one primary reason. 3rd party apps aren’t allowed to display the current day with a dynamic number like the stock iOS Calendar app does. That means I have to make a compromise. I can keep both the stock Calendar app on my Home screen alongside Fantastical, or I can remove the stock Calendar app from my Home screen and suffer without the ability to see the current date.
The most desirable solution would be for Apple to allow Flexibits — the developer of Fantastical — and any other 3rd party app developer, to use dynamically updating app icons. Since I don’t see that happening in the foreseeable future, we must use a workaround instead. Thankfully, I believe I’ve found the perfect workaround in the form of a jailbreak tweak that’s sort of been forgotten. It’s a tweak that I reviewed a long time ago, but I had all but forgotten about. The jailbreak tweak is called OpenOther, and it allows you to redirect an app icon to another app of your choice. This, as it turns out, is the perfect workaround for the Fantastical problem. Check inside for a full tutorial to see how I did it.
Video Walkthrough
Step 1: The first thing you need to do is to head over to Cydia and download OpenOther for free. If you’re browsing this post from your iPhone, you can use this link to take you directly to OpenOther’s Cydia page. Yes, it works fine with iOS 6.
Step 2: Obviously, you want to make sure you have Fantastical installed as well. You can download it from the App Store using this link.
Step 3: Open the Settings app, and tap the OpenOther preference panel to open up the OpenOther configuration screen.
Step 4: Make sure that the toggle switch to enable the tweak is set to the ON position.
Step 5: In the App to redirect field, type the following: com.apple.mobilecal
Step 6: In the Redirect field, type the following: com.flexibits.fantastical.iphone
Step 7: Tap the Settings button in the upper left-hand corner to exit the OpenOther configuration screen, and press your Home button to get back to the Home screen.
Step 8: Tap the stock Calendar app, and instead of the stock Calendar app opening, Fantastical should open instead.
That’s all there is to it; that’s how you can easily link the stock Calendar app to Fantastical. Now, you have the best of both worlds. You have the dynamic day app icon on your Home screen, and you have a direct link to Fantastical. All of this, without having both app icons nestled together on your Home screen.
What do you think?




