The cache is a storage region containing data that is used to speed up the loading of web pages. Alike the cache used in the CPU (Central Processing Unit) browser cache is also used to speed up certain repeating actions. The cache is sometimes used interchangeably with cookies, which is not correct as they serve a different purpose. A cookie is used to save information to track various user characteristics whereas a Cache stores online page resources of a browser for long-run purposes or to decrease the loading time. The cache contains parts of websites that are static and don’t change from visit to visit.
The usage of the browser with time leads to a buildup of cache. Some of which is desirable (improves load times) but others not so much. Therefore, it is advised to clean up the browser cache every once in a while, to ensure the smooth functioning of the browser. In this article, you will learn how to clear the browser cache of Google Chrome.
Steps to Clear Browser Cache on Chrome:
Step 1: Click on the three vertical dots in the top right corner of the browser
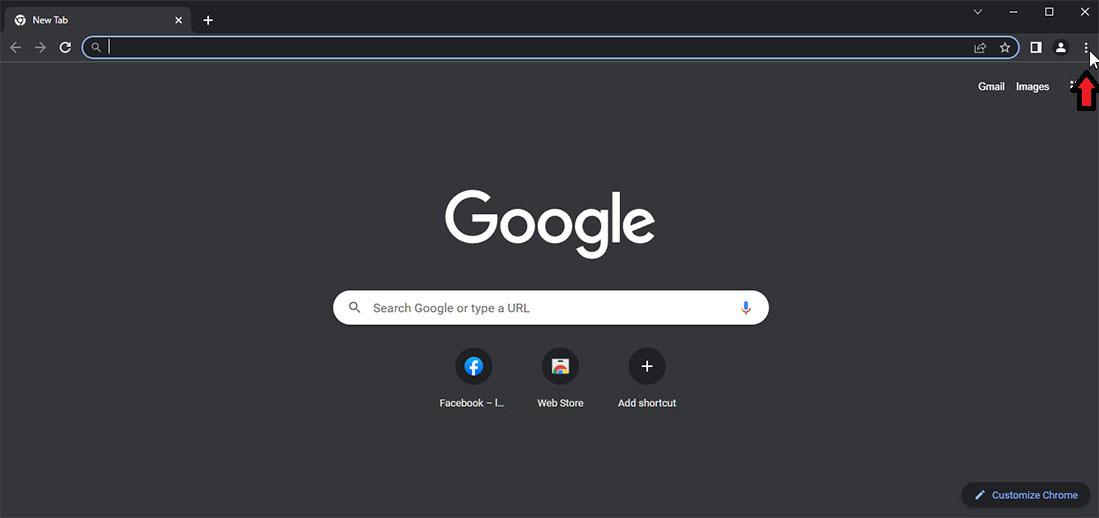
Step 2: A Popup would have appeared from where hover over to History.
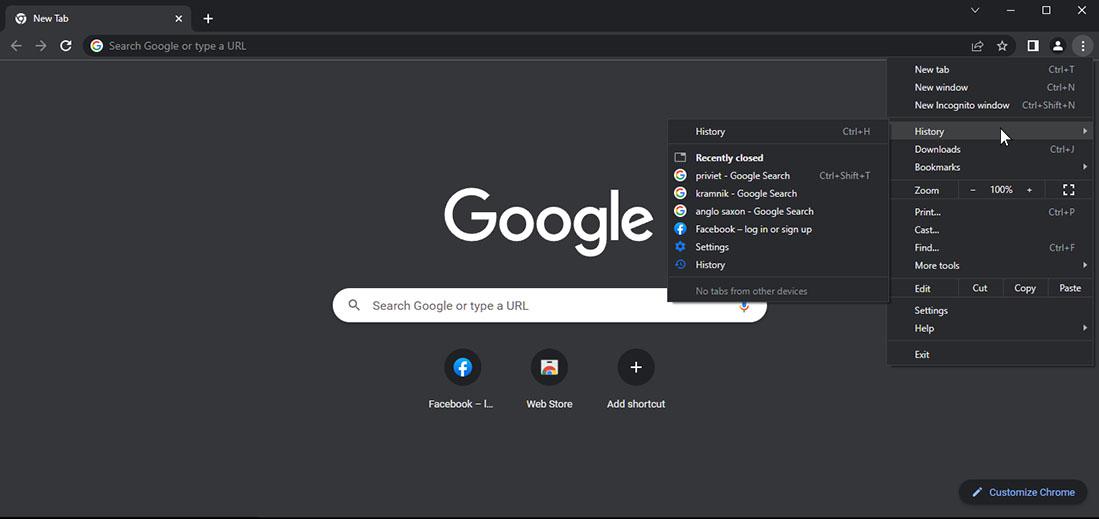
Step 3: A New pop-up would have appeared from where select History.
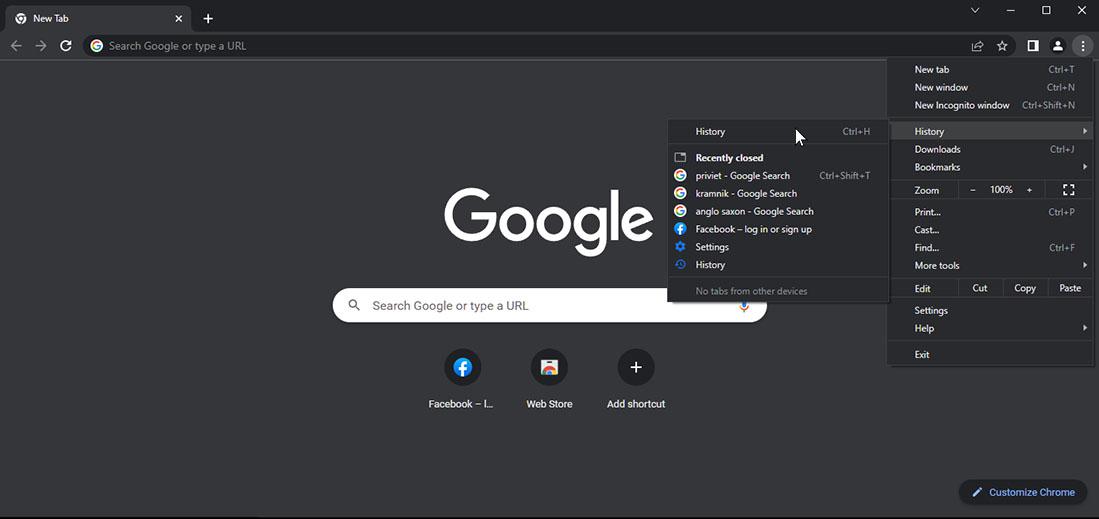
Step 4: A New window would have appeared from where select Clear Browsing Data.
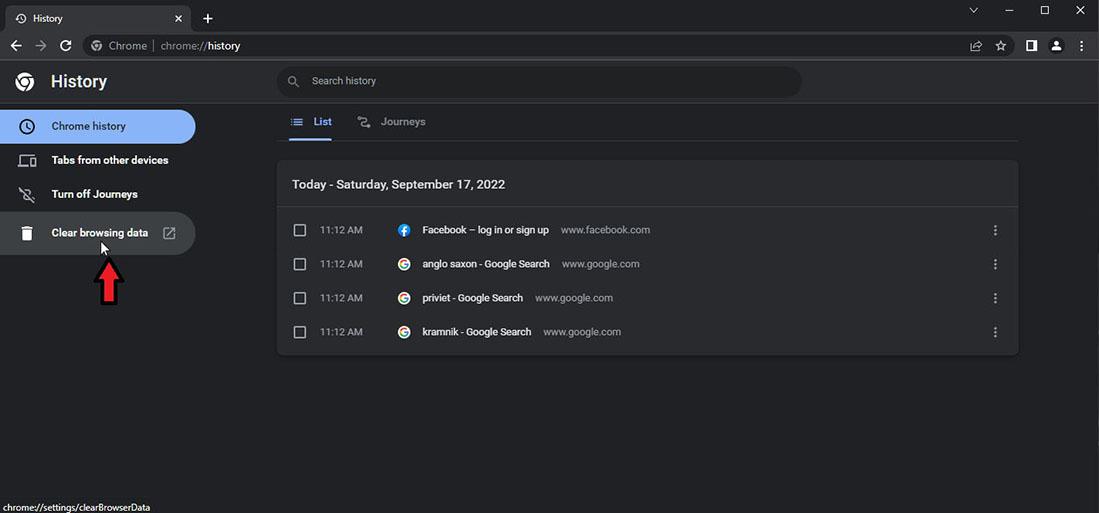
Step 5: A new setting window would have appeared in the new tab. From where select on Clear Data.
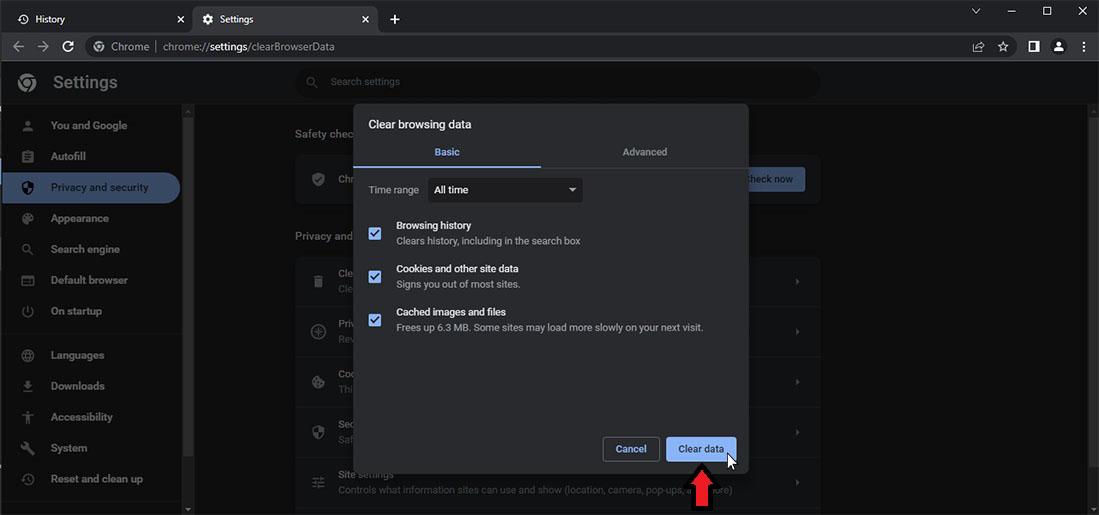
Now all the browsing history of chrome has been removed.
Note: Things to keep in mind while following the above process:
- The above step clears the browsing history, Cookies (saved passwords), and Cached images and files from the browser. If you are not willing to remove any login data, then uncheck the cookies option in the last step.
- If wanting to delete some part of the history (a specific time frame) then select searches from step 4 and remove them individually.




