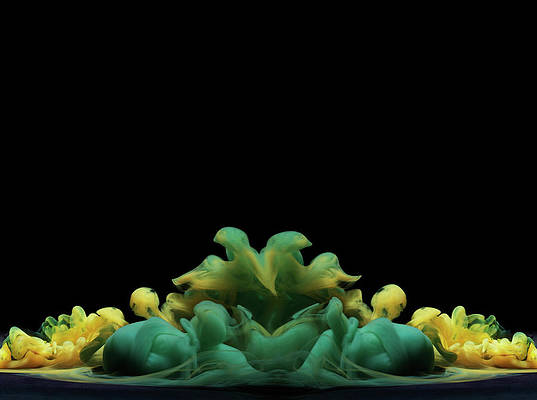Introduction
Google Sheets is an extensive and popularly known spreadsheet application. Over the years, it has established itself as a key resource for data management and analysis. However, unlocking every potential of Google Sheets may appear to be a challenging task, particularly for people without a solid foundation in data analytics or coding. Here, ChatGPT for Google Sheets transforms the experience by providing a solution.
Artificial intelligence (AI) is continually redefining how we engage with digital mediums in the constantly evolving world of technology. The use of ChatGPT for Google Sheets extends user options and makes data-related tasks easier, more logical, and more effective than ever before. All you require is an OpenAI account and Google Sheets to harness the power of AI!
Table of Contents
Using the ChatGPT Add-On
GPT-3 can interpret advanced prompts and orders. Therefore, combining GPT-3 with Google Sheets and an integrated feature like Google Script would not pose a challenge. The call to this function creates a customized action on invocation, which makes a request to the OpenAI API accompanied by the relevant prompts.
With the following steps, you can get an easy add-on, which includes GPT for sheets.
- Open Google Workspace Marketplace
Click “Extensions > Add-ons > get add-ons” in Google Sheets. A dialogue box for the Google Workspace Marketplace will appear.

- Find ChatGPT on the list
Enter “ChatGPT” in the search box field located on the top right side of the screen.

- Install Google Sheets
Choose Google Sheets for Windows and Google Docs.
- Activate ChatGPT integration
Once the installation is finished, you must activate chatGPT integration in Google Sheets.
Setting Up ChatGPT Integration
The ChatGPT API is an extension that allows you to incorporate ChatGPT’s features into your programs, goods, or services. You have access to ChatGPT’s potential to give human-like answers to requests and carry on casual conversations.
It is capable of handling a huge quantity of data and integrating seamlessly with multiple systems and platforms. Additionally, it enables programmers to customize the framework according to their specific demands, which could improve the precision and applicability of the produced content.
It understands and generates human-like responses using natural language processing (NLP). This is ideal for building AI chatbots, virtual assistants, and other interactive services.
Enabling API access in Google Sheets
The GPT for Sheets plugin requires an API key. This key can be easily obtained from the OpenAI portal. To generate an OpenAI API key, follow these steps.
- If you haven’t yet created a user account, go to OpenAI and sign up.
- Log in after creating an account, then go to the OpenAI API keys webpage.
- Following that, find and click the Create new Secret key option in the page’s center.
- If everything goes smoothly, you should see a pop-up window with the API keys and an “API Key Generated” message on your display.
- Next, click the green copy option next to your API key to copy it to the clipboard.

- Open a fresh spreadsheet or refresh the one that is already open.
- Click Extensions > GPT for SheetsTM and DocsTM > Set API key.

- Under the API input portion, paste the earlier obtained API key, then select Check. You will get a notification saying, “Your OpenAI API key is valid!” if it is a working API key.
- To continue, click the Save API key button.
- The final step is to enable the GPT for Sheets extension. Go to Extensions > GPT for Sheets and Docs > Enable GPT functions for doing this.
ChatGPT for Formulas and Functions
Some certain formulas and functions can be used with GPT for sheets. These functions make it easier for you to work on Google Sheets.
- GPT_FILL: It is an important function if you want to generate predefined summaries for program aspects. Simply enter the formula like =GPT_FILL(A1, B1) and watch it automatically fill the cells A1 and B1 based on their contents.
- GPT_MAP: If you like to perform ChatGPT operations to several feature cells at the same time, you can use this function. You can do it by entering the formula like =GPT_MAP(GPT_FILL, F1:F3).
- GPT_SPLIT: By dividing elements into rows and columns, this function helps with resource organization. To divide the content of cell E1 into distinct rows, just apply the formula like =GPT_SPLIT(E1, “,”, “ROWS”).
- GPT_TAG: This function makes it simple to get important details or tags from program descriptions. Simply enter the description in cell A1 and apply the formula like =GPT_TAG(“Benefits”, A1) to acquire the details you want.
- GPT_CREATE_PROMPT: When you require variable prompts for text generation, this function might be helpful. Generate prompts depending on the data contained in cell D1 by using the formula like =GPT_CREATE_PROMPT(“Our”, D1, “pricing plan options”).
- GPT_CLASSIFY: This function can help you perform a sentimental evaluation of your customers through their reviews. The comments included in cell A1 can be subjected to sentiment analysis using the formula like =GPT_CLASSIFY(C1, “Sentiment”).
- GPT_FORMAT: This function is used for simplified formatting of different texts in your sheets. For example, to add a few nice bullet points to the content in cell B1, enter the formula like =GPT_FORMAT(B1, “•”).
Basic Text Generation with ChatGPT
With ChatGPT Google Sheets, users can work with typical ChatGPT prompts to generate the same ChatGPT responses right in Google Sheets. It enables you to come up with catchy, relevant taglines, headlines, and advertising copy that will grab the interest of your target audience.
The syntax for text generation within a particular cell with ChatGPT for Sheets is given as:
In the specific cell: =GPT(“desired_text”)
Since we’re working with a spreadsheet, it seems reasonable that your results will probably cover several cells.
The syntax for generating text within multiple cells using ChatGPT for Sheets is given as:
=GPT_LIST(“desired_content”)
Language Translation and Localization
Anyone may implement ChatGPT translation prompts in Google Sheets by using the GPT for Sheets and Docs plugin. It is possible to do so by using GPT_TRANSLATE or by enclosing a standard ChatGPT translation prompt behind the basic GPT function. It generates the translation of the given input content into a different desired language using GPT’s understanding of multiple languages.
The basic syntax for the translation function can be given as:
=GPT(“translate ‘Hello’ to French”) or GPT_TRANSLATE([text_to_translate], [target_language], [source_language]).
Troubleshooting and Limitations
There are certain limitations when it comes to using GPT for sheets:
- In long chats, ChatGPT may not consistently be able to keep the context readily apparent, which could make it challenging for users to keep up with queries.
- If you depend upon the ChatGPT API, be mindful of the fact that there can be restrictions or charges for making requests through the API, which could have an effect on your processes and budget.
- ChatGPT might not be able to use other databases or domain-driven knowledge, which hinders its ability to offer relevant data.
- The responses that GPT for sheets generates are based on trends in the data used to train. Therefore, in certain instances, these may be inaccurate or prejudiced.
Best Practices and Security
There are certain practices and security cases you should be aware of while using GPT for Sheets.
- Shortly before integrating ChatGPT with Google Sheets, understand the significance of the data you’re going to be dealing with. Be extra cautious when managing important company data or personally identifiable information (PII).
- For access to security fixes and newly released features, constantly keep both ChatGPT and Google Sheets updated. Whenever viable, activate automatic updates.
- Although OpenAI has significantly reduced biases in ChatGPT’s solutions, it is essential to be alert that biases may still persist because of the subjective nature of data used for training.
- ChatGPT might not completely comprehend advanced ideas or highly trained, domain-specific language. This is due to the fact that it hasn’t received specialized training on all potential subjects or industries. You may be required to make your prompts clearer or simpler while communicating with ChatGPT.
- Although ChatGPT typically provides accurate responses, it is always suggested to cross-check the data to make sure it is correct and related to what you need.
- Use specific keywords to help ChatGPT comprehend the query when requesting details about a particular attribute or function.
- Remember that ChatGPT’s understanding might not incorporate some of the most recent edits or additions to Google Sheets because it is based on data collected from a specific limit period.
Real-World Use Cases
ChatGPT-Google Sheets is an important integration. It enhances the capabilities of Google Sheets and helps in several ways:
- In Google Sheets, ChatGPT can help with data visualization by generating visually appealing graphs, charts, and additional features.
- ChatGPT creates a reader-friendly report that summarizes the financial performance, thereby making it simpler for the management team to effectively express the results.
- ChatGPT creates a brief synopsis of essential campaign KPIs that helps the analyst understand the details efficiently.
- Additionally, ChatGPT is capable of performing sophisticated statistical analysis. It gives you access to data insights that could be challenging to obtain manually. This might range from a regression study to correlation analysis and more. It could save accounting professionals a great deal of time by automating data analysis.
- ChatGPT can support the development of models built around your data, the discovery of correlations between variables, and provide insights to support decision-making.
- GPT for Sheets has proven to be an asset in the academic community. Teachers are able to create tests, create lesson plans, and even give comments. Students can use it for studies, analyzing data and creating interesting data tables for presentations.
Conclusion
ChatGPT is one of the most widely used AI services that has evolved in recent years. Embracing the potential of AI could not be easier, and with technologies like ChatGPT and Google Sheets, the opportunities are virtually unlimited. ChatGPT can help with many different Google Sheets operations, such as decoding formulas and functions, making graphs and tables, and automating processes. Users can increase their efficiency, improve their decision-making, and use Google Sheets to their fullest potential by becoming proficient at using ChatGPT’s prompts.
Frequently Asked Questions
Ans. You can connect a chatbot like ChatGPT to Google Sheets by installing the ChatGPT add-on from the Google Workspace Marketplace.
Ans. You can use the GPT_SPLIT function to split text into rows and columns in Google Sheets. To divide the content of cell E1 into distinct rows, just apply the formula like =GPT_SPLIT(E1, “,”, “ROWS”).
Ans. To install GPT chat, click “Extensions > Add-ons > get add-ons” in Google Sheets. A dialogue box for the Google Workspace Marketplace will appear. Enter “ChatGPT” in the search box field on the screen’s top right side and choose “Google Sheets for Windows and Google Docs.” Once the installation is finished, you must activate chatGPT integration in Google Sheets to use it.
Ans. To use a GPT API in Google Sheets, open a spreadsheet and go to “Extensions > GPT for SheetsTM and DocsTM > Set API key”. Paste your API key in the API input section and check if it is working. Once checked, save the API key and enable the GPT by clicking on “Extensions > GPT for Sheets and Docs > Enable GPT functions.”