
About two weeks after releasing the first version of their jailbreak tool for iOS exclusively for Windows, the Pangu Team has now released its utility for the Mac. The process is roughly the same between both platforms, but for the sake of completeness, we are going to post instructions on how to jailbreak iOS 9 with Pangu for Mac.
Pangu for Mac can only be used to jailbreak all iOS 9-compatible devices running iOS 9, iOs 9.0.1, and iOS 9.0.2. The latest version of Pangu can also jailbreak 64-bit devices running iOS 9.1.
Note: This tutorial was initially made for iOS 9, iOS 9.0.1, and iOS 9.0.2. The Pangu Team has since then updated their jailbreak tool making it possible to jailbreak iOS 9.1. This instructions will apply to iOS 9.1 as well. You just need to make sure you download the latest version of Pangu.
Jailbreaking iOS 9 with Pangu on Mac
Step 1: Download the latest version of Pangu for Mac.
Step 2: Disable Find My iPhone on your iPhone, iPad, or iPod touch. To do so, go to Settings > iCloud > Find My iPhone, and toggle off the switch. You will be asked to enter your Apple ID.
Step 3: Connect your device to your Mac via the USB to Lightning cable, and make sure you have the latest version of iTunes installed on your machine.
Step 4: Double click on the Pangu9 dmg file. This will bring up the Pangu9 app.
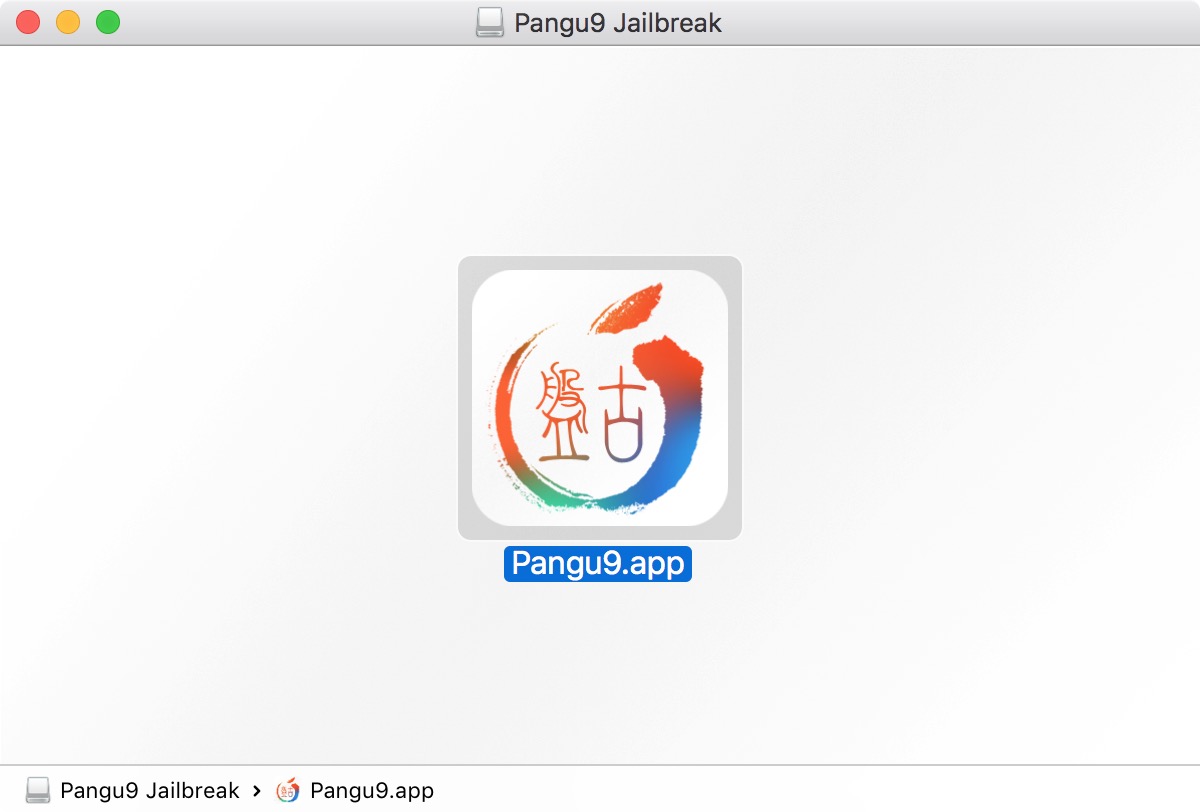
Step 5: Right click on the Pangu9 app and select Open from the menu. Then click Open to confirm.
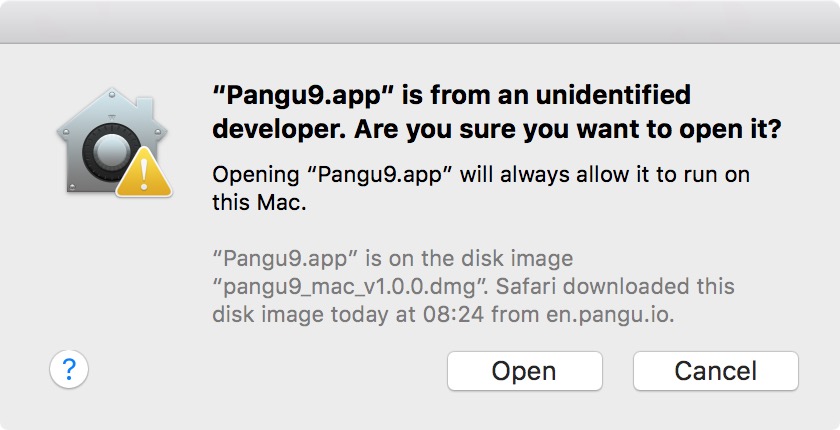
Step 6: The Pangu app will open showing basic device info and status. Click Start to begin.
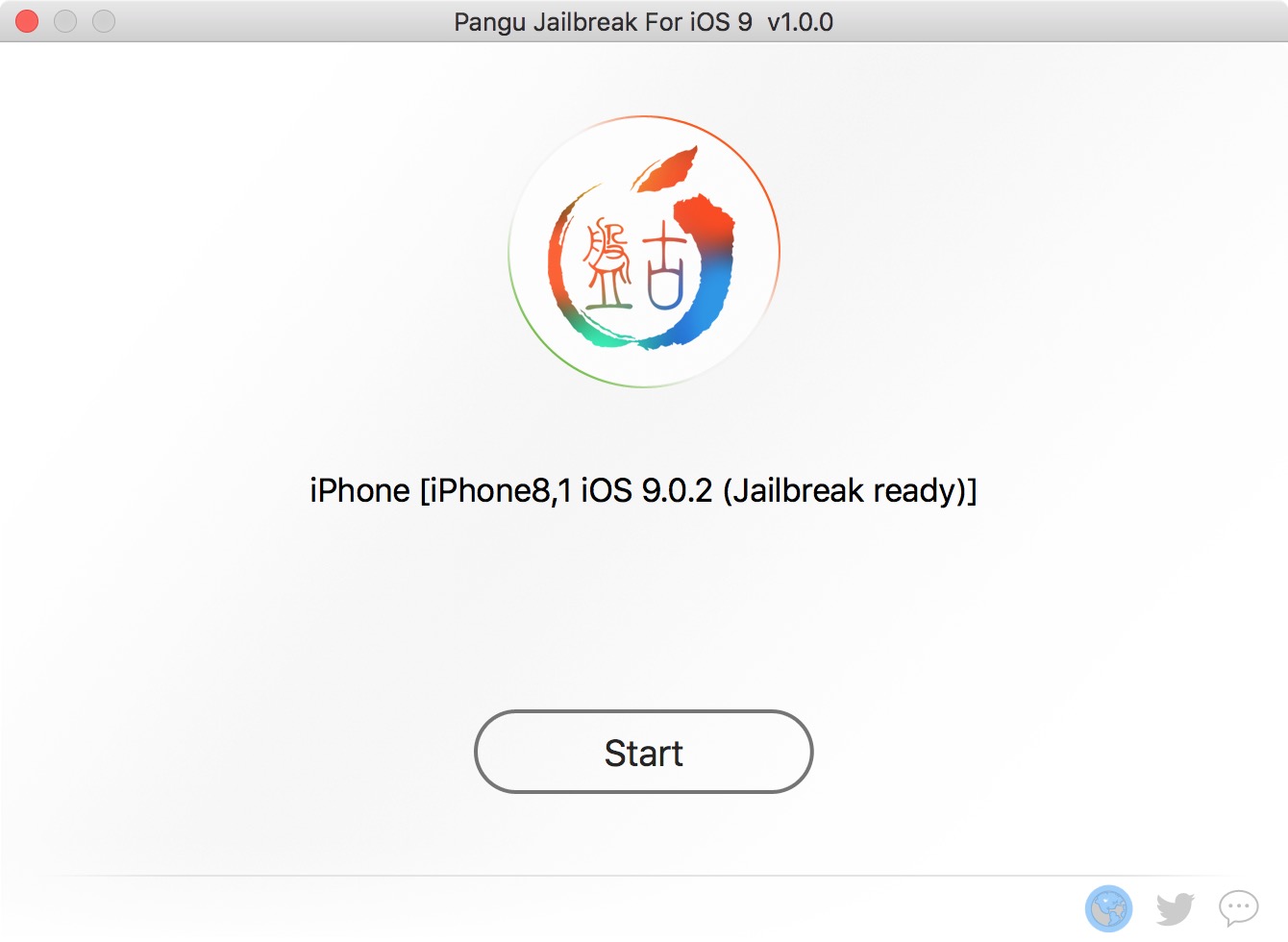
Step 7: Pangu9 will then display a few advice that are definitely worth reading and taking into account. The tool suggests that:
- Make a full backup via iTunes before starting
- Enable Airplane Mode to increase the chances of success
- Backup and restore your device prior to starting
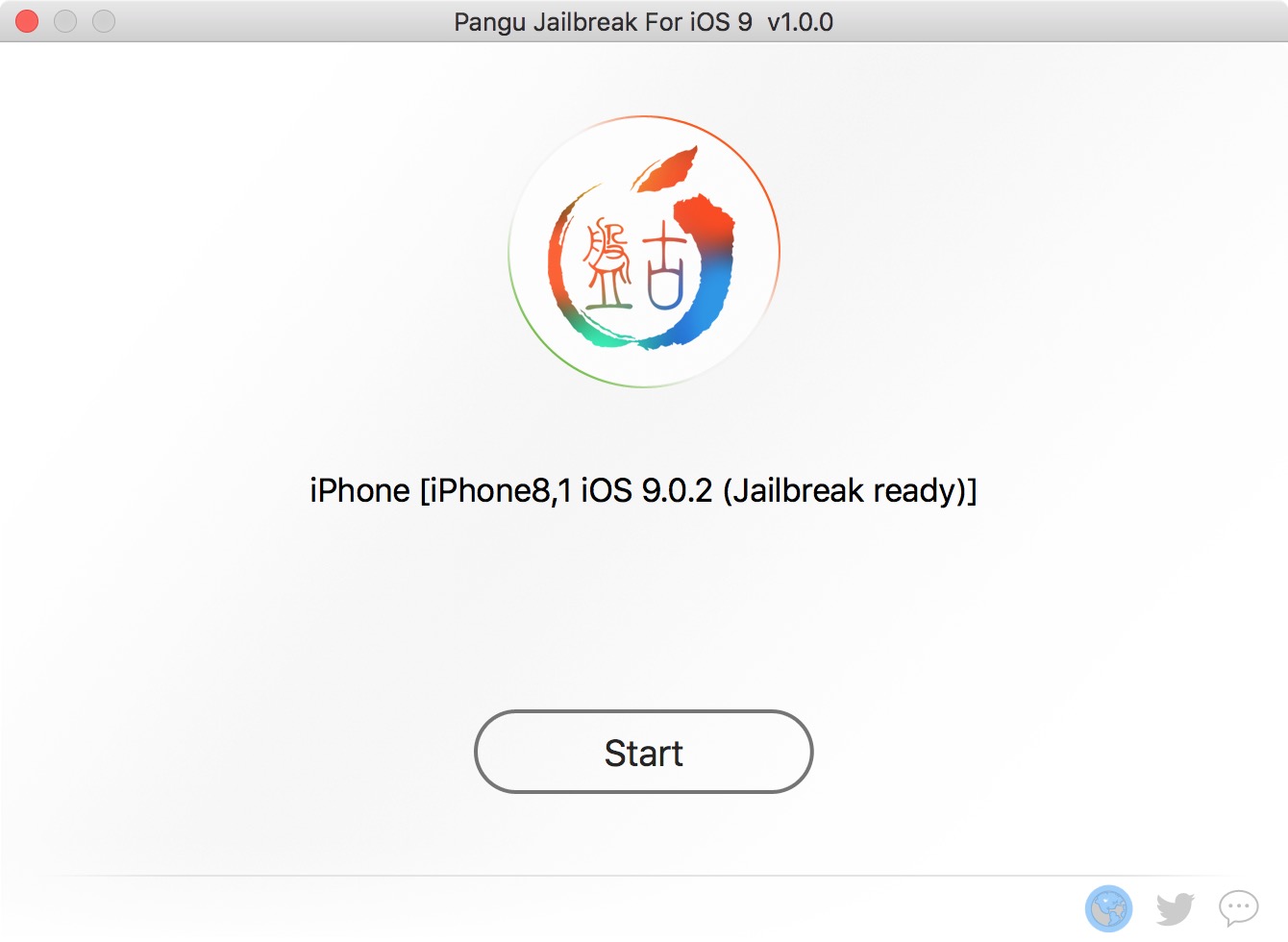
At that point, you may follow these directions, then click Already backup to continue.
Step 8: Pangu will start the jailbreak process, displaying a status bar to show progress. Be patient and do not unplug your iPhone, iPad or iPod touch until the process is completed.
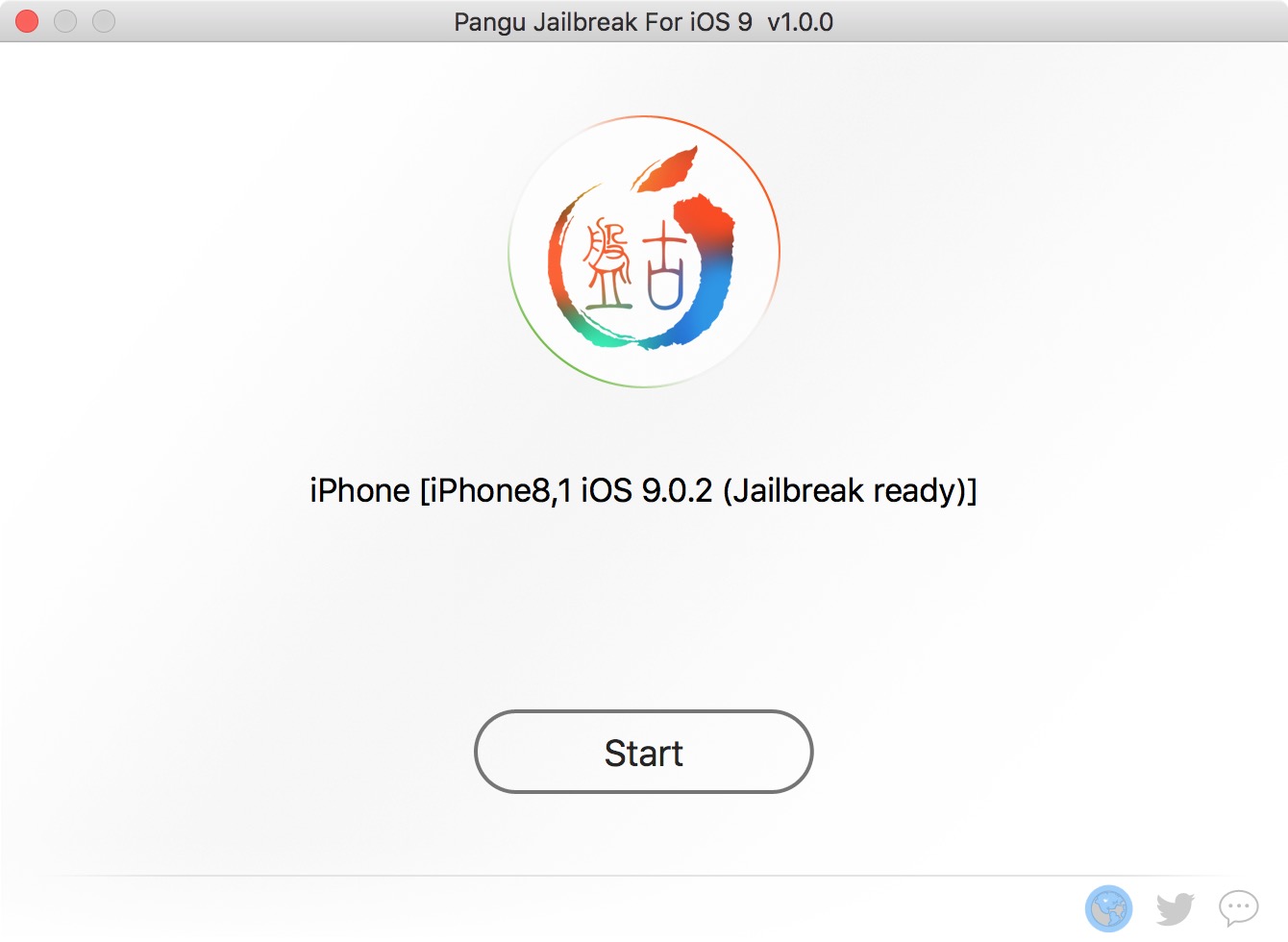
Step 9: You will be asked to unlock the device and enable Airplane Mode again.
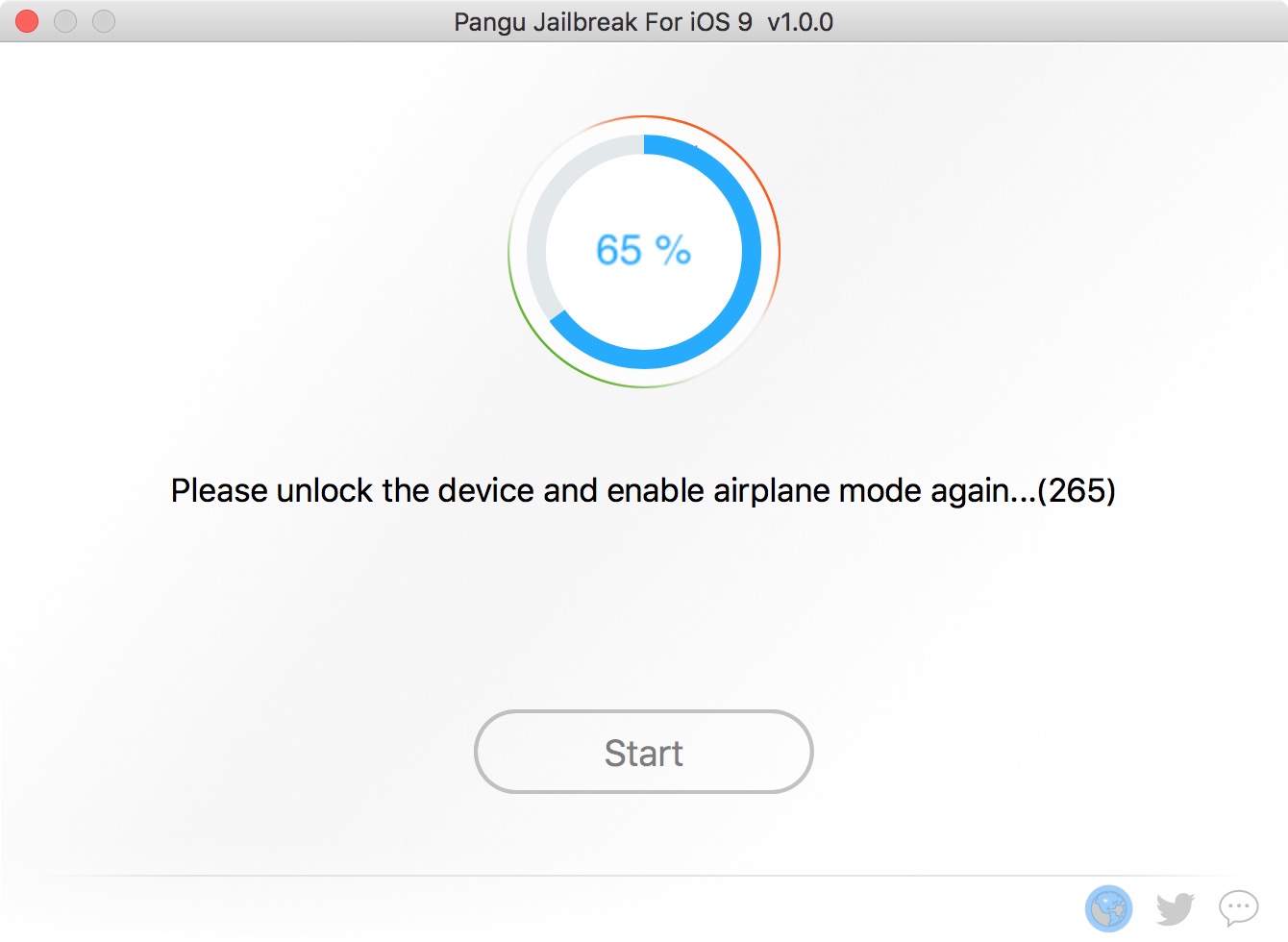
Step 10: You will be asked to unlock your device and launch the Pangu app that has been installed on it. Do so.
Step 11: You will be asked to give permission to Pangu to access your photo library. This is a necessary step to the jailbreak process. Accept this request.
Step 12: Pangu will complete the jailbreak process and your device will reboot.
Congratulations, you have a newly jailbroken iPhone, iPad, or iPod touch. Cydia should now be on your Home screen.
The process was completely painless for me, and I am hoping it will be for you too. If you encounter issues, please make sure to share them along with potential fixes in the comments section.
iOS 9 jailbreak issues
Cannot connect to iTunes store: turns out I spoke a little too fast. Even though the jailbreak process went smoothly, I realized shortly after that I was signed out of any iTunes related services. I couldn’t download apps, music, and I couldn’t even listen to Apple Music. I rebooted several times without success. Then I rebooted while disabling Mobile Substrate (hold volume up button while rebooting), which seems to have done the trick.




