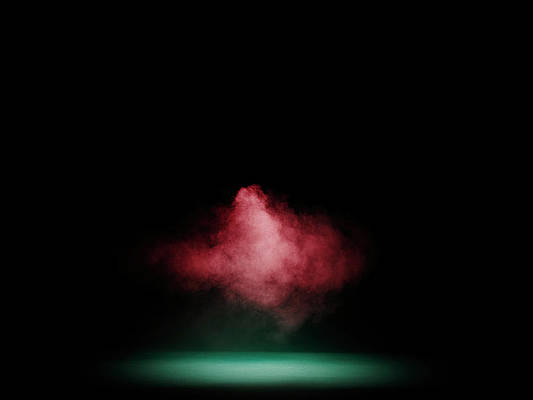When thinking about smart lights, a famous bulb brand that comes to mind is Philips Hue. These products are reliable, easy to install, and integrate well with other smart home gadgets. However, they come with the downside of being expensive.
On the upside, Philips Hue’s sister company, WiZ Connected, offers an affordable lineup of lighting products. Their products don’t come with Zigbee. Instead, they operate on Wi-Fi and Bluetooth.
While WiZ lights are reliable, you may occasionally run into problems, and troubleshooting without on-demand tech support can be muddling. But the unspoken golden rule for solving most smart bulb issues is resetting. So we’ve created a guide to teach everyone how to reset a WiZ smart light bulb using a factory reset or disconnecting it from your router. The process requires any working Android phone or iOS device with the WiZ Connect app (and a little bit of patience).
Fixing connectivity issues on WiZ bulbs
If your WiZ bulbs don’t connect to your Wi-Fi router, reconnect them to your Wi-Fi network by putting them in pairing mode and reconnecting them to your home network using the WiZ app. Here’s how it’s done:
- Turn on the WiZ light you’d like to reconnect.
- Using the light switch, turn the light off and on five times, pausing for one to two seconds each time.
- The WiZ light bulb pulses in blue or cool white light, indicating it’s ready to be paired with the WiZ app.
- If it doesn’t pulse, turn it off and on until it pulses.
Your light is ready to pair with the app. Scroll down for instructions on how to do it.
Removing your smart light from the WiZ app
If you have more complex issues, such as your WiZ lights not working correctly with Amazon Alexa or Google Home, removing the WiZ light from the app and adding it back may fix the issues. It’s easy to do.
- Open the WiZ app on your Apple iPhone or Android device.
- In the WiZ app, navigate to the room in which the smart light is placed.
- Tap the light bulb you want to remove.
- Tap the ellipsis icon in the upper-right corner.
- Select Settings.
- Tap the downward arrow to the right of the light’s name.
- Tap Delete device.
- Confirm by tapping the red Delete button.
You’ve now removed your smart light from the WiZ app and need to pair it again following the below process.
Connecting your WiZ lights to your Wi-Fi network
Whether you put your light into pairing mode or removed it from the WiZ app, you now need to connect it again to your home network to use it. Here’s how it’s done:
- Open the WiZ app on your iOS or Android device.
- A card that says Device Found appears on your screen. Tap it to continue.
- If the card doesn’t appear, tap the + icon in the upper-right corner and wait a few seconds for the Devices Found card to appear. Tap it to continue.
- Select the smart light you want to add to your network.
- Allocate it to a room and enter your Wi-Fi password.
- Wait for a few seconds and tap Done.
- Finalize the process by choosing an icon for your LED light, giving it a name, and saving the power options in case of an outage, for example.
- Tap Done to finish the process.
Congrats! You’ve now reconnected your light to your WiZ app and home network, which should solve your problem.
Automate your lights
Now that you’ve solved your issue and your WiZ lights are back and running, include them in your smart home setup and configure some IoT automation. This way, you can automatically turn your smart lights off when arming your security system or automatically set your LED light to a specific color when it’s going to rain.
A great way to do this is by using Alexa routines, which help you design DIY scenarios and routines according to your needs and preferences without costing a dime or requiring you to purchase an Echo smart speaker.