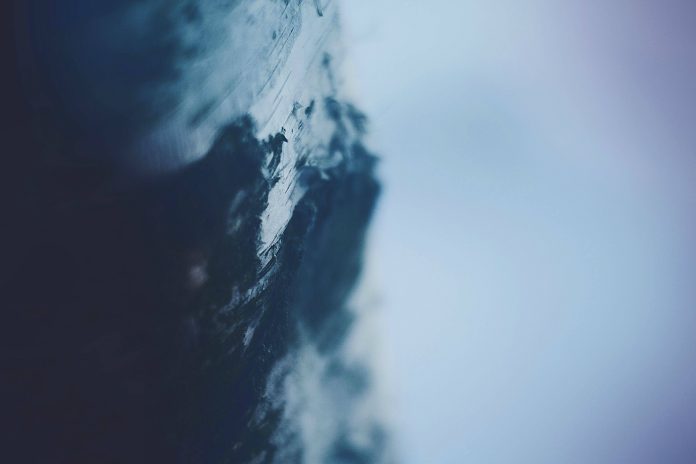Angular 14 Datatable to Export data into Excel, CSV, PDF, Print, and Copy. In this tutorial, we will learn how to print, copy, pdf and export excel or CSV file with dataTable in angular 14.
Angular 14 Datatable Print, Export to CSV, Excel Data
Use the following steps to data table print, export csv and excel data in angular 14 apps; as follows:
- Step 1 – Create New Angular App
- Step 2 – Install jQuery DataTables Library
- Step 3 – Import Modules in Module.ts File
- Step 4 – Create HTML Table on View File
- Step 5 – Add Code On Component ts File
- Step 6 – Start Angular App And PHP Server
Step 1 – Create New Angular App
First of all, open your terminal and execute the following command on it to install angular app:
ng new my-new-app
Step 2 – Install jQuery DataTables Library
Then install NPM package called jquery, datatables.net and bootstrap etc to implement datatable in angular apps. So, You can install the packages by executing the following commands on the terminal:
npm install jquery --save npm install datatables.net --save npm install datatables.net-dt --save npm install angular-datatables --save npm install @types/jquery --save-dev npm install @types/datatables.net --save-dev npm install ngx-bootstrap bootstrap --save npm install datatables.net-buttons --save npm install datatables.net-buttons-dt --save npm install @types/datatables.net-buttons --save-dev npm install jszip --save
After that, open angular.json file and update the following code into it:
"styles": [
"src/styles.css",
"node_modules/datatables.net-dt/css/jquery.dataTables.css",
"node_modules/bootstrap/dist/css/bootstrap.min.css",
],
"scripts": [
"node_modules/jquery/dist/jquery.js",
"node_modules/datatables.net/js/jquery.dataTables.js",
"node_modules/bootstrap/dist/js/bootstrap.js",
"node_modules/jszip/dist/jszip.js",
"node_modules/datatables.net-buttons/js/dataTables.buttons.js",
"node_modules/datatables.net-buttons/js/buttons.colVis.js",
"node_modules/datatables.net-buttons/js/buttons.flash.js",
"node_modules/datatables.net-buttons/js/buttons.html5.js",
"node_modules/datatables.net-buttons/js/buttons.print.js"
]
Step 3 – Import Modules in Module.ts File
Visit src/app directory and open app.module.ts file. Then add the following code into it:
import { BrowserModule } from '@angular/platform-browser';
import { NgModule } from '@angular/core';
import { AppComponent } from './app.component';
import {DataTablesModule} from 'angular-datatables';
@NgModule({
declarations: [
AppComponent
],
imports: [
BrowserModule,
DataTablesModule
],
providers: [],
bootstrap: [AppComponent]
})
export class AppModule { }
Step 4 – Create HTML Table on View File
Create table to display dynamic data in angular apps. So, visit src/app/app.component.html and update the following code into it:
<table class="table table-striped table-bordered table-sm row-border hover" datatable [dtOptions]="dtOptions">
<thead>
<tr>
<th>Name</th>
<th>Email</th>
<th>Website</th>
</tr>
</thead>
<tbody>
<tr *ngFor="let group of data">
<td>{{group.name}}</td>
<td>{{group.email}}</td>
<td>{{group.website}}</td>
</tr>
</tbody>
</table>
Step 5 – Add Code On Component ts File
Visit the src/app directory and open app.component.ts. Then add the following code into component.ts file:
import { Component, OnInit } from '@angular/core';
@Component({
selector: 'app-root',
templateUrl: './app.component.html',
styleUrls: ['./app.component.css']
})
export class AppComponent {
public data = [
{name: 'test', email: '[email protected]', website:'test.com'},
{name: 'test', email: '[email protected]', website:'test.com'},
{name: 'test', email: '[email protected]', website:'test.com'},
{name: 'test', email: '[email protected]', website:'test.com'},
];
title = 'angulardatatables';
dtOptions: any = {};
ngOnInit() {
this.dtOptions = {
pagingType: 'full_numbers',
pageLength: 3,
processing: true,
dom: 'Bfrtip',
buttons: [
'copy', 'csv', 'excel', 'print'
]
};
}
}
Step 6 – Start Angular App And PHP Server
In this step, execute the following command on terminal to start angular app:
ng serve
Recommended Angular Tutorials