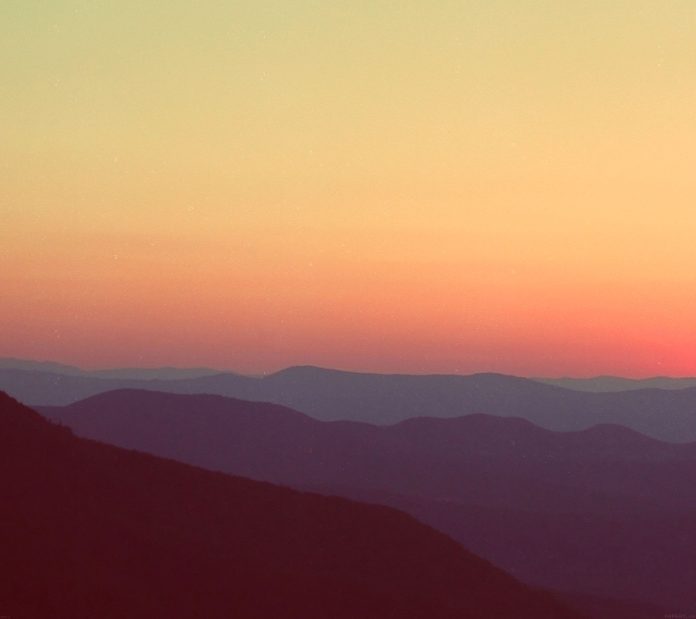Introduction
In the world of DNS, Reverse Lookup Zones requests the fully qualified domain name (FQDN) that corresponds to an IP address. When you query an IP, reverse lookup helps you get the FQDN associated with that IP. This is what we are going to configure in the DNS Server we installed earlier in Install and Configure DNS Server on Windows Server 2019.
Step 1: Open DNS Configuration Window
Load up your Server Manager and open DNS from Tools.

You will get the window as shown below.

Step 2: Open a new zone
Right-click your server name and choose “New Zone..”. That will open up a New Zone Wizard.

Step 3: Go ahead and follow the Wizard Prompts
Click “Next” on the first window.

Step 4: Choose “primary zone” and hit “Next“

Step 5: Add a Reverse Lookup Zone
We are adding a “Forward Lookup Zone” here. Choose that radio button and hit “Next“

Step 6: Choose IPv4 Reverse Lookup Zone

Step 7: Enter NetworkID
In this step, you can either enter NetworkID or Reverse lookup zone name. Explanations are on the same window for clarity.

Step 8: Input Zone File name
The auto-created file name is sufficient for this step. You can leave it that way not unless you really need to change it.

Step 9: Decide if you want Dynamic Update
Just click “Next” here to keep the defaults not unless you are happy with other settings.

Step 10: Finish up the Setup
Simply click on “Finish“

Step 11: Confirm your settings
Go over to DNS Manager and check your Reverse Lookup Zones if what we have configured is added.

For adding records, check:
How To add DNS A/PTR Record in Windows Server 2019
Conclusion
We hope your Reverse Lookup zone is working well and you enjoyed this session. Check below for other guides similar to this one.
Install and Configure Windows Admin Center on Windows Server 2019/Windows 10
How To add FTP Site on Windows Server 2019
How To add a Local User Account to Windows Server 2019
Install and Configure FTP Server on Windows Server 2019
Install and Configure OpenSSH Server on Windows Server 2019