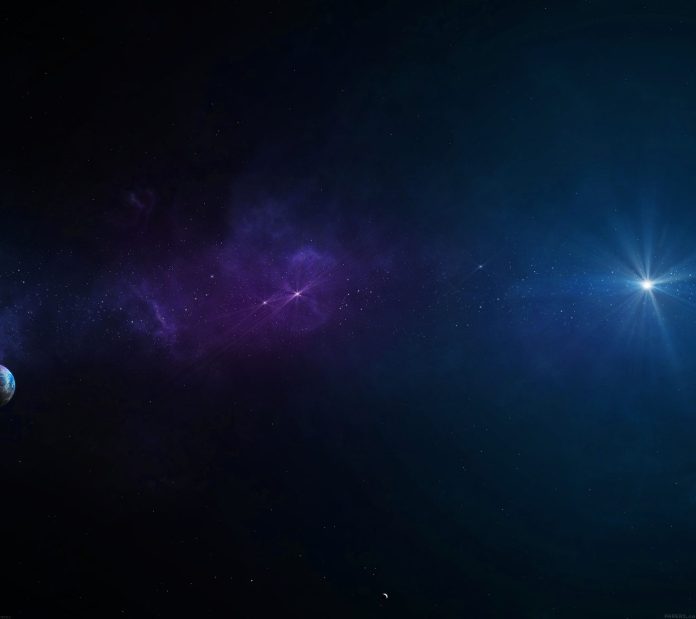Introduction
Git is a version control system that allows developers to track a project and actively contribute without interfering in each other’s work.
It supports collaboration within a project and helps prevent miscommunication or code clashing between team members. The system tracks and saves snapshots of an evolving project, essentially keeping a history of the development.
Users who install the software on their machines can communicate with each other through the system. An even better solution is collaborating over a centralized source (for example, GitHub) where developers can push and pull changes on the cloud.
In this tutorial, you will learn how to install and get started with Git on Mac.


Guide also available for:
Prerequisites
- A MacOS
- Access to command line/terminal window
How to Install Git on Mac
There are many different ways to set up Git on Mac. If you prefer using a GUI, Git offers a simple installation using the installer for Mac. On the other hand, you can install Git using the terminal with a couple of simple commands.
Option 1: Install Git on Mac with Installer
The easiest way to set up Git is to use the Git installer for Mac.
1. Open a browser and navigate to Git’s official website.
2. You will see a display showing the version number of the latest source release and a download button, as in the image below.


3. Click Download, and it automatically downloads the software package on your system.
4. Find the package and double-click to open the Git installer.
5. Follow the installation wizard and configure Git to suit your development needs. If you are new to version control systems, the best option would be to leave the default settings.
6. Click Install and type in your password if necessary.
7. Confirm once again by clicking Install Software.
With this, you have finished setting up Git on your Mac. Move on to the next step of configuring Git.
Option 2: Install Git on Mac using the Terminal
There are multiple ways to install Git on Mac via terminal, depending on the development environment or package manager you have on your system.
This guide includes three different options.
Install Git Using Xcode
If you prefer the terminal, using Xcode is the fastest and easiest way to start working with Git. Its command-line tools include Git in the package.
Users who don’t have Xcode can install it with a single command:
xcode-select --installWith Xcode running on your Mac, you can check whether Git is also available by prompting for the Git version:
git --versionThe output should display the latest Git release, as in the example below.


If you do not have Git, it automatically asks you whether you want to install it. Confirm the installation, and Xcode sets up Git.
Install Git Using Homebrew
Another way to install Git is with Homebrew, the package management system for Mac.
Run the following brew command in the terminal:
brew install git

Then, check the Git version to verify the installation:
git --version

Install Git Using MacPorts
If you are using MacPorts to manage your packages on the system, you can use the port command to set up Git.
Start by updating MacPorts with the command:
sudo port -v selfupdate

Search for the newest Git ports by running the following command:
port search git

Type the command below to search for Git variants:
port variants git

Then, install Git with:
sudo port install git

Note: When setting up Git with MacPorts, you can install additional tools you may find useful in the future. Add the bash-completion, svn, and the docs to the command for installing: sudo port install git +svn +doc +bash_completion +gitweb
Get Started with Git on Mac
Configure Git
The next step is to configure Git by adding your credentials to the system. This is important as it helps keep track of which user is committing changes to a project.
Open the terminal and configure your GitHub username:
git config --global user.name "your_github_username"Then, add your email:
git config --global user.email "your_email@github.com"Note: Check out this article for a comprehensive list of Mac terminal commands alongside a downloadable PDF cheat sheet for easy reference.
Track and Commit Changes
To demonstrate how to work with files on local Git repositories, we are going to create a demo folder and file to work with.
1. First, open the terminal and create a new folder named NewFolder.
mkdir /Users/[username]/Desktop/Tools/Git/NewFolder2. Then, move into that directory. The path may differ according to the location where you created the new folder.
cd /Users/[username]/Desktop/Tools/Git/NewFolder/3. As we want to keep track of changes inside this folder, we need to create a local Git repository for it. Running the git init command initializes an empty git repository in this particular location. Therefore, run the command:
git init

With this, you have added a hidden folder inside the directory by the name .git.
Note: To see the hidden .git folder, you need to run the command: defaults write com.apple.finder AppleShowAllFiles YES. If you want to hide the folder again, modify the last part of the command by changing the YES to NO).
4. While in the directory NewFolder, type the following command:
git status

This shows the state of the working directory and displays if any changes made inside the directory.
Since the folder we created doesn’t have any files in it, the output responds with: nothing to commit.
5. Add some files inside NewFolder and see how the git status changes:
touch file1.txt6. Check the status again:
git status

The output tells you there are untracked files inside the directory and lists file1.txt. Git is tracking the folder in which the file was added, and notifies you that the changes are not being tracked.
7. Prompt Git to track the new file by running:
git add file1.txtIf you recheck the git status now, you would see that the file is now being tracked (as it changed from red to green). However, you still need to commit this change.
8. Commit all changes and add a message that describes the commit:
git commit -m "added file1.txt"

Now, the output of git status tells you the working tree is clean, and there is nothing to commit.
Conclusion
As you can see, it is not difficult to install Git on Mac. After you install Git on Mac, you might find helpful How to Update Git. With this tutorial, you should have successfully set up Git and configured it to start working with this version control system.