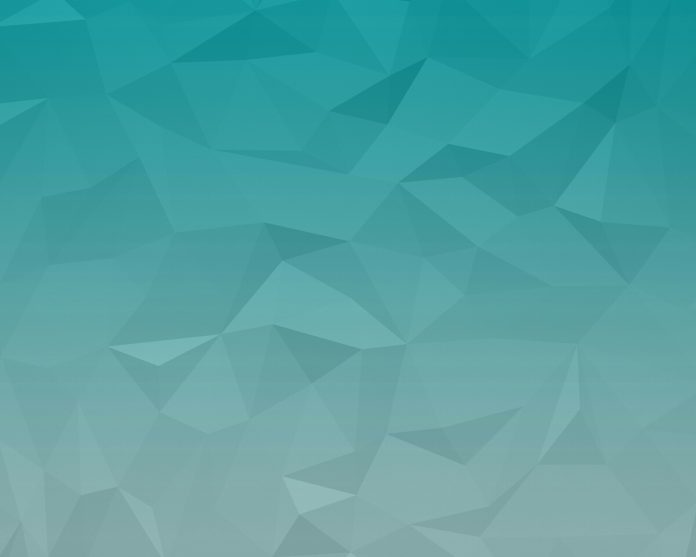Introduction
Office 365 is a popular cloud-based office suite, offering a complete set of Microsoft productivity apps, OneDrive cloud storage, email, and other useful business-oriented features.
Like any other large system, Office 365 is vulnerable to outages, service disruptions, and human error, which is why backing up your account is strongly recommended.
This tutorial will teach you how to back up your Office 365 mailbox using native and third-party solutions.


Prerequisites
• An Office 365 account
• Office 365 account admin privileges (for Content Search eDiscovery method)
How to Back up Office 365 Personal Email
Outlook enables you to export the contents of your mailbox directly to a PST file. This backup method is useful for backing up your personal email accounts.
- On the Outlook File page, select Open & Export.
2. Select Import/Export in the menu that appears.


3. Select Export to a file.
4. Select Next to proceed.


5. Choose the Outlook Data File (.pst) option.
6. Select Next to proceed.


7. Select the mailbox you want to back up.
8. Select the Include subfolders checkbox to export the entire mailbox, or choose folders you wish to back up in the folder list.
9. Select Next to proceed.


10. Select Browse to choose the location and name of your PST file. By default, the file is saved in the Outlook Files folder.
11. Select Finish.


12. Add a password to secure your backup, or leave the fields blank and proceed to Step 12.
13. Select OK.


Outlook exports your PST file to the folder you selected.
How to Back up Office 365 Mailboxes
For Office 365 administrators, Microsoft offers a free and native way to back up mailboxes using Content Search eDiscovery.
Note: With Cached Exchange Mode enabled, Outlook only exports the items in the current cache. To export the entire mailbox, disable Cached Exchange Mode in the Email tab of the Account Settings window.
Content Search eDiscovery Method to Back up Office 365 Mailboxes
The Content Search eDiscovery tool is found in the Microsoft 365 admin center. It’s used for searching for data in Exchange Online. The results of the query can be exported as PST files.
1. Select Security in the menu on the left-hand side of the screen in the Microsoft 365 admin center.


The Security window appears.
2. Select Permissions in the menu on the left-hand side of the screen.


3. Select the eDiscovery manager checkbox. The eDiscovery Manager dialogue appears.


4. Select Edit Role Group.


5. In the Edit Role Group dialogue menu, select Choose Roles and make sure Export is among Selected Roles. If not, select Edit and add the role.


6. Navigate back to the Microsoft 365 admin center home and select Compliance in the menu on the left-hand side of the screen.


The Compliance window appears.
7. Expand the menu on the left-hand side of the screen and select Content search.


The Content search dialogue appears.
8. Select New search.


9. Select Add conditions button.


10. In the menu that opens on the left-hand side of the screen, select the Type checkbox.


11. Select Add.
12. Select Save & run.


13. Provide a name and description for your search and select Save.


14. In Content search, select Back to saved searches.


15. Select the search query, wait for the process to complete, and select Export results.


Find and download the exported data in the Exports tab of the Content search window.
phoenixNAP Managed Backup for Office 365
The eDiscovery Manager solution requires technical skills and can be fairly complicated to perform regularly. Furthermore, it will put a strain on your organization’s IT resources. Microsoft recommends using third-party solutions for backing up your mailboxes. The phoenixNAP’s Veeam-powered managed backup for Office 365 offers seamless backup of your Office 365 accounts.
Managed backup for Office 365 allows you to:
- Protect your Office 365 data – not just emails, but also SharePoint, OneDrive, Teams, etc.
- Use unlimited storage for mailbox-only data.
- Configure retention schedules.
- Minimize disruptions by instantly restoring your data.
- Retain control of your data.
- Ensure compliance by meeting regulatory requirements to be able to retrieve business critical data in case of a disaster.
- Keep your business critical data safe from ransomware attacks.
- Maintain high availability by quickly restoring data.
Managed backup for Office 365 supports Object Storage and lets you configure Object Storage as a backup repository.
Conclusion
This article presented methods for backing up your Outlook 365 mailboxes. The methods included two solutions for backing up emails directly in Outlook, as well as a comprehensive Veeam-powered solution offered by phoenixNAP.
For more information on using Object Storage with Managed Backup for Office 365, read How to Leverage Object Storage with Veeam Backup for Office.