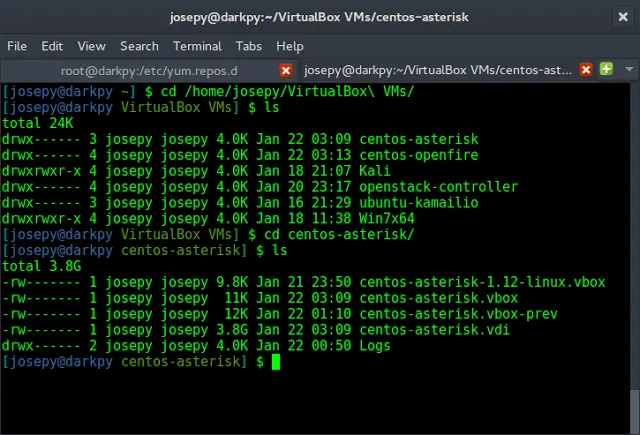Introduction
The grep command (short for Global Regular Expressions Print) is a powerful text processing tool for searching through files and directories.
When grep is combined with regex (regular expressions), advanced searching and output filtering become simple. System administrators, developers, and regular users benefit from mastering regex with the grep command.
This guide teaches you how to grep with regex through examples.


Prerequisites
- Access to the terminal/command line.
- A text file to search through. The examples use the .bashrc file.
- Basic grep command usage.
Grep Regular Expression
The syntax for the grep command includes regular expressions in the following format:
grep [regex] [file]Regular expressions are simple statements that help filter data and files. Many Linux commands, such as the awk command or the sed command, also use regular expressions to find and manipulate information.
Two general character types make up a regex statement:
- Literals, which are standard text characters.
- Special characters or metacharacters have special meaning unless escaped with a backslash (
\).
Note: Encase regex expressions in single quotes and escape characters to avoid shell interpretation.
The grep command offers three regex syntax options:
1. Basic Regular Expression (BRE)
2. Extended Regular Expressions (ERE)
3. Pearl Compatible Regular Expressions (PCRE)
By default, grep uses the BRE syntax.
Grep Regex Example
Run the following command to test how grep regex works:
grep if .bashrc

The regex searches for the character string. The result shows all instances where the letter i appears followed by an f in the .bashrc file. Therefore, the output highlights the following results:
- if
- elif
- notify
- identifying
The command returns only those lines where there is a match.
How to Use Regex With Grep
Regex offers many possibilities to refine searches with grep. Below are some common examples explaining the basic syntax and logic. Combine matches to create complex regex statements.
Literal Matches
Literal matches do an exact match for the specified character string. The previous example expression for if demonstrates a literal match.
The search is case-sensitive. The following command returns different results from the previous example:
grep If .bashrc

Note: Add the -i or --ignore-case option to match all possible case combinations.
To search for multiple words, add quotation marks:
grep "if the" .bashrc

Omitting quotation marks treats the second word as a file or location.
Anchor Matches
Anchor matches specify the line location in the search. There are two anchor types:
- The caret sign (
^) searches for match lines starting with the provided expression. - The dollar sign (
$) searches for match lines ending with the provided literal.
For example, to match lines starting with the word alias in the .bashrc file, use:
grep ^alias .bashrc

The search does not display lines with tabs or spaces before the word.
To match lines ending with the word then in the .bashrc file, run:
grep then$ .bashrc

Use both anchors to create a regex statement that searches for a single word or statement in a line:
grep ^esac$ .bashrc

Use only anchors to find empty lines in a file. Add the -n option to show line numbers in the output:
grep -n ^$ .bashrc

Without the -n option, the output is blank.
Match Any Character
The period (.) regex metacharacter matches any character in place of the sign. For example:
grep r.o .bashrc

The output shows all instances of the letter r, followed by any character, followed by o. The period can be any character, such as a letter, number, sign, or space.
Add multiple periods to indicate multiple character placeholders:
grep r..t .bashrc

Combine with anchor matching to create a complex regex statement. For example:
grep ..t$ .bashrc

The statement finds all lines with any two characters followed by the letter t at the end.
Bracket Expressions
Bracket expressions allow matching multiple characters or a character range at a position. For example, to match all lines that contain and or end in the .bashrc file, use the following pattern:
grep [ae]nd .bashrc

Bracket expressions allow excluding characters by adding the caret (^) sign. For example, to match everything except for and or end, use:
grep [^ae]nd .bashrc

Use bracket expressions to specify a character range by adding a hyphen (-) between the first and final letter. For example, search for all instances of capital letters:
grep [A-Z] .bashrc

Combine bracket expressions with anchor matching to find all words starting with capital letters:
grep ^[A-Z] .bashrc

Bracket expressions allow multiple ranges. For example, match all non-letter characters with:
grep [^a-zA-Z] .bashrc

The output highlights numbers and characters, ignoring all letters.
Character Classes
Grep offers standard character classes as predefined functions to simplify bracket expressions. Below is a table that outlines some classes and the bracket expression equivalent.
| Syntax | Description | Equivalent |
|---|---|---|
[[:alnum:]] |
All letters and numbers. | "[0-9a-zA-Z]" |
[[:alpha:]] |
All letters. | "[a-zA-Z]" |
[[:blank:]] |
Spaces and tabs. | [CTRL+V<TAB> ] |
[[:digit:]] |
Digits 0 to 9. | [0-9] |
[[:lower:]] |
Lowercase letters. | [a-z] |
[[:punct:]] |
Punctuation and other characters. | "[^a-zA-Z0-9]" |
[[:upper:]] |
Uppercase letters. | [A-Z] |
[[:xdigit:]] |
Hexadecimal digits. | "[0-9a-fA-F]" |
The complete list of grep character classes is in the grep manual.
Quantifiers
Quantifiers are metacharacters that specify the number of appearances. The following table shows each grep quantifier syntax with a short description.
| Syntax | Description |
|---|---|
* |
Zero or more matches. |
? |
Zero or one match. |
+ |
One or more matches. |
{n} |
n matches. |
{n,} |
n or more matches. |
{,m} |
Up to m matches. |
{n,m} |
From n up to m matches. |
The * sign matches a pattern zero or more times. To demonstrate, run the following command:
grep m*and .bashrc

In this case, the * sign matches the letter m zero or more times. Therefore “and, mand, mmand” are all matches. The letter m repeats any number of times when followed by the * sign.
To match zero or exactly one match, use the ? sign. Encase the statement in single quotes and escape the character to avoid interpretation. For example:
grep 'm\?and' .bashrc

Alternatively, use extended regular expressions to avoid escaping:
grep -E 'm?and' .bashrc

The output highlights all instances of and or mand.
Use range quantifiers to specify an exact number of repetitions. For example, search for strings with two vowels:
grep '[aeiouAEIOU]\{2\}' .bashrcgrep -E '[aeiouAEIOU]{2}' .bashrc

The output highlights all words with two vowels.
Alternation
Alternation allows for defining alternative matches. Encase the alternative strings in single quotes and separate each with an escaped pipe character (\|).
For example, to search for the words bash or alias in the .bashrc file, use:
grep 'bash\|alias' .bashrc

Alternatively, use extended regex and omit the escape character:
grep -E 'bash|alias' .bashrcThe output highlights both string instances in the file.
Note: For more details, refer to the grep multiple strings and patterns examples.
Grouping
Regular expressions allow grouping patterns into one item. Place the group in escaped parenthesis for regular regex, or use extended.
For example, search for the string bashrc and make the rc characters optional:
grep 'bash\(rc\)\?' .bashrcgrep -E 'bash(rc)?' .bashrc

The output highlights all instances of bashrc. Since rc is optional, the command also matches the word bash.
Special Backslash Expressions
The grep command offers a few unique backslash expressions for advanced word boundary matching. Below is a table with short examples for each expression type.
| Syntax | Example | Matches (Bold text represents matches) |
|---|---|---|
\b |
‘\band\b’ | and “and“ \and\ <space>and <tab>and |
\B |
‘\Band’ | _and _and_ sand handy |
\< |
‘\<and’ | and “and“ andy and_ <space>and <tab>and |
\> |
‘and\>’ | and “and” sand _and <space>and <tab>and |
\w |
‘\wand’ | _and _and_ handy sand |
\W |
‘\Wand’ | “and“ /and/ |
\s |
‘\sand’ | <space>and <tab>and |
\S |
‘\Sand’ | _and “and“ sand handy _and_ /and/ |
For example, use \b boundaries to locate a word that is not a part of another word:
grep '\bse[et]\b' .bashrc

The expression locates words see and set. The boundary ensures word isolation.
Escaping Meta-Characters
Escaping meta-characters treats special characters as literals. For example, to search for a period (.) at the end of a line, escape the meta-character:
grep '\.$' .bashrc

Not allowing character interpretation helps when searching through source code or configuration files.
Conclusion
After working through the examples in this tutorial, you’ve mastered grep regex statements. Searching through files and directories with grep regex helps refine the search output to your specific use case.
Combine the basic rules and principles to yield complex expressions.