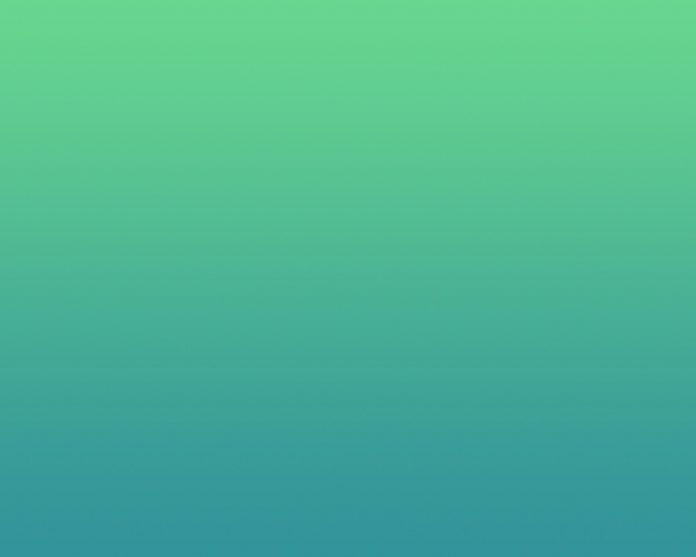In this article, we will learn about the Color Aliases offered by the blueprint.js library. BlueprintJS is a React-based UI toolkit for the web. It is written in Typescript. This library is very optimized and popular for building interfaces that are complex and data-dense for desktop applications that run in a modern web browser.
Variables Color Aliases: These variables are semantic aliases of the colors used by the BlueprintJS library to maintain consistency in the color usages among different internal components. They are available to use by the developers in the Sass or Less variables files.
Color aliases:
- $pt-intent-primary: It denotes the primary intent color.
- $pt-intent-success: It denotes the success intent color.
- $pt-intent-warning: It denotes the warning intent color.
- $pt-intent-danger: It denotes the danger intent color.
- $pt-app-background-color: It denotes the application background color.
- $pt-dark-app-background-color: It denotes the dark theme application background color.
- $pt-text-color: It denotes the default text color.
- $pt-text-color-muted: It denotes the muted text color.
- $pt-text-color-disabled: It denotes the disabled text color.
- $pt-heading-color: It denotes the headers’ text color.
- $pt-link-color: It denotes the links’ text color.
- $pt-dark-text-color: It denotes the dark theme default text color.
- $pt-dark-text-color-muted: It denotes the dark theme muted text color.
- $pt-dark-text-color-disabled: It denotes the dark theme disabled text color.
- $pt-dark-heading-color: It denotes the dark theme text color for headers.
- $pt-dark-link-color: It denotes the dark theme text color for links.
- $pt-text-selection-color: It denotes the text selection color.
- $pt-icon-color: It denotes the default icon color.
- $pt-icon-color-hover: It denotes the hovered icon color.
- $pt-icon-color-disabled: It denotes the disabled icon color.
- $pt-icon-color-selected: It denotes the selected icon color.
- $pt-dark-icon-color: It denotes the dark theme default icon color.
- $pt-dark-icon-color-hover: It denotes the dark theme hovered icon color.
- $pt-dark-icon-color-disabled: It denotes the dark theme disabled icon color.
- $pt-dark-icon-color-selected: It denotes the dark theme selected icon color.
- $pt-divider-black: It denotes the primary intent color.
- $pt-dark-divider-black: It denotes the black divider color.
- $pt-dark-divider-white: It denotes the dark theme black divider color.
- $pt-code-text-color: It denotes the code text color.
- $pt-code-background-color: It denotes the code background color.
- $pt-dark-code-text-color: It denotes the dark theme code text color.
- $pt-dark-code-background-color: It denotes the dark theme code background color.
Creating React Application And Installing Module
Step 1: Create a React application using the following command:
npx create-react-app foldername
Step 2: After creating your project folder i.e. foldername, move to it using the following command:
cd foldername
Step 3: After creating the ReactJS application, Install the required module using the following command:
npm install @blueprintjs/core npm install @blueprint/datetime @blueprintjs/datetime2 npm install sass
Project Structure: It will look like the following.

Example 1: Below example demonstrates the usage of different intent colors used by BlueprintJS. Now write down the following code in the App.js file. Here, App is our default component where we have written our code.
Filename: App.js
Javascript
import './App.scss' export default function App() { return ( <div> <div className="head" style={{ width: "fit-content", margin: "auto", }} > <h1 style={{ color: "green", }} > neveropen </h1> <strong>React blueprint Variables color aliases</strong> <br /> <br /> </div> <div className="container"> <div className="box box-1"></div> <div className="box box-2"></div> <div className="box box-3"></div> <div className="box box-4"></div> </div> </div> ); } |
Create a new file, App.scss, and assign different intent colors to different boxes.
Filename: App.scss
CSS
@import "@blueprintjs/core/lib/scss/variables"; .container { display: flex; margin: 0 auto; justify-content: center; gap: 5px; } .box { height: 100px; width: 100px; } .box-1 { background-color: $pt-intent-primary; } .box-2 { background-color: $pt-intent-success; } .box-3 { background-color: $pt-intent-warning; } .box-4 { background-color: $pt-intent-danger; } |
Step to Run Application: Run the application using the following command from the root directory of the project:
npm start
Output: Now open your browser and go to http://localhost:3000/, you will see the following output:

Example 2: Below example demonstrates the usage of different text colors used by BlueprintJS.
Filename: App.js
Javascript
import './App.scss' export default function App() { return ( <div> <div className="head" style={{ width: "fit-content", margin: "auto", }} > <h1 style={{ color: "green", }} > neveropen </h1> <strong> React blueprint Variables color aliases </strong> <br /> <br /> </div> <div className="container"> <p className='p p-1'>default text color</p> <p className='p p-2'>muted text color</p> <p className='p p-3'>disabled text color</p> </div> </div> ); } |
Create a new file, App.scss, and assign different text colors to different paragraphs.
Filename: App.scss
CSS
@import "@blueprintjs/core/lib/scss/variables"; .container { display: flex; flex-direction: column; margin: 0 auto; align-items: center; gap: 5px; } .p-1 { color: $pt-text-color; } .p-2 { color: $pt-text-color-muted; } .p-3 { color: $pt-text-color-disabled; } |
Step to Run Application: Run the application using the following command from the root directory of the project:
npm start
Output:

Reference: https://blueprintjs.com/docs/#core/variables.color-aliasesIt denotes the primary intent color