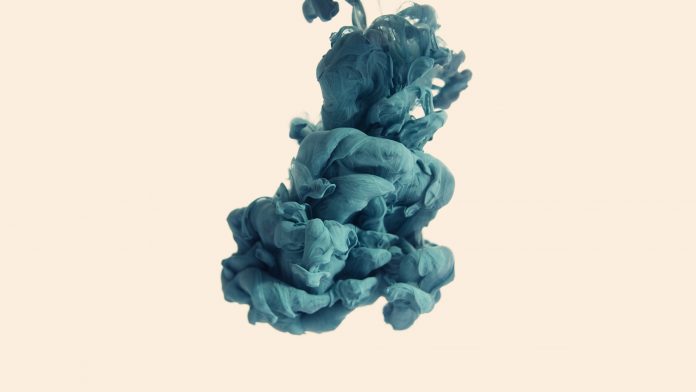Today’s guide describes the installation of MySQL 8.0 on Ubuntu 22.04|20.04. MySQL is one of the most commonly used Database Management Systems. It uses the concept of relational databases and has a client/server architecture. It can be installed on various operating systems including Windows, CentOS and Debian among others.
For upgrades from older releases of MySQL, beware there are notable number of new features in MySQL 8. Please consult your applications expert if using third party solutions / integrations. If the applications are developed in-house, read the new features in detail to decide if changes are required at the application level.
Some MySQL 8.0 key highlights include:
- MySQL Document Store
- SQL Roles
- Transactional Data Dictionary
- Default to utf8mb4
- Common Table Expressions
- Window Functions
- And many more.
The below steps describe how to install and configure MySQL 8.0 on Ubuntu 22.04|20.04
Step 1: Add MySQL APT repository
Ubuntu 22.04 already comes with MySQL 8.0 packages. You can skip repository addition on Ubuntu 22.04, only perform the operation on Ubuntu 20.04.
Download the repository using the below command:
wget https://dev.mysql.com/get/mysql-apt-config_0.8.22-1_all.debOnce downloaded, install the repository by running the command below:
sudo dpkg -i mysql-apt-config_0.8.22-1_all.debChoose MySQL ubuntu focal if OS is not detected.

The next prompt shows MySQL 8.0 chosen by default. Choose the first option and click OK

In the next prompt, select MySQL 8.0 server and click OK.

The next prompt selects MySQL8 by default. Choose the last option Ok and click OK.
Step 2: Update MySQL Repository
Run the below command to update your system packages index list.
sudo apt updateNow search for MySQL 8.0 using apt cache as shown below:
### Ubuntu 22.04 ###
$ apt-cache policy mysql-server
mysql-server:
Installed: (none)
Candidate: 8.0.29-0ubuntu0.22.04.2
Version table:
8.0.29-0ubuntu0.22.04.2 500
500 http://ke.archive.ubuntu.com/ubuntu jammy-updates/main amd64 Packages
500 http://ke.archive.ubuntu.com/ubuntu jammy-updates/main i386 Packages
500 http://security.ubuntu.com/ubuntu jammy-security/main amd64 Packages
500 http://security.ubuntu.com/ubuntu jammy-security/main i386 Packages
8.0.28-0ubuntu4 500
500 http://ke.archive.ubuntu.com/ubuntu jammy/main amd64 Packages
500 http://ke.archive.ubuntu.com/ubuntu jammy/main i386 Packages
### Ubuntu 20.04 ###
$ sudo apt-cache policy mysql-server
mysql-server:
Installed: (none)
Candidate: 8.0.29-1ubuntu20.04
Version table:
8.0.29-1ubuntu20.04
500 http://repo.mysql.com/apt/ubuntu focal/mysql-8.0 amd64 Packages
Step 3: Install MySQL 8.0 on Ubuntu22.04|20.04
Ubuntu 22.04:
sudo apt install mysql-client mysql-serverUbuntu 20.04:
Having found MySQL 8.0 in our system, we are going to install MySQL 8.0 client, MySQL 8.0 server with the below command:
sudo apt install mysql-client mysql-community-server mysql-serverHit the y key to start the installation:
Need to get 35.3 MB of archives.
After this operation, 311 MB of additional disk space will be used.
Do you want to continue? [Y/n] y
Set a strong password for root MySQL user

Confirm root password by typing it again.

Set default authentication plugin. Use Strong Password Encryption mechanism.

Step 4: Secure MySQL Installation
Run the command below to secure MySQL Server installed onon Ubuntu20.04/22.04:
sudo mysql_secure_installationPress Enter. When prompted for password, provide the root password set above
Enter current password for root (enter for none): <Enter password>
VALIDATE PASSWORD PLUGIN can be used to test passwords
and improve security. It checks the strength of password
and allows the users to set only those passwords which are
secure enough. Would you like to setup VALIDATE PASSWORD plugin?
Press y|Y for Yes, any other key for No: Y
There are three levels of password validation policy:
LOW Length >= 8
MEDIUM Length >= 8, numeric, mixed case, and special characters
STRONG Length >= 8, numeric, mixed case, special characters and dictionary file
Please enter 0 = LOW, 1 = MEDIUM and 2 = STRONG: 1
Using existing password for root.
Estimated strength of the password: 25
Change the password for root ? ((Press y|Y for Yes, any other key for No) : n
Remove anonymous users? [Y/n] Y
Disallow root login remotely? [Y/n] Y
Remove test database and access to it? [Y/n] Y
Reload privilege tables now? [Y/n] Y
Thanks for using MariaDB!Step 5: Validate MySQL 8.0 Installation
Connect to MySQL to check MySQL installed version. To connect to MySQL, run the below command:
$ mysql -u root -p
Enter password:
Welcome to the MySQL monitor. Commands end with ; or \g.
Your MySQL connection id is 9
Server version: 8.0.27 MySQL Community Server - GPL
Copyright (c) 2000, 2021, Oracle and/or its affiliates.
Oracle is a registered trademark of Oracle Corporation and/or its
affiliates. Other names may be trademarks of their respective
owners.
Type 'help;' or '\h' for help. Type '\c' to clear the current input statement.
mysql>Provide the root password set above and once connected, execute the command as below to display MySQL version.
mysql> SELECT VERSION();
+-----------+
| VERSION() |
+-----------+
| 8.0.27 |
+-----------+
1 row in set (0.00 sec)Creating MySQL Database and User (Optional)
While still connected to MySQL, you can run the following commands to create a database and grant user the permissions.
CREATE DATABASE mydb;
CREATE USER 'mydbuser'@'%' IDENTIFIED BY 'DBUserStr0ngPassw0d.';
GRANT ALL PRIVILEGES ON mydb.* TO 'mydbuser'@'%';
FLUSH PRIVILEGES;
exitStep 6: Enabling MySQL remote access (Optional)
By default, MySQL remote access is disabled. To enable it we need to edit mysqld.cnf file as below:
sudo vim /etc/mysql/mysql.conf.d/mysqld.cnfLook for the line ‘bind_address’ and change as below:
# By default we only accept connections from localhost
#bind-address = 127.0.0.1
bind-address = 0.0.0.0Save the file and restart mysql
sudo systemctl restart mysqlAllow remote connections through the firewall
sudo ufw allow from <remote_IP_address> to any port 3306
sudo ufw enableTo access the database from a remote machine, run the following command:
$ mysql -u user -h database_server_ip -pBest MySQL Udemy Video courses:
- The Ultimate MySQL Bootcamp: Go from SQL Beginner to Expert
- SQL – MySQL for Data Analytics and Business Intelligence
- MySQL, SQL and Stored Procedures from Beginner to Advanced
- SQL for Beginners: Learn SQL using MySQL and Database Design
- The Complete MySQL Developer Course
- MySQL Database Administration: Beginner SQL Database Design
- Learn Database Design with MySQL