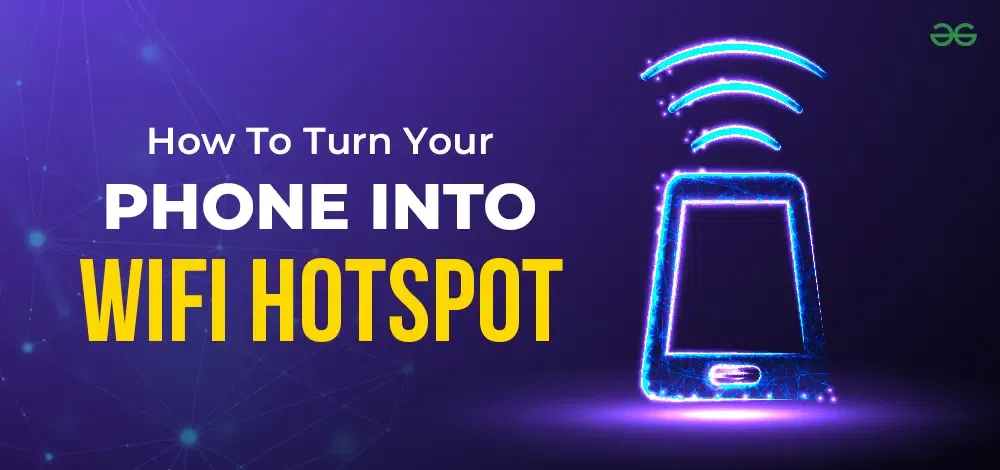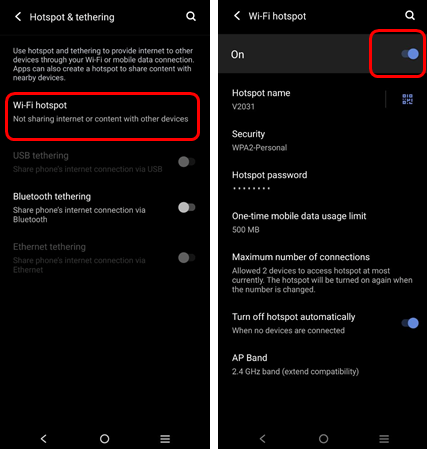Have you ever been stuck in a situation where you don’t have Wi-Fi to access the internet on your laptops, PCs, tablets, or other mobile devices? Are you on a trip where there is no proper network but only your friend gets good internet? Here is a fix to all such problems. Turning a phone into a Wi-Fi Hotspot in a few steps is easy. All it requires is for your phone to have a proper network and a data balance.
When your phone becomes a Wi-Fi hotspot, other devices can easily connect to it via Wi-Fi and access the phone’s internet. Thus, it is very convenient to use the internet anytime and anywhere in this way. However, it is crucial to have good battery support for the phone acting as a hotspot as it may drain the battery faster than usual. Another advantage of turning Wi-Fi hotspots from mobile phones is that it eliminates the use of any additional devices.
Steps To Turn Your Phone Into a Wi-Fi Hotspot
As said earlier, your mobile phone can be turned into a Wi-Fi hotspot through simple steps. Turning on the mobile hotspot in the ‘Mobile Hotspot and Tethering’ services of the phone settings can get the job done. By doing so, the phone can act as a Wi-Fi Hotspot and can tether its mobile network to the other connected devices. The Wi-Fi of the device acting as a hotspot is automatically turned off when the mobile hotspot is on. The device to be connected to the hotspot searches for the device name in Wi-Fi and connects. This connection can be secured with a password to avoid unknown devices to connect.
Detailed steps turn on the hotspot for both Android and iOS is explained below with screenshots. Take a look for a better understanding.
Turn Your Phone into WiFi Hotspot: Android
Your Android phone can be turned into a hotspot and share its internet connectivity using the following settings.
Step 1: Open the settings on your Android phone.
Step 2: You will find options like ‘Mobile networks’ or ‘Network & Internet’. Tap and navigate.
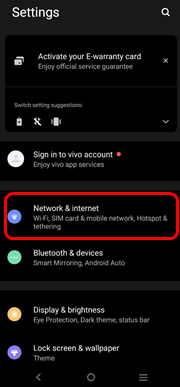
Click on ‘Network & Internet’
Step 3: Search for ‘Hotspot & Tethering’ from the menu and click on it.
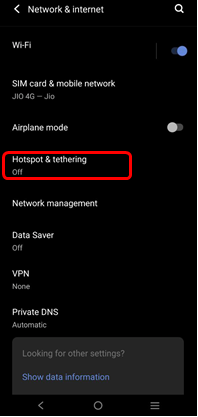
Find ‘Hotspot & Tethering’
Step 4: Now tap on Wi-Fi Hotspot and toggle the feature on.
In the same page you can set up your Wi-Fi Hotspot’s name and password for the others to connect. You may also find certain features to limit the internet sharing. It allows user to set a limit on the amount of data that can be shared and the maximum number of devices that could connect to the hotspot. To save your battery, you can toggle on the ‘Turn off hotspot automatically‘ feature. This automatically turns off the hotspot when no device is connected to it.
Further, you can use notification shortcuts to easily turn on the mobile hotspot. Swipe down from the top of the screen and you’ll find many options like the Wi-Fi, mobile data, Bluetooth, Airplane mode, etc. Look out for ‘mobile hotspot’ and tap to on. Now your Android phone is turned to a hotspot.
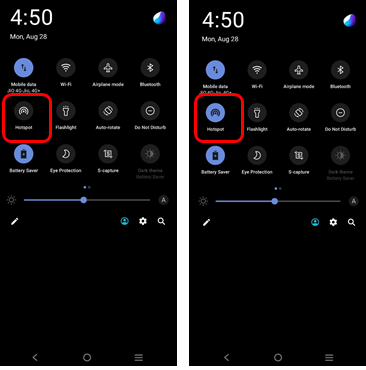
Turn on Hotspot by swiping down from the top of your screen
If you don’t find the ‘Mobile hotspot’ in the swipe down, then you can add it from Quick settings or the Control Centre.
Other options to share the internet includes the Bluetooth, USB Tethering etc. Bluetooth is wireless but USB tethering requires the use of a USB data cable. This is mostly used to share the internet to PCs. Once the mobile and the PC is connected via an USB cable, USB tethering is switched on. Now, the PC can use the phone’s internet.
Turn Your Phone into WiFi Hotspot: iOS
To easily convert your iPhone/iPad into a hotspot follow the following steps.
Step 1: Go to the settings on your iPhone.
Step 2: You will find a ‘personal hotspot’ setting in the menu. Tap on it.
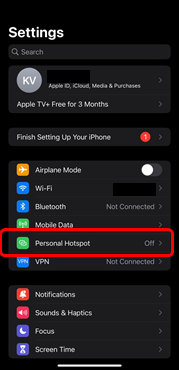
Find ‘Personal hotspot’ in the settings
Step 3: Toggle the button to ‘on’ beside the Allow other to join option.
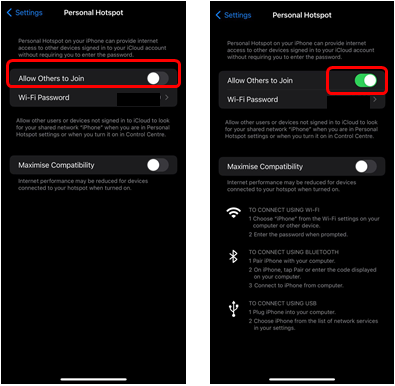
Toggle on and allow others to join.
Step 4: Below that option is for you set up the Wi-Fi Password. This password allows other users/devices to connect to the hotspot.
Step 5: By clicking on the Wi-Fi password, you can reset the password as required.
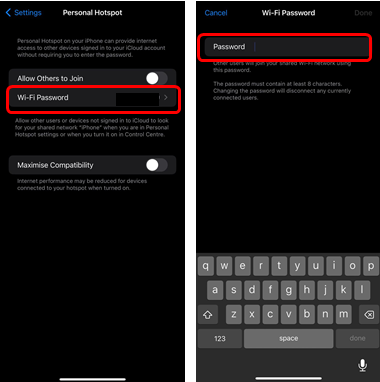
Change your Wi-Fi Hotspot password here
In case you are trying to connect any other iOS device with the same cloud login, you need not verify with password. The two devices automatically share the internet when the personal hotspot is switched on.
Further, connection between devices can be made via Bluetooth or USB. Bluetooth has to be turned on in both the devices and certain steps specific to the device has to be followed to establish a connection.
There is an option called ‘Maximum Compatibility’ which had to be turned on for a few connections to work. However, turning it on may reduce the internet performance or quality when many devices are connected.
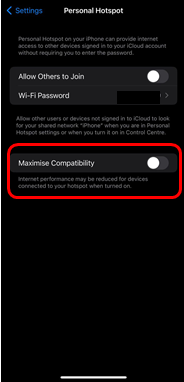
Setting to Maximize Compatibility
After the required usage, simply toggle the personal hotspot feature off from the settings.
Thus, these are the various ways you can adopt to use your phone’s internet on other devices. It is important to be mindful about the battery percentage as hotspot drains the battery sooner. It is advised to carry a power bank if you regularly use your mobile as a Wi-Fi hotspot. Recharge your mobiles with the required data balance if you intend to share the data. There are certain network operators who also provide data packages that suit to be used for hotspots. Hope this viable option helps you use internet everywhere without having to search for a public Wi-Fi.
FAQs: Turn Your Phone into WiFi Hotspot
1. How can I turn my Android Phone into a Wi-Fi hotspot for free?
Turning on hotspot is free for all devices. By turning on the mobile hotspot in your Android phone, you can use it as a hotspot. It costs only for the data being used and it depends on the data plan of your phone.
2. How much does it cost to use your phone as a Wi-Fi hotspot?
There is no additional amount charged to use your phone as a Wi-fi hotspot. The amount is spent only on the data pack, and it varies with different network providers. Few operators provide special packages then can provide sufficient data for the device to be used as a hotspot.
3. How to connect a mobile hotspot to pc?
You can connect the mobile to the PC via an USB cable. Turn on USB tethering on your phone’s settings. This allows you mobile to share the internet connectivity to your PC and act as a hotspot.
Also, Read
- Should You Connect Your Devices to Free Wi-Fi?
- Difference between USB Tethering and Mobile Hotspot
- Understanding Tethering Network