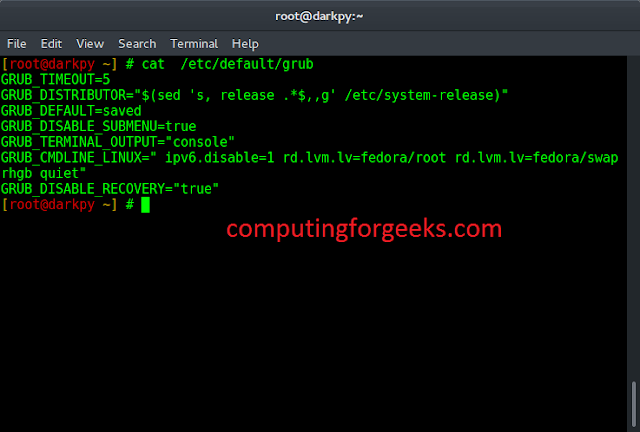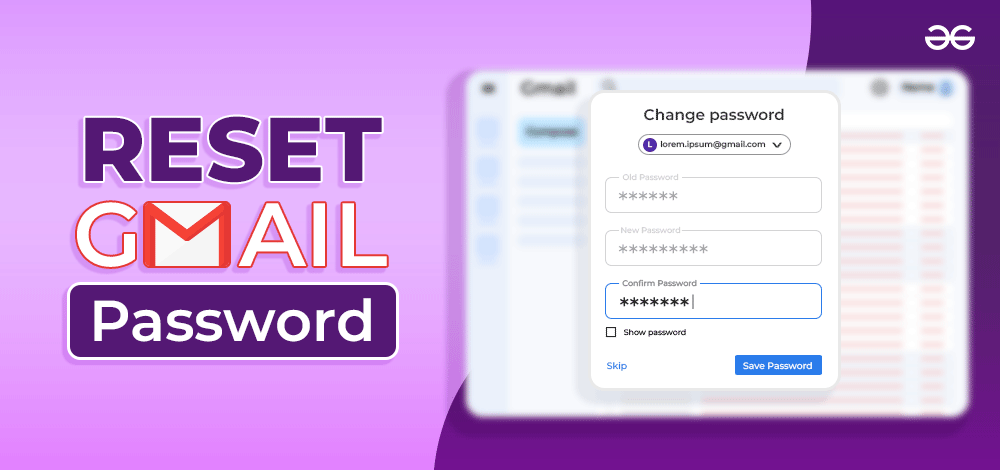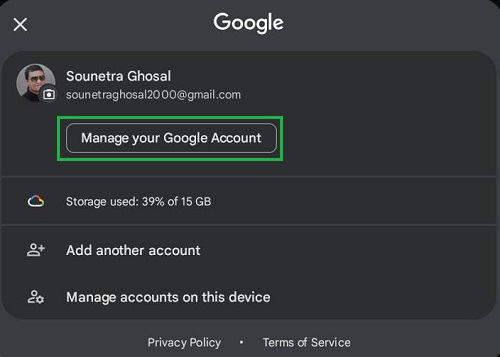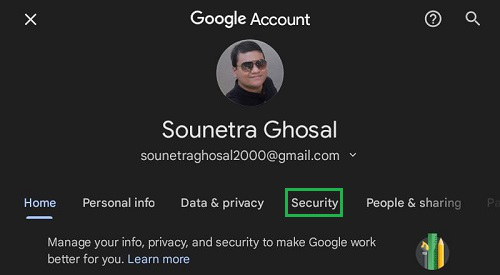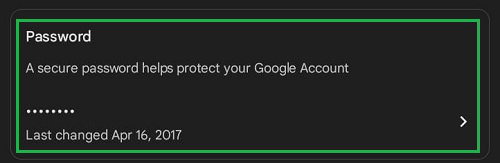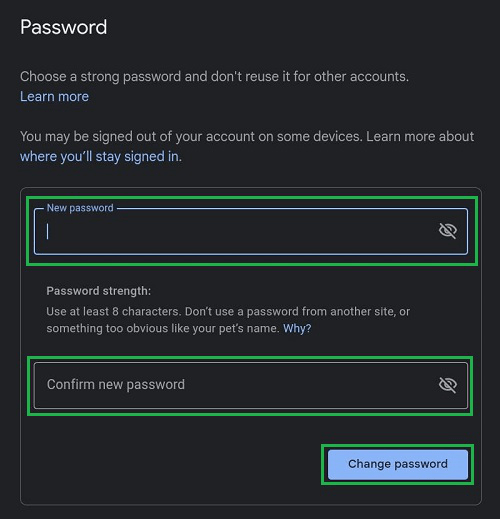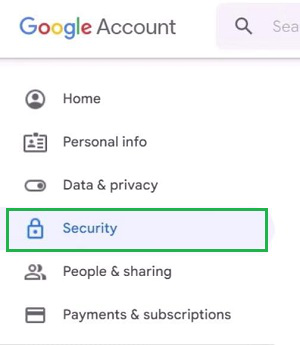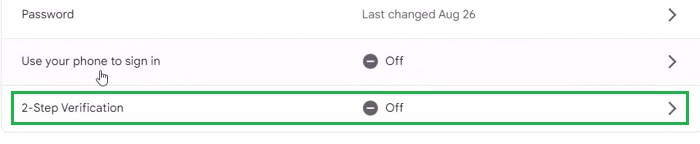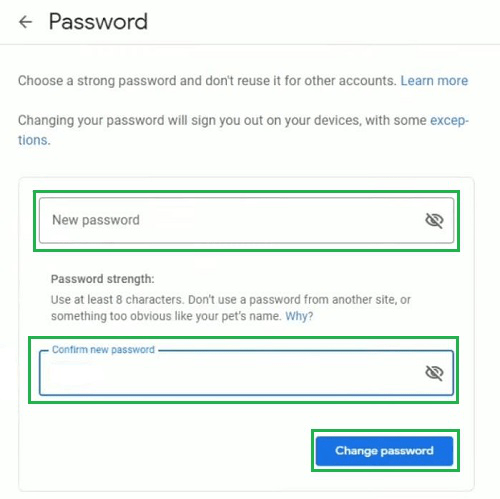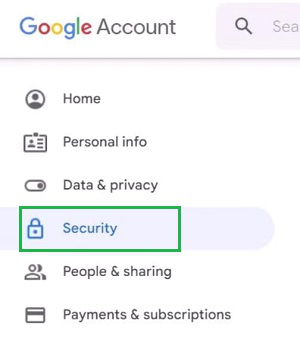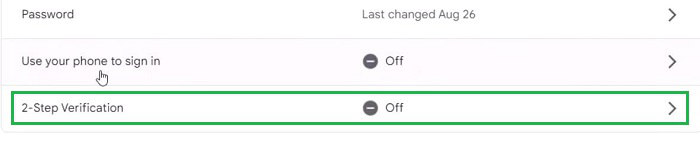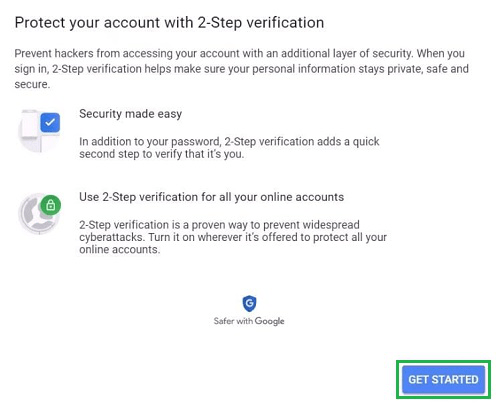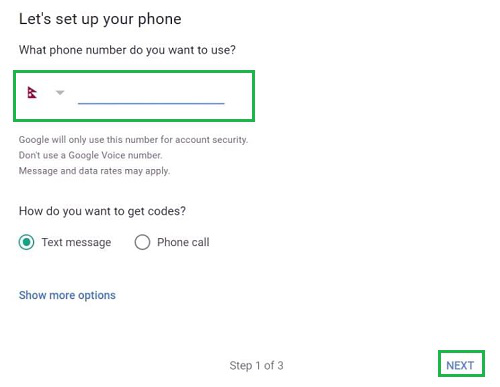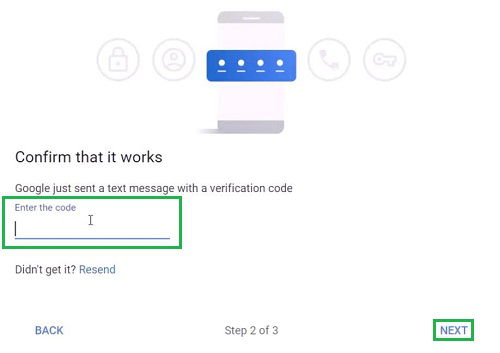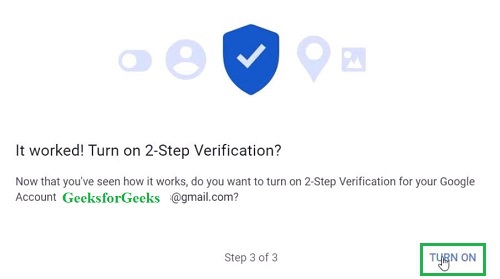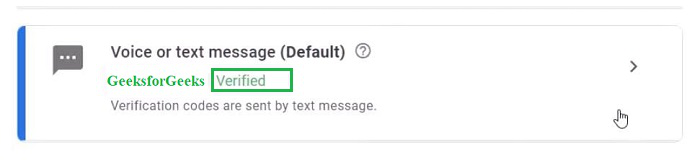In 2004, Google launched the free email service Gmail which has now become one of the basic utilities for every individual. With time, Gmail has now 1.5 billion active users throughout the globe and is now available in 105 different languages in the world which makes it a more attractive & important application in the Email domain.
With this High number of active users, there is always a high risk of data tampering by several anti-social elements. That’s why it is important to change the password in Gmail to save personal data. You should change the password of Gmail more often to be secure enough.
In this article, we will try to know the different steps involved to change the password of Gmail on Computers and smartphones.
Change Password in Gmail – Steps by Steps
- On Android/iOS
- On Computers/PC
Now, we will understand how to change password of Gmail with effective and easy steps for all devices one by one. So, let’s begin.
How to Change Your Gmail Password On Android/iOS?
Step 1: Open your Gmail Application & click on the Profile Image. You will find an option to Manage Your Google Account. Click on that to proceed further.
Step 2: On the next page click on the Security tab among different other tabs.
Step 3: Scroll down on the screen & you will find out Password section. Click on it.
Step 4: Provide your current password & you will find a screen where it will ask for the New Password. After giving the new password, Confirm it. Click on Change Password.
Hence, we have successfully solved the Gmail change password issue on a Smartphone.
How to Change Your Gmail Password On Computers/PC?
Step 1: To change password in Gmail on your computer, go to the Google Account section. You will find the Security tab on the left-hand side. Click on it.
Step 2: Scroll down there & you will find one Password section. Click on the Password to move ahead.
Step 3: After providing the current password, one screen will be available. You should provide a New Password & then Confirm it. After all of that, click on the Change Password button.
Hence, we have successfully changed or reset the Gmail password on one Computer.
Why It Is Necessary To Change Gmail Password Frequently?
It is a good practice to oftentimes change gmail password. Today’s world is roaming around the data. The individual or the authority who has millions of data stored is the most rich person nowadays. Depending upon your data, one can able to track you & your taste in elements.
We can list down some of the reasons why you should take care of your Gmail data more than anything.
- A Forgetful Mind: Sometimes, we use others’ laptops or instruments to log in to our Gmail account & forget to Sign Out from there. If we frequently change Password in Gmail application it will automatically Sign Out from every device where we have previously login & left there.
- Risk Of Data Loss: If your Gmail password is not changed for a long time, hackers may have silently broken Google security & getting all of your data. All your confidential documents are now present in their hand. It might be a Government ID Card or a simple Offer Letter.
- Password For All: Your Gmail password is not only your email address password, it is the password of your entire Google Account. If anyone gets access to your Google Account, they can use other applications as well. Like, Google Drive, Google Photos, etc. where a ton of private data is saved.
By going through these points, the necessity to change Gmail Password will be more clear to you. We can more secure our Gmail Address by enabling the Two Factor Authentication System.
How to Recover your Forgotten Gmail Password?
In order to Recover your Forgotten Gmail Password, you first need to Fogot Password, and their you can recovery your Gmail Password by different available options, see the proper steps mentioned below.
- Go to the sign-in page, click “Forgot password.”
- You can recovery your Gmail Password using
- Last password
- another Recovery email
- phone number
- Choose you preference and recovery your Password successfully.
What happens after you change your Gmail password
when you change or reset your Gmail password, you will be automatically receive a mail of password confirmation, Also you need to log back in using the new password as you will be signed out of that account on all your devices.
How To Enable Two-Factor Authentication System in Gmail?
Note: Two Factor Authentication System is the process that makes Google Accounts more secure. Whenever a user goes to login into their Google Account, it will message the registered mobile number to take permission. If the permission is denied, login to the account will not be possible.
Step 1: Browse to the Google Account page & click on the Security tab on the left-hand side.
Step 2: Scroll down a bit & find out the section for 2-Step Verification. Click on it to move ahead.
Step 3: One Home page will be available, click on the Get Started option.
Step 4: After providing the current password to Google, it will ask for the Mobile Number which will be registered for the Authentication process. Choose the Country & provide your mobile number. And click on the Next button.
Step 5: On the Next page, you should provide the OTP Message that goes to the provided number. Click on Next.
Step 6: At last click on the Turn On button, to save the changes.
Step 7: Now, you will find the Verified message just after the mobile number you have provided.
Hence, we have successfully enabled the Two Factor Authentication System on Gmail.
Also Read
- How to Change Your Email Name and Address in Gmail?
- How To Clear Your Gmail Inbox?
- How to Create a Gmail Signature?
- Are Gmail Addresses Case Sensitive?
- Gmail Introduces Blue Checkmarks To Boost Email Security
FAQs to Change or Reset Your Gmail Password
1. Why should I change my Gmail password?
Changing your Gmail password regularly helps protect your account from unauthorized access. It’s essential to keep your account secure, especially if you suspect someone knows your password or if you use public computers.
2. How do I change my Gmail password?
- Log in to your Gmail account.
- Click your profile picture, then “Manage your Google Account.”
- Go to “Security” on the left sidebar.
- Under “Signing in to Google,” click on “Password.”
- Enter your current password, then the new one. Follow the prompts to complete the change.
3. What if I forget my Gmail password?
- On the sign-in page, click “Forgot password.”
- Enter your last password, use your recovery email, or verify your phone number.
- Follow the prompts to reset your password.
4. How often should I change my Gmail password?
It’s a good practice to change your password every few months for security. Also, change it immediately if you suspect any unusual activity on your account.
5. How can I create a strong Gmail password?
To create a strong Password you need to consider following parameters:
- Complexity: Use a mix of letters, numbers, and symbols.
- Length: Make it at least 8-12 characters long.
- Uniqueness: Avoid common words, phrases, or easily guessable information.
- Don’t Share: Never share your password with anyone.