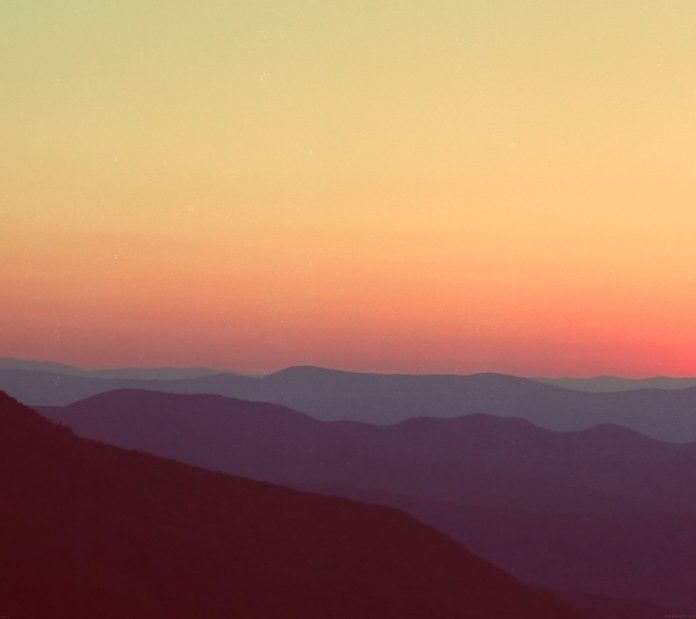Laravel 9 Vue js dropzone example; In this tutorial, we will learn how to drag and drop multiple images or files for upload using vue-dropzone in laravel vue js apps.
Laravel 9 Vue Js Drag & Drop Image File Upload Using Dropzone
Follow the following to implement drag and drop image file upload using dropzone js in laravel vue js apps:
- Step 1: Install Laravel 9 App
- Step 2: NPM Module Configuration For Vue Js
- Step 3: Add Routes
- Step 4: Create Controller By Command
- Step 5: Create ImageUplaod Vue Component
- Step 6: Create Blade Views And Initialize Vue Components
- Step 7: Run Development Server
Step 1: Install Laravel 9 App
In this step, we need to install laravel latest application setup, So open terminal OR command prompt and run the following command:
composer create-project --prefer-dist laravel/laravel blog
Step 2: NPM Module Configuration For Vue Js
We need to setup Vue and install Vue dependencies using NPM. So run the following command on command prompt:
php artisan preset vue
Install all Vue dependencies:
npm install
After that, install vue dropzone dependencies by using the below command:
npm install vue2-dropzone
Step 3: Add Routes
Next step, go to routes folder and open web.php file and add the following routes into file:
routes/web.php
use App\Http\Controllers\ImageController;
Route::post('store-multiple-image', [ImageController::class, 'store']);
Step 4: Create Controller By Command
Next step, open command prompt and run the following command to create a controller by an artisan:
php artisan make:controller ImageController
After that, go to app\Http\Controllers and open ImageController.php file. Then update the following code into ImageController.php file:
<?php
namespace App\Http\Controllers;
use Illuminate\Http\Request;
class ImageController extends Controller
{
/**
* success response method.
*
* @return \Illuminate\Http\Response
*/
public function store(Request $request)
{
$imageName = time().'.'.$request->file->getClientOriginalExtension();
$request->file->move(public_path('images'), $imageName);
return response()->json(['success'=>'We have successfully upload file.']);
}
}
Step 5: Create ImageUplaod Vue Component
Next step, go to resources/assets/js/components folder and create a file called MultipleImageUploadComponent.vue.
Now, update the following code into MultipleImageUploadComponent.vue components file:
<template>
<div class="container">
<div class="row justify-content-center">
<div class="col-md-8">
<div class="card">
<div class="card-header">Example Component</div>
<div class="card-body">
I'm an example component.
<vue-dropzone ref="myVueDropzone" id="dropzone" :options="dropzoneOptions"></vue-dropzone>
</div>
</div>
</div>
</div>
</div>
</template>
<script>
import vue2Dropzone from 'vue2-dropzone'
import 'vue2-dropzone/dist/vue2Dropzone.min.css'
export default {
components: {
vueDropzone: vue2Dropzone
},
data: function () {
return {
dropzoneOptions: {
url: '/store-multiple-image',
headers: {
"X-CSRF-TOKEN": document.head.querySelector("[name=csrf-token]").content
}
}
}
},
mounted() {
console.log('Component mounted.')
}
}
</script>
Now open resources/assets/js/app.js and include the MultipleImageUploadComponent.vue component as follow:
require('./bootstrap');
window.Vue = require('vue');
Vue.component('multiple-image-component', require('./components/MultipleImageUploadComponent.vue'));
const app = new Vue({
el: '#app'
});
Step 6: Create Blade Views And Initialize Vue Components
Next, Navigate to resources/views/ and open welocome.blade.php. Then update the following code into your welcome.blade.php file as follow:
<!DOCTYPE html>
<html>
<head>
<meta charset="utf-8">
<meta name="csrf-token" content="{{ csrf_token() }}">
<meta http-equiv="X-UA-Compatible" content="IE=edge">
<meta name="viewport" content="width=device-width, initial-scale=1">
<title>Laravel Vue JS Multiple Image Upload Using vue-dropzone Example - Tutsmake.com</title>
<link href="{{asset('css/app.css')}}" rel="stylesheet" type="text/css">
</head>
<body>
<div id="app">
<multiple-image-component></multiple-image-component>
</div>
<script src="{{asset('js/app.js')}}" ></script>
</body>
</html>
Step 7: Run Development Server
Run the following command to start the development server:
npm run dev
or
npm run watch
Conclusion
In this laravel vue dropzone js example, we have learned how to upload multiple files or images using vue dropzone package in laravel vue app.
Recommended Laravel Tutorials