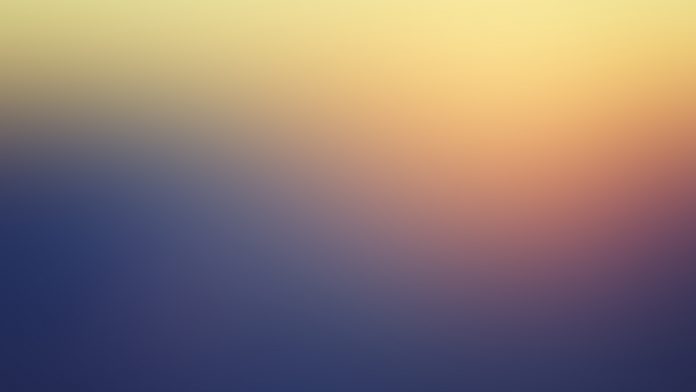If you’re looking to send an email with a PDF attachment in a Laravel web application, this guide is just what you need. In this tutorial, you will learn how to send an attachment of a PDF file to an email using the Dompdf library in Laravel 10.
How to Send Email with PDF Attachments in Laravel 10
Steps to send email attachments pdf in laravel 10 web apps with DOMPDF:
- Step 1 – Create New Laravel 10 Project
- Step 2 – Setup Database With Laravel App
- Step 3 – Installing PDF Library
- Step 4 – Add Email Send Route
- Step 5 – Create a Directory And Blade View
- Step 6 – Create Send Email Controller
- Step 7 – Run Development Server
Step 1 – Create New Laravel 10 Project
Firstly, Open your terminal or command prompt.
And then execute the following command on terminal to install or download Laravel 10 application:
composer create-project --prefer-dist laravel/laravel blog
Step 2 – Setup Database With Laravel App
In this step, you need open .env file, which is located on laravel application root directory.
Then configure smtp details in .env file. like following:
MAIL_DRIVER=smtp
MAIL_HOST=smtp.gmail.com
MAIL_PORT=587
MAIL_USERNAME=Add your user name here
MAIL_PASSWORD=Add your password here
MAIL_ENCRYPTION=tls
Note that:- If you are sending a mail using Gmail you have to allow non-secure apps to access Gmail you can do this by going to your Gmail settings here.
Once less secure apps are enabled; now you can use your Gmail for sending emails.
Step 3 – Installing PDF Library
In this step, you need to execute the following command on terminal or command prompt to install PDF package:
composer require niklasravnsborg/laravel-pdf
Here, we are using niklasravnsborg/laravel-pdf pckage to generate pdf.
Next add providers and aliases in app.php file, which is located inside config directory; as follows:
config/app.php
'providers' => [
// ...
niklasravnsborg\LaravelPdf\PdfServiceProvider::class
]
'aliases' => [
// ...
'PDF' => niklasravnsborg\LaravelPdf\Facades\Pdf::class
]
Now, execute the following command on the terminal to publish the package’s config file to your config directory by using the following command:
php artisan vendor:publish
Step 4 – Add Send Email Route
In this step, open /web.php, so navigate to the routes directory. And then add the following routes for sending emails with pdf attached:
use App\Http\Controllers\SendEmailController;
Route::get('send-email-pdf', [SendEmailController::class, 'index']);
Step 5 – Create a Directory And Blade View
In this step, create a test.blade.php blade view file inside resources/views/directory. And update the following code into it:
<!DOCTYPE html>
<html>
<head>
<title>Laravel 10 Send Email Example</title>
</head>
<body>
<h1>This is test mail from Tutsmake.com</h1>
<p>Laravel 10 send email example</p>
</body>
</html>
Then create a mail directory inside the resources\views directory. Then create test_mail.blade.php file inside mail directory and update the following code into it:
Hi, Tutsmake <br/> This is Test Mail.<br /> Thank you...!!
Step 6 – Create Send Email Controller
In this step, execute the following command to create the controller name SendEmailController:
php artisan make:controller SendEmailController
Then navigate to app/Http/Controllers directory and open SendEmailController.php. Then update the following code into it:
<?php
namespace App\Http\Controllers;
use Illuminate\Http\Request;
use Mail;
use PDF;
class SendEmailController extends Controller
{
public function index(Request $request){
$data["email"]=$request->get("email");
$data["client_name"]=$request->get("client_name");
$data["subject"]=$request->get("subject");
$pdf = PDF::loadView('test', $data);
try{
Mail::send('mail.test_mail', $data, function($message)use($data,$pdf) {
$message->to($data["email"], $data["client_name"])
->subject($data["subject"])
->attachData($pdf->output(), "test.pdf");
});
}catch(JWTException $exception){
$this->serverstatuscode = "0";
$this->serverstatusdes = $exception->getMessage();
}
if (Mail::failures()) {
$this->statusdesc = "Error sending mail";
$this->statuscode = "0";
}else{
$this->statusdesc = "Message sent Succesfully";
$this->statuscode = "1";
}
return response()->json(compact('this'));
}
}
Step 7 – Run Development Server
In this step, use this PHP artisan serve command to start your server locally:
php artisan serve
Then open browser and fire the following URL on it:
http://127.0.0.1:8000/send-email-pdf
Conclusion
Laravel 10 sends an email with a pdf example, you have learned how to send a pdf with an email attachment in Laravel 10.
Recommended Laravel Posts
If you have any questions or thoughts to share, use the comment form below to reach us.