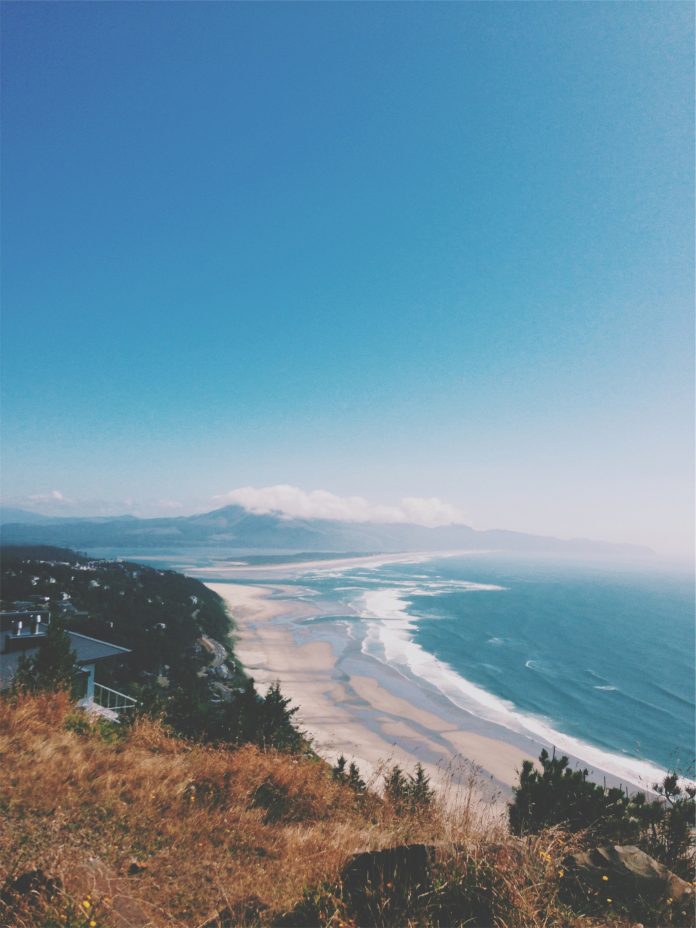Android Emulators are an important part of the android development environment. For creating awesome apps, Developers needs to test their app on different types of android devices. Devices can be real and virtual as well. The advantage of having an android emulator (virtual android device) is that the app can be tested in different screen sizes and on different smartphone models. That’s why it’s preferable to set up an android emulator and test your apps in it instead of on a physical android device. It’s also good that you need not carry or use your phone everywhere to develop apps, all can be done with your pc. But many times the problem occurs when your android emulator started lagging, or It starts working very slow, and then at that time, you do not feel good. In this article, we will share many tips and tricks which may be helpful to speed up your Android emulator, so that you can go with a smooth process for android app development.
1. GPU Emulation
GPU stands for the graphic processing unit. GPU is faster than CPU and If we will use GPU Emulation for our android emulator, It will surely speed up the emulator. GPU Emulation is turned off by default, but you can enable it. Enabling it will give access to use GPU for drawing options to the emulator. Actually, there are two options available for our emulator that they can use either Software Acceleration or Hardware Acceleration for the graphics. Most PCs are coming now with a hardware acceleration option, so it will be really better to use GPU for graphics instead of using CPU.
You can enable GPU Emulation by opening the emulator through the command line. First, go to the directory of Android SDK’s tools folder. Then start your emulator by using the below command, make sure to change your emulator name.
./emulator @emulatorName -gpu on
This will start your android emulator with GPU enabled. Just use it and feel the speed improvements.
2. Virtual Machine Acceleration
VM Acceleration is also a good option that will improve the speed of your emulator. In this option, you just have to create a virtual machine that will relatively perform better for your emulator. It uses the processor of your computer and significantly improves the execution speed of your emulator. For using VM acceleration with your android emulator, Your computer must support anyone’s technology from Intel virtualization technology and AMD Virtualization technology. You can visit your processor manufacturer’s official website to ensure that your computer supports this technology or not. Most of the modern processors support these virtualization extensions.
3. Use Instant Run
Recently Google has introduced some great options in android studio and Instant Run is one of those. In earlier times, when you make some changes in the code of an Android application, and then you want to relaunch the application with the Android emulator to see what changes have occurred in the application due to that code, it will take a lot of time.
Every time it will convert your whole code to machine-level language, and then it will launch the application again. That’s why it takes a lot of time. To deal with this problem, Google has now made a button available in Android Studio. Using this allows the emulator to convert the only newly added code to the machine-level language. This process executes your application in an emulator without much delay.
If you want to use this option, then the version of your Gradle build should be greater than 2.0. Also, your minSdkVersion should be 15 or higher. For starting and stopping it,
4. Quick Boot Option
On previous versions of android studio, there was no option for quick boot. But later this feature came, and it is very helpful. It starts your emulator in just 6 seconds. When you start the emulator for the first time, it must perform cold boot but after that the next time you start the emulator it opens 6 seconds or earlier. When you close an emulator, it takes a snapshot and saves that state. The next time you start the emulator again, it will start your emulator quickly within 6 seconds from where you stopped it. By the way, this feature is now enabled by default in newer versions of android studio. But if it is turned off then you can manually turn it on.
If you are creating a new device or editing an old device in Android Virtual Device Manager, then behind the Advanced Settings option, you can find the option to enable and disable Quick Boot.
5. Install HAXM and Switch to x86
System images available in the Android emulator support two types of CPU. One is ARM and the other is Intel x86. By using x86 bit system image, your emulator can start running at a fast speed. To implement this, just your IDE and SDK must be updated. After that whenever you select a new Android virtual device, then select an x86 bit system image there. To download any new system image, simply click on the download link below it. If you are experiencing an error in doing this, it may simply mean that you do not have Intel HAXM installed.
To Install it, you will have to launch your SDK Manager. After that select your SDK Tools tab. On Scrolling, you will see an option for Intel HAXM, just download it. Then navigate to your Android SDK folder and go to
Android/sdk/extras/intel/Hardware_Accelerated_Execution_Manager.
After that double click on the IntelHAXM.dmg file and then at the next window also double-click on IntelHAXM.mpkg to start the installation. You can follow the on-screen instructions for installing it.
6. Try an Alternative
After going through these steps if your android emulator still not work smoothly, and you are not able to comfortably use it then you can also try an alternative. There are plenty of alternatives available in the market but the most popular alternative for it is Genymotion. You can uninstall this and start using Genymotion.
To install Genymotion Emulator refer to this article: How to Install Genymotion Emulator and Add it’s Plugin to Android Studio?
7. Disable Antivirus
Disabling your antivirus can also solve your issue. The fact is that when your emulator is in process of installing and launching the application it needs access to many files at that time, an antivirus every time checks the file, and then it’s going to give access to the emulator so that It can be a cause of time taking.