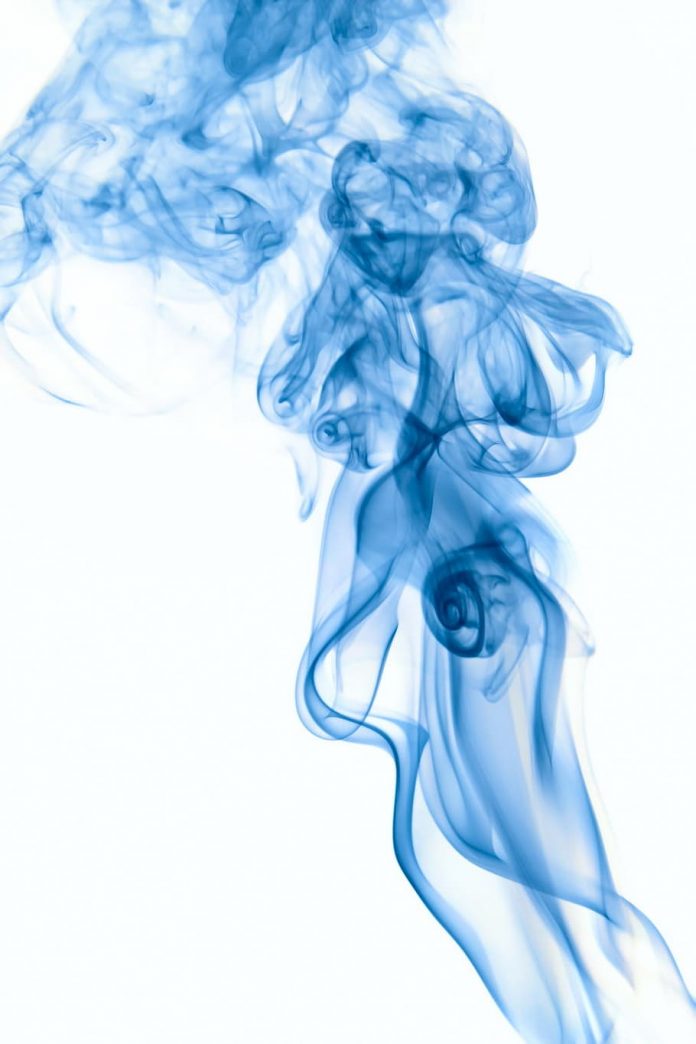WordPress is an open-source Content Management System based on PHP and MySQL and used to create a dynamic website. It was developed by Matt Mullenweg and Written in PHP. WordPress is one of the most popular that allows customizing and managing the website from its back-end content management system.
Content Management System (CMS): A CMS has a focal connection point that is utilized to distribute, alter, adjust, and keep up with content. Some surely understand CMS are WordPress, Drupal, and Joomla.
WordPress: It is an open-source content administration framework established by Matt Mullenweg and Mike Little. It was at first delivered in the year 2003 and its present adaptation is WordPress 4.4.
XAMPP: It was made by Apache Friends and is an open-source cross-stage web server arrangement stack. XAMPP represents Cross-Platform (X), Apache (A), MariaDB (M), PHP (P), and Perl (P).
PhpMyAdmin: It is an open-source device to deal with MySQL organization on an internet browser. PhpMyAdmin performs helpful errands like making another data set, altering or erasing it, adding tables, executing SQL articulations, overseeing authorizations, and so on.
Steps to Install WordPress on localhost: Prior to beginning, let us initially introduce the XAMPP server.
Step 1: On the internet, you can see there are two WordPress Webpages namely https://wordpress.org/ and https://wordpress.com. Of these sites, you can download WordPress for free from https://wordpress.org/download/. The following snippet show, the WP download place. By clicking the ‘Download WordPress‘ button you can download the latest version of WordPress.

Step 2: After downloading the WordPress Zip file, unzip the file and copy the folder and then paste it to htdocs folder (C:\xampp\htdocs).

Note: Before copying the WordPress files into htdocs folder, please first install XAMPP local server into your system.
Step 3: Open XAMPP and start APACHE and MySQL server. In the wake of clicking Start, we can see the effective running status −

Step 4: Open the internet browser, type localhost, and press enter. Presently we can see the XAMPP dashboard. In the event that the dashboard is apparent, it implies all is functioning admirably.

Step 5: Presently we will enter the task envelope from the program. For that, type localhost/AmitDemoWebsite/on the location bar and press enter. In the wake of squeezing enter, we will be diverted to WordPress establishment as in the accompanying screen capture.

Choosing the language English (United States), clicking Continue will divert us to the accompanying advance for the information base.

The above advance is advising us to make a data set prior to moving further since it will request data set data in the wake of clicking “How about we go!”. In this way, follow the underneath given an advance for making a data set utilizing PhyMyAdmin.
Step 6: Open another program tab and type http://localhost/phpmyadmin and press enter. Presently we will arrive at the PhpMyAdmin page. Here is the screen capture.

Above you can see in excess of five information bases previously made on the left side. Presently, make another data set as in the accompanying stage 10.
Step 7: Click “New” from the left and we can see a spot to add the name of another data set. Here, we have added the name “DemoDB” as in the accompanying screen capture. Subsequent to entering the name, click “Make”.

Presently we can see the Database effectively made and is available in the rundown on the left also.

Step 8: Go on with stages 8-9 now and snap “How about we Go!”. In the wake of clicking, we really want to add our information base association subtleties. We have added the accompanying data with the data set name DemoDB. You can leave the Password field void right currently as displayed underneath. You can likewise add the table prefix, however, we would propose to keep it for what it’s worth to stay away from disarray since you have quite recently begun with WordPress.

Presently we can see coming up next is apparent, which implies WordPress is prepared to introduce on localhost. Click “Run the Install”.

Step 9: Presently, prepare to enter the site subtleties. We have added the accompanying, the secret key is now given, and you can likewise transform it. The Username and Password will help you to log in to your own site.

Click “Introduce WordPress”
Step 10: Presently we can see the accompanying screen capture on the effective establishment of WordPress.

Step 11: Click “Login In” as noticeable in the above Figure 17. Enter a similar Username: WebEditorialStaff referenced above with the picked secret key. Here is the screen capture.

Step 12: Fantastic! We just entered the site administrator and WordPress Dashboard. Here is the screen capture.

For the survey, the landing page of your demo site, simply types (test – http://localhost/AmitDemoWebsite) on the location bar and press enter. Here we can see our demo site with a similar site name −