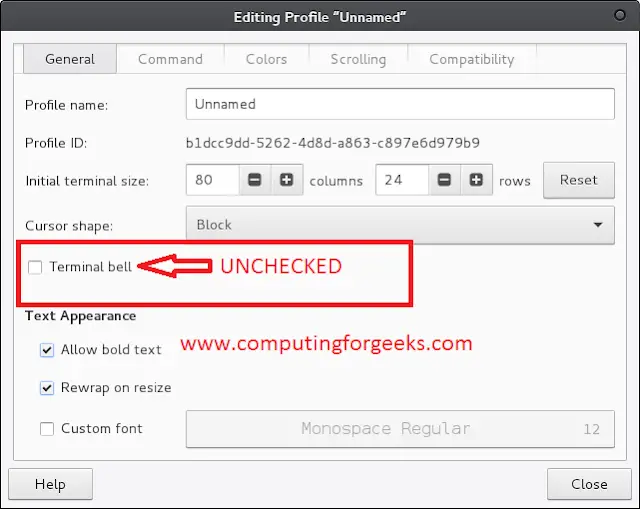BlueprintJS is a React-based UI toolkit for the web. This library is very optimized and popular for building interfaces that are complex data-dense for desktop applications. Button Component provides a way for users to take actions, and make choices, with a single tap. We can use the following approach in ReactJS to use the ReactJS Blueprint Button Component.
Button Props:
- active: The button will display in an active state if this is set to true.
- alignText: It is used for the text alignment within the button.
- className: It is used to denote a space-delimited list of class names to pass along to a child element.
- disabled: It is used to indicate whether this action is non-interactive or not.
- elementRef: It is used to denote a ref handler or a ref object that receives the native HTML element rendered by this component.
- fill: It is used to indicate whether this button should expand to fill its container or not.
- icon: It is used to denote the name of a Blueprint UI icon (or an icon element) to render before the text.
- intent: It is used to denote the visual intent color to apply to the element.
- large: It is used to indicate whether this button should use large styles or not.
- loading: The button will display a centered loading spinner instead of its contents when this is set to true.
- minimal: It is used to indicate whether this button should use minimal styles or not.
- onClick: It is used to denote the click event handler.
- outline: It is used to indicate whether this button should use outlined styles or not.
- rightIcon: It is used to denote the name of a Blueprint UI icon (or an icon element) to render after the text.
- small: It is used to indicate whether this button should use small styles or not.
- text: It is used to denote the action text.
- type: It is used to denote the HTML type attribute of the button.
Creating React Application And Installing Module:
Step 1: Create a React application using the following command:
npx create-react-app foldername
Step 2: After creating your project folder i.e. foldername, move to it using the following command:
cd foldername
Step 3: After creating the ReactJS application, Install the required module using the following command:
npm install @blueprintjs/core
Project Structure: It will look like the following.

Project Structure
Example: Now write down the following code in the App.js file. Here, App is our default component where we have written our code.
Javascript
import React from 'react'import '@blueprintjs/core/lib/css/blueprint.css';import { Button } from "@blueprintjs/core";function App() { return ( <div style={{ display: 'block', width: 700, padding: 30 }}> <h4>ReactJS Blueprint Button Component</h4> <Button>Sample Button</Button> <br></br> <Button icon="refresh">Icon Button</Button> </div> );}export default App; |
Step to Run Application: Run the application using the following command from the root directory of the project:
npm start
Output: Now open your browser and go to http://localhost:3000/, you will see the following output:
Example 2: Another example, showing a disabled button, colored button and a button with 2 icons is shown
Javascript
import React from 'react'import '@blueprintjs/core/lib/css/blueprint.css';import { Button } from "@blueprintjs/core";function App() { return ( <div> <h1 style={{color:'green'}}>neveropen</h1> <h3>ReactJS Blueprint Button Component</h3> <Button disabled>Disabled Button</Button> <br/><br/> <Button icon="refresh" intent="danger" text="Coloured Button" /> <br /><br/> <Button icon="user" rightIcon="caret-down" text="Button with 2 icons" /> </div> );}export default App; |
Output:

Reference: https://blueprintjs.com/docs/#core/components/button