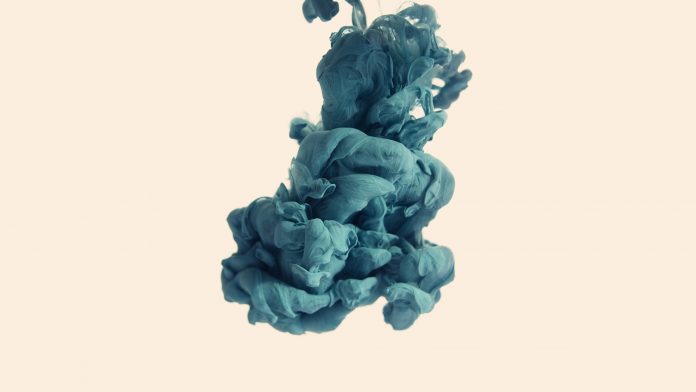In order to get the app published in stores like Google Play Store, Amazon App Store, etc, or if you just want to personalize the app, the default icon can be changed.

We can change the icon of the Android App by using Android Studio itself and by following the below steps:
Step 1: Create Android Studio Project
Open your Android Studio Project and make sure that your project is of the type Android. If it is not Android then select Android from the drop-down list. This is not necessary but will make it easier to search for the files and directories needed.

Step 2: Now click on the App Directory
Click on the res folder then the mipmap folder.

Step 3: Make sure that the Image of the Icon is already Present on the Computer.
Find the path of the image. Here, the file named gfgLogo is present in our Downloads folder. If we can’t find an icon for our app and also are unable to design one, then we can look for them in Flaticon or Material.io. However, we must note that the former has icons designed by other designers and we need to give attribution to the respective designer when using it.

Step 4: Import Image Asset
Now once we have our icon at the desired location and we know the path, right-click on the mipmap directory and then click on New and choose Image Asset from the drop-down menu. The order of actions would be: mipmap(Right-click) > New > Image Asset

Step 5: Now the following window will open once we click on Image Asset

Step 6: Resizing the Image Icon
If required, the image can be resized using the Resize option or change the color of our logo by heading to the Background Layer option. Once all the required changes are made, we will click on the Next button and then on Finish and then the icon of the app will be changed!