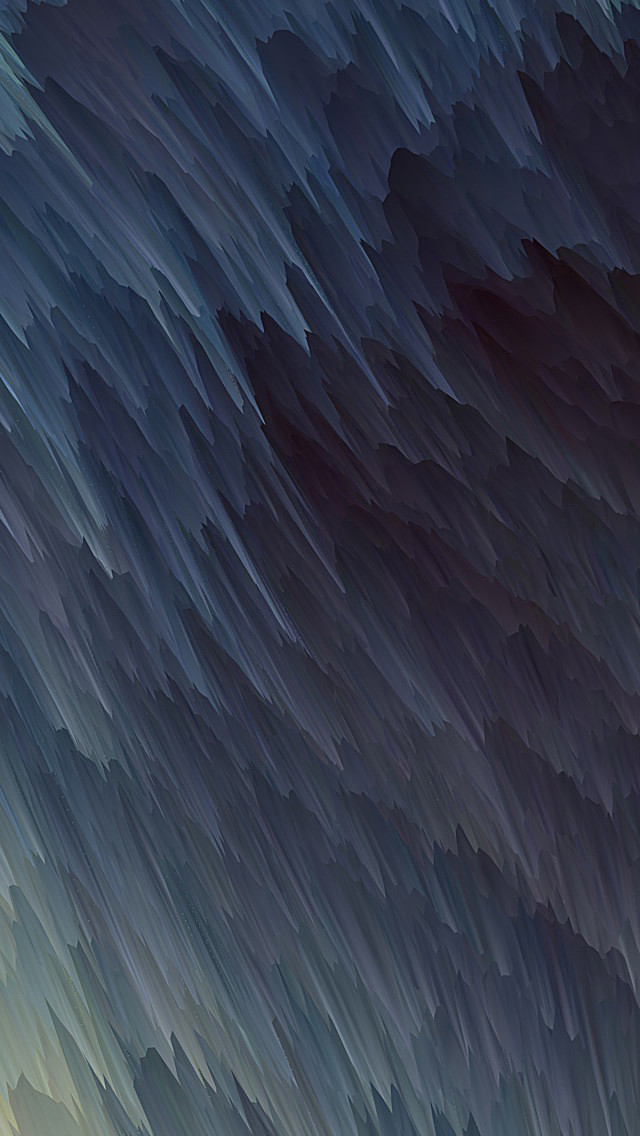Prerequisite:
We have seen reading data from API as well as posting data to our database with the help of the API. In this article, we will take a look at updating our data in our API. We will be using the Volley library for updating our data in our API.
What we are going to build in this article?
We will be building a simple application in which we will be displaying a simple form and with that form, we will be updating our data and passing it to our API to update that data. We will be using PUT request along with volley library to update our data to API. A sample video is given below to get an idea about what we are going to do in this article. Note that we are going to implement this project using the Java language.
Step by Step Implementation
Step 1: Create a New Project
To create a new project in Android Studio please refer to How to Create/Start a New Project in Android Studio. Note that select Java as the programming language.
Step 2: Add the below dependency in your build.gradle file
Below is the dependency for Volley which we will be using to get the data from API. For adding this dependency navigate to the app > Gradle Scripts > build.gradle(app) and add the below dependency in the dependencies section.
// below line is used for volley library
implementation ‘com.android.volley:volley:1.1.1’
After adding this dependency sync your project and now move towards the AndroidManifest.xml part.
Step 3: Adding permissions to the internet in the AndroidManifest.xml file
Navigate to the app > AndroidManifest.xml and add the below code to it.
XML
<uses-permission android:name="android.permission.INTERNET"/> |
Step 4: Working with the activity_main.xml file
Navigate to the app > res > layout > activity_main.xml and add the below code to that file. Below is the code for the activity_main.xml file.
XML
<?xml version="1.0" encoding="utf-8"?><!--in this we are displaying a nested scroll view--><LinearLayout android:layout_width="match_parent" android:layout_height="match_parent" android:orientation="vertical" tools:context=".MainActivity"> <!--edit text for our user name--> <EditText android:id="@+id/idEdtUserName" android:layout_width="match_parent" android:layout_height="wrap_content" android:layout_marginStart="10dp" android:layout_marginTop="30dp" android:layout_marginEnd="10dp" android:hint="User Name" /> <!--edit text for our job--> <EditText android:id="@+id/idEdtJob" android:layout_width="match_parent" android:layout_height="wrap_content" android:layout_margin="10dp" android:hint="Job" /> <!--button to update our data--> <Button android:id="@+id/idBtnUpdate" android:layout_width="match_parent" android:layout_height="wrap_content" android:layout_margin="20dp" android:text="Update Data" android:textAllCaps="false" /> <!--progress bar for the purpose of loading--> <ProgressBar android:id="@+id/idPBLoading" android:layout_width="wrap_content" android:layout_height="wrap_content" android:layout_gravity="center" android:visibility="gone" /> <!--text view to display our response after updating data--> <TextView android:id="@+id/idTVResponse" android:layout_width="match_parent" android:layout_height="wrap_content" android:layout_margin="10dp" android:gravity="center_horizontal" android:text="Response" android:textAlignment="center" android:textColor="@color/black" android:textSize="15sp" /> </LinearLayout> |
Step 5: Working with the MainActivity.java file
Go to the MainActivity.java file and refer to the following code. Below is the code for the MainActivity.java file. Comments are added inside the code to understand the code in more detail.
Java
import android.os.Bundle;import android.text.TextUtils;import android.view.View;import android.widget.Button;import android.widget.EditText;import android.widget.ProgressBar;import android.widget.TextView;import android.widget.Toast; import androidx.appcompat.app.AppCompatActivity; import com.android.volley.Request;import com.android.volley.RequestQueue;import com.android.volley.Response;import com.android.volley.VolleyError;import com.android.volley.toolbox.StringRequest;import com.android.volley.toolbox.Volley; import org.json.JSONException;import org.json.JSONObject; import java.util.HashMap;import java.util.Map; public class MainActivity extends AppCompatActivity { // creating our variables for our views such as // text view, button and progress bar // and response text view. private EditText userNameEdt, jobEdt; private Button updateBtn; private ProgressBar loadingPB; private TextView responseTV; @Override protected void onCreate(Bundle savedInstanceState) { super.onCreate(savedInstanceState); setContentView(R.layout.activity_main); // initializing our views with their ids. userNameEdt = findViewById(R.id.idEdtUserName); jobEdt = findViewById(R.id.idEdtJob); updateBtn = findViewById(R.id.idBtnUpdate); loadingPB = findViewById(R.id.idPBLoading); responseTV = findViewById(R.id.idTVResponse); // adding on click listener for our button. updateBtn.setOnClickListener(new View.OnClickListener() { @Override public void onClick(View v) { // checking if the edit text is empty or not. if (TextUtils.isEmpty(userNameEdt.getText().toString()) && TextUtils.isEmpty(jobEdt.getText().toString())) { // displaying a toast message if the edit text is empty. Toast.makeText(MainActivity.this, "Please enter your data..", Toast.LENGTH_SHORT).show(); return; } // calling a method to update data in our API. callPUTDataMethod(userNameEdt.getText().toString(), jobEdt.getText().toString()); } }); } private void callPUTDataMethod(String name, String job) { // making our progress bar visible. loadingPB.setVisibility(View.VISIBLE); // url for updating our data // in below url 2 is the identity at which // we will be updating our data. // creating a new variable for our request queue RequestQueue queue = Volley.newRequestQueue(MainActivity.this); // making a string request to update our data and // passing method as PUT. to update our data. StringRequest request = new StringRequest(Request.Method.PUT, url, new Response.Listener<String>() { @Override public void onResponse(String response) { // hiding our progress bar. loadingPB.setVisibility(View.GONE); // inside on response method we are // setting our edit text to empty. jobEdt.setText(""); userNameEdt.setText(""); // on below line we are displaying a toast message as data updated. Toast.makeText(MainActivity.this, "Data Updated..", Toast.LENGTH_SHORT).show(); try { // on below line we are extracting data from our json object // and passing our response to our json object. JSONObject jsonObject = new JSONObject(response); // creating a string for our output. String output = jsonObject.getString("name") + "\n" + jsonObject.getString("job") + "\n" + jsonObject.getString("updatedAt"); // on below line we are setting // our string to our text view. responseTV.setText(output); } catch (JSONException e) { e.printStackTrace(); } } }, new Response.ErrorListener() { @Override public void onErrorResponse(VolleyError error) { // displaying toast message on response failure. Toast.makeText(MainActivity.this, "Fail to update data..", Toast.LENGTH_SHORT).show(); } }) { @Override protected Map<String, String> getParams() { // below line we are creating a map for storing // our values in key and value pair. Map<String, String> params = new HashMap<String, String>(); // on below line we are passing our key // and value pair to our parameters. params.put("name", name); params.put("job", job); // at last we are // returning our params. return params; } }; // below line is to make // a json object request. queue.add(request); }} |
Now run your app and see the output of the app.