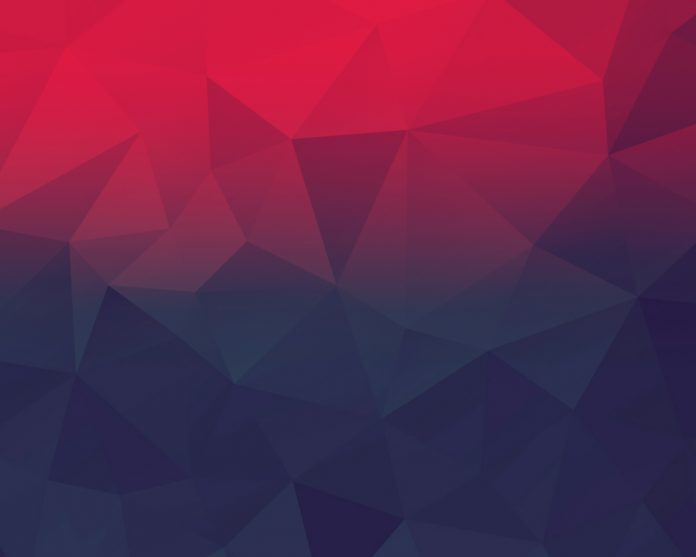Many times while building an android application we want to place elements dynamically within our android application. We can place these elements by specifying their position relative to the screen dimensions within the android application. For this, we will need to get device screen dimensions. In this article, we will take a look at How to get screen dimensions as pixel in Android.
Note: This Android article covered in both Java and Kotlin languages.
Step by Step Implementation
Step 1: Create a New Project in Android Studio
To create a new project in Android Studio please refer to How to Create/Start a New Project in Android Studio.
Step 2: Working with the activity_main.xml file
Navigate to app > res > layout > activity_main.xml and add the below code to it. Comments are added in the code to get to know in detail.
XML
<?xml version="1.0" encoding="utf-8"?><RelativeLayout android:id="@+id/idRLContainer" android:layout_width="match_parent" android:layout_height="match_parent" android:orientation="vertical" tools:context=".MainActivity"> <!--displaying a simple text view--> <TextView android:layout_width="match_parent" android:layout_height="wrap_content" android:layout_above="@id/idTVDimensions" android:layout_margin="15dp" android:text="Screen Dimensions in Android" android:textAlignment="center" android:textColor="@color/black" android:textSize="20sp" android:textStyle="bold" /> <!--on below line creating textview for displaying id--> <TextView android:id="@+id/idTVDimensions" android:layout_width="match_parent" android:layout_height="wrap_content" android:layout_centerInParent="true" android:gravity="center" android:padding="4dp" android:textAlignment="center" android:textSize="20sp" android:textStyle="bold" /> </RelativeLayout> |
Step 3: Working with the MainActivity file
Navigate to app > java > your app’s package name > MainActivity file and add the below code to it. Comments are added in the code to get to know in detail.
Kotlin
package com.gtappdevelopers.kotlingfgproject import android.graphics.Pointimport android.os.Bundleimport android.widget.TextViewimport androidx.appcompat.app.AppCompatActivity class MainActivity : AppCompatActivity() { // on below line we are creating variables. lateinit var dimensionsTV: TextView override fun onCreate(savedInstanceState: Bundle?) { super.onCreate(savedInstanceState) setContentView(R.layout.activity_main) // on below line we are initializing our variables. dimensionsTV = findViewById(R.id.idTVDimensions) // on below line we are getting screen dimensions. val display = windowManager.defaultDisplay val size = Point() display.getSize(size) val width: Int = size.x val height: Int = size.y // on below line creating string specifying height and width val dimensions = "Width : " + width + " px\n" + "Height : " + height + " px" // on below line we are setting text // as our dimensions to our text view. dimensionsTV.text = dimensions }} |
Java
package com.gtappdevelopers.googlemapsroutes; import android.graphics.Point;import android.os.Bundle;import android.view.Display;import android.widget.TextView;import androidx.appcompat.app.AppCompatActivity; public class MainActivity extends AppCompatActivity { // on below line we are creating variables. private TextView dimensionsTV; @Override protected void onCreate(Bundle savedInstanceState) { super.onCreate(savedInstanceState); setContentView(R.layout.activity_main); // on below line we are initializing our variables. dimensionsTV = findViewById(R.id.idTVDimensions); // on below line we are getting screen simensions Display display = getWindowManager().getDefaultDisplay(); Point size = new Point(); display.getSize(size); int width = size.x; int height = size.y; String dimensions = "Width : " + width + " px\n" + "Height : " + height + " px"; // on below line setting dimensions // to our text view. dimensionsTV.setText(dimensions); }} |
Now run your project to see the output of your application.
Output: