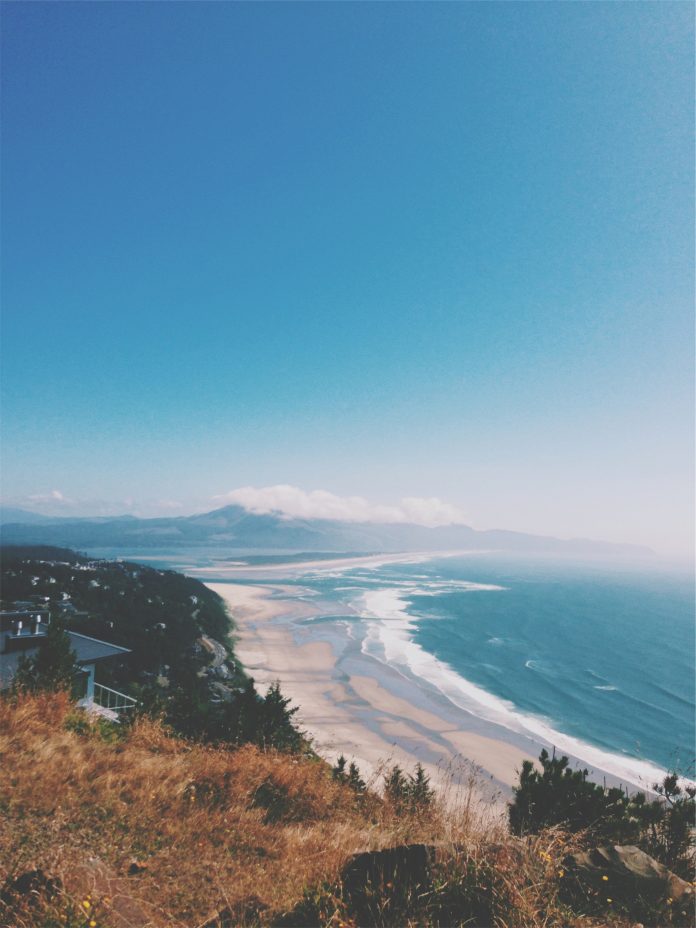Application Programming Interface calling is the process of making requests to external web-based services to retrieve or manipulate data. APIs provide a standardized way for different software applications to communicate with each other. It involves sending a request from one application to another over the internet using a specific set of rules and protocols. The requesting application sends an API request to the target application, which then processes the request and sends back a response containing the requested data. API calls can be done using various programming languages and tools, such as cURL, Postman, Python, Java, and many others.
Meme
A meme is a cultural phenomenon that spreads rapidly through the internet, typically in the form of humorous images, video, or piece of text that is shared widely and often parodied or adapted.
Step-by-Step Implementation
Step 1: Create a New Project in Android Studio
To create a new project in Android Studio please refer to How to Create/Start a New Project in Android Studio. Note that select Java as the programming language.
Step 2: Working with the activity_main.xml file
Navigate to the app > res > layout > activity_main.xml and add the below code to that file. Below is the code for the activity_main.xml file.
XML
<?xml version="1.0" encoding="utf-8"?><LinearLayout android:layout_width="match_parent" android:layout_height="match_parent" android:orientation="vertical" android:gravity="center_horizontal" android:background="#F3FCFF" tools:context=".MainActivity"> <TextView android:layout_width="wrap_content" android:layout_height="wrap_content" android:text="My Meme App" android:textSize="40sp" android:textStyle="bold" android:textColor="#006875" android:layout_marginTop="40dp"/> <androidx.cardview.widget.CardView android:layout_width="340dp" android:layout_height="500dp" android:layout_marginTop="15dp" android:layout_gravity="center_horizontal" app:cardCornerRadius="25dp"> <RelativeLayout android:layout_width="wrap_content" android:layout_height="wrap_content"> <ImageView android:id="@+id/imgMeme" android:layout_width="match_parent" android:layout_height="match_parent" android:paddingLeft="20dp" android:scaleType="fitCenter" android:paddingTop="20dp" android:paddingRight="20dp" /> <ProgressBar android:layout_width="wrap_content" android:layout_height="wrap_content" android:layout_centerVertical="true" android:layout_marginLeft="150dp" android:visibility="invisible"/> </RelativeLayout> </androidx.cardview.widget.CardView> <androidx.cardview.widget.CardView android:layout_width="200dp" android:layout_height="60dp" app:cardCornerRadius="30dp" android:layout_marginTop="20dp" android:outlineAmbientShadowColor="@color/black" android:outlineSpotShadowColor="@color/white"> <RelativeLayout android:layout_width="wrap_content" android:layout_height="wrap_content"> <ImageView android:id="@+id/btnShare" android:layout_width="40dp" android:layout_height="40dp" android:layout_marginTop="10dp" android:layout_marginLeft="30dp" android:src="@drawable/share"/> <ImageView android:id="@+id/btnNext" android:layout_width="40dp" android:layout_height="40dp" android:layout_marginTop="10dp" android:src="@drawable/next" android:layout_marginLeft="120dp"/> </RelativeLayout> </androidx.cardview.widget.CardView> </LinearLayout> |
Output UI:

Step 3:
In your java folder create a new java file. Add this code to your new Java file.
Java
package com.anas.memeshareapp; import android.content.Context;import android.graphics.Bitmap;import android.util.LruCache; import com.android.volley.Request;import com.android.volley.RequestQueue;import com.android.volley.toolbox.ImageLoader;import com.android.volley.toolbox.Volley; public class MySingleton { private static MySingleton instance; private RequestQueue requestQueue; private ImageLoader imageLoader; private static Context ctx; private MySingleton(Context context) { ctx = context; requestQueue = getRequestQueue(); imageLoader = new ImageLoader(requestQueue, new ImageLoader.ImageCache() { private final LruCache<String, Bitmap> cache = new LruCache<String, Bitmap>(20); @Override public Bitmap getBitmap(String url) { return cache.get(url); } @Override public void putBitmap(String url, Bitmap bitmap) { cache.put(url, bitmap); } }); } public static synchronized MySingleton getInstance(Context context) { if (instance == null) { instance = new MySingleton(context); } return instance; } public RequestQueue getRequestQueue() { if (requestQueue == null) { // getApplicationContext() is key, it keeps you from leaking the // Activity or BroadcastReceiver if someone passes one in. requestQueue = Volley.newRequestQueue(ctx.getApplicationContext()); } return requestQueue; } public <T> void addToRequestQueue(Request<T> req) { getRequestQueue().add(req); } public ImageLoader getImageLoader() { return imageLoader; }} |
Step 4: Working with the MainActivity.java file
Go to the MainActivity.java file and refer to the following code. Below is the code for the MainActivity.java file.
Java
package com.anas.memeshareapp; import androidx.annotation.Nullable;import androidx.appcompat.app.AppCompatActivity; import android.content.Intent;import android.graphics.Bitmap;import android.graphics.drawable.BitmapDrawable;import android.graphics.drawable.Drawable;import android.net.Uri;import android.os.Bundle;import android.provider.MediaStore;import android.view.View;import android.widget.Button;import android.widget.ImageView; import com.android.volley.Request;import com.android.volley.Response;import com.android.volley.VolleyError;import com.android.volley.toolbox.JsonObjectRequest;import com.bumptech.glide.Glide;import com.bumptech.glide.load.DataSource;import com.bumptech.glide.load.engine.GlideException;import com.bumptech.glide.request.RequestListener;import com.bumptech.glide.request.target.Target; import org.json.JSONException;import org.json.JSONObject; public class MainActivity extends AppCompatActivity { ImageView imgMeme; ImageView btnNext; ImageView btnShare; String url ; @Override protected void onCreate(Bundle savedInstanceState) { super.onCreate(savedInstanceState); setContentView(R.layout.activity_main); imgMeme = findViewById(R.id.imgMeme); btnNext = findViewById(R.id.btnNext); btnShare = findViewById(R.id.btnShare); apiCall(); btnNext.setOnClickListener(new View.OnClickListener() { @Override public void onClick(View v) { apiCall(); } }); btnShare.setOnClickListener(new View.OnClickListener() { @Override public void onClick(View v) { BitmapDrawable bitmapDrawable = (BitmapDrawable) imgMeme.getDrawable(); Bitmap bitmap = bitmapDrawable.getBitmap(); String bitmapPath = MediaStore.Images.Media.insertImage(getContentResolver(),bitmap,"Title",null); Uri uri = Uri.parse(bitmapPath); Intent intent = new Intent(Intent.ACTION_SEND); intent.setType("image/*"); intent.putExtra(Intent.EXTRA_STREAM,uri); startActivity(Intent.createChooser(intent,"share to :")); } }); } public void apiCall(){ JsonObjectRequest jsonObjectRequest = new JsonObjectRequest (Request.Method.GET, url, null, new Response.Listener<JSONObject>() { @Override public void onResponse(JSONObject response) { try { url = response.getString("url"); Glide.with(MainActivity.this).load(url).into(imgMeme); } catch (JSONException e){ e.printStackTrace(); } } }, new Response.ErrorListener() { @Override public void onErrorResponse(VolleyError error) { } }); MySingleton.getInstance(this).addToRequestQueue(jsonObjectRequest); }} |
Step 6: Make some changes in your gradle file
Add these dependencies to it
implementation 'com.android.volley:volley:1.2.1' implementation 'com.github.bumptech.glide:glide:4.15.1'

Note: Make sure that your emulator is connected to the internet.
Output: