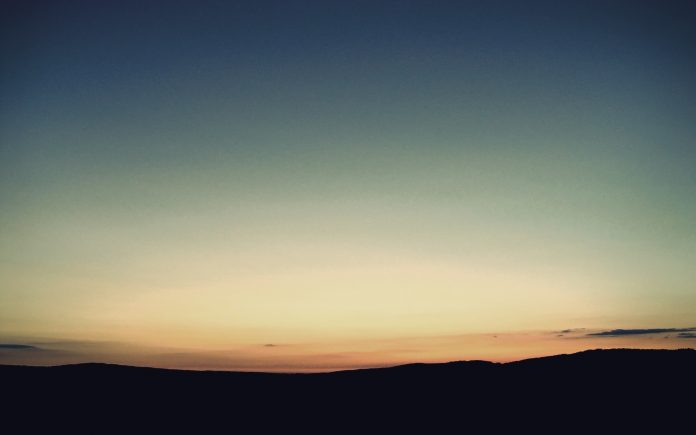Prerequisite: Working with .docx module
Word documents contain formatted text wrapped within three object levels. The Lowest level-run objects, middle level-paragraph objects, and highest level-document object. So, we cannot work with these documents using normal text editors. But, we can manipulate these word documents in python using the python-docx module. Pip command to install this module is:
pip install python-docx
Python docx module allows user to manipulate docs by either manipulating the existing one or creating a new empty document and manipulating it. It is a powerful tool as it helps you to manipulate the document to a very large extend. You can also manipulate the font size, colour and its style using this module.
Font Size
To increase/decrease the font size of the text you have to first create a paragraph object then you have to use add_run() method to add content. You can directly use add_paragraph() method to add paragraph but if you want to increase/decrease the font size of the text you have to use add_run() as all the block-level formatting is done by using add_paragraph() method while all the character-level formatting is done by using add_run().
Now to set a new font size we will use .font.size method. This is the method of the font object and is used to set the new font size of the text.
Syntax: para.font.size = Length
Parameter:
Length: It defines the size of the font. It can be in inches, pt or cm.
Example 1: Setting the font size of the text in a paragraph.
Python3
# Import docx NOT python-docximport docxfrom docx.shared import Pt # Create an instance of a word documentdoc = docx.Document() # Add a Title to the document doc.add_heading('GeeksForGeeks', 0) # Adding paragraph with Increased font sizedoc.add_heading('Increased Font Size Paragraph:', 3)para = doc.add_paragraph().add_run( 'Lazyroar is a Computer Science portal for Lazyroar.')# Increasing size of the fontpara.font.size = Pt(12) # Adding paragraph with normal font sizedoc.add_heading('Normal Font Size Paragraph:', 3)doc.add_paragraph( 'Lazyroar is a Computer Science portal for Lazyroar.') # Now save the document to a location doc.save('gfg.docx') |
Output:
Font Colour
To apply a font colour to the text you have to first create a paragraph object then you have to use add_run() method to add content. You can directly use add_paragraph() method to add paragraph but if you want to apply a font colour to a text you have to use add_run() as all the block-level formatting is done by using add_paragraph() method while all the character-level formatting is done by using add_run().
To set the colour to the font we will make us of the RGBColor() object which takes hexadecimal input of the colour and sets the same colour to the text.
Syntax: para.font.color.rgb = RGBColor([RGB Colour Value in Hexadecimal])
Parameter:
RGB Colour Value: It is the hexadecimal value of the colour you want to set. It is given in the form of R, G, B as input.
Note: You have to add ‘from docx.shared import RGBColor‘ import statement before calling RGBColor() function in your code.
Example 2: Adding colour to the text in the paragraph.
Python3
# Import docx NOT python-docximport docxfrom docx.shared import RGBColor # Create an instance of a word documentdoc = docx.Document() # Add a Title to the document doc.add_heading('GeeksForGeeks', 0) # Adding paragraph doc.add_heading('Font Colour:', 3)para = doc.add_paragraph().add_run( 'Lazyroar is a Computer Science portal for Lazyroar.') # Adding forest green colour to the text# RGBColor(R, G, B)para.font.color.rgb = RGBColor(0x22, 0x8b, 0x22) # Now save the document to a location doc.save('gfg.docx') |
Output:
Font Style
To set a new font style for the text you have to first create a paragraph object then you have to use add_run() method to add content. You can directly use add_paragraph() method to add paragraph but if you want to set a new font style of the text you have to use add_run() as all the block-level formatting is done by using add_paragraph() method while all the character-level formatting is done by using add_run().
Now to set a new font name we will use .font.name method. This is the method of the font object and is used to set the new font name for the text.
Syntax: para.font.name = String s
Parameter:
String s: It is the name of the new font style. If you give any random name as input string then default style is adopted for the text.
Example 3: Setting a new font name for a paragraph.
Python3
# Import docx NOT python-docximport docx # Create an instance of a word documentdoc = docx.Document() # Add a Title to the document doc.add_heading('GeeksForGeeks', 0) # Adding paragraph with new font Styledoc.add_heading('Font Style: Roboto', 3)para = doc.add_paragraph().add_run( 'Lazyroar is a Computer Science portal for Lazyroar.')# Setting new font stylepara.font.name = 'Roboto' # Adding paragraph with default font Styledoc.add_heading('Font Style: Default [Cambria]', 3)doc.add_paragraph( 'Lazyroar is a Computer Science portal for Lazyroar.') # Now save the document to a location doc.save('gfg.docx') |
Output:
Bold Text
To set the text to bold you have to set it true.
doc.bold = True
To highlight a specific word the bold needs to be set True along with its add_run() statement.
add_run(" text ").bold=True
Example 1: Applying bold to a complete paragraph.
Python3
# Import docx NOT python-docximport docx # Create an instance of a word documentdoc = docx.Document() # Add a Title to the documentdoc.add_heading('GeeksForGeeks', 0) # Creating paragraphpara = doc.add_paragraph() # Adding content to paragraphbold_para = para.add_run( '''Lazyroar is a Computer Science portal for Lazyroar. It contains well written, well thought and well-explained computer science and programming articles, quizzes etc.''') # Setting bold to truebold_para.bold = True # Now save the document to a locationdoc.save('gfg.docx') |
Output:

Document gfg.docx
Example 2: Applying bold to a specific word or phrase.
Python3
# Import docx NOT python-docximport docx # Create an instance of a word documentdoc = docx.Document() # Add a Title to the documentdoc.add_heading('GeeksForGeeks', 0) # Creating paragraph with some contentpara = doc.add_paragraph( '''Lazyroar is a Computer Science portal for Lazyroar.''') # Adding more content to paragraph and Setting bold to truepara.add_run( ''' It contains well written, well thought and well-explained ''').bold = True # Adding more content to paragraphpara.add_run('''computer science and programming articles, quizzes etc.''') # Now save the document to a locationdoc.save('gfg.docx') |
Output:

Document gfg.docx
Italics Text
To set the text to italics you have to set it true.
doc.italic = True
To make some specific word(s) italics, it needs to be set True along with its add_run() statement.
add_run(" text ").italic=True
Example 3: Applying italics to a complete paragraph.
Python3
# Import docx NOT python-docximport docx # Create an instance of a word documentdoc = docx.Document() # Add a Title to the documentdoc.add_heading('GeeksForGeeks', 0) # Creating paragraphpara = doc.add_paragraph() # Adding content to paragraphitalic_para = para.add_run( '''Lazyroar is a Computer Science portal for Lazyroar. It contains well written, well thought and well-explained computer science and programming articles, quizzes etc.''') # Applying italics to trueitalic_para.italic = True # Now save the document to a locationdoc.save('gfg.docx') |
Output:

Document gfg.docx
Example 4: Applying italics to a specific word or phrase.
Python3
# Import docx NOT python-docximport docx # Create an instance of a word documentdoc = docx.Document() # Add a Title to the documentdoc.add_heading('GeeksForGeeks', 0) # Creating paragraph with some contentpara = doc.add_paragraph( '''Lazyroar is a Computer Science portal for Lazyroar.''') # Adding more content to paragraph and applying italics to truepara.add_run( ''' It contains well written, well thought and well-explained ''').italic = True # Adding more content to paragraphpara.add_run('''computer science and programming articles, quizzes etc.''') # Now save the document to a locationdoc.save('gfg.docx') |
Output:

Document gfg.docx
Underlined Text
To apply to underline to a text you have to set it true.
doc.underline = True
To underline a specific part, underline needs to set a True along with its add_run() function
add_run("text").underline=True
Example 5: Applying underline to a complete paragraph.
Python3
# Import docx NOT python-docximport docx # Create an instance of a word documentdoc = docx.Document() # Add a Title to the documentdoc.add_heading('GeeksForGeeks', 0) # Creating paragraphpara = doc.add_paragraph() # Adding content to paragraphunderline_para = para.add_run( '''Lazyroar is a Computer Science portal for Lazyroar. It contains well written, well thought and well-explained computer science and programming articles, quizzes etc.''') # Applying undeline to trueunderline_para.underline = True # Now save the document to a locationdoc.save('gfg.docx') |
Output:

Document gfg.docx
Example 6: Applying underline to a specific word or phrase.
Python3
# Import docx NOT python-docximport docx # Create an instance of a word documentdoc = docx.Document() # Add a Title to the documentdoc.add_heading('GeeksForGeeks', 0) # Creating paragraph with some contentpara = doc.add_paragraph( '''Lazyroar is a Computer Science portal for Lazyroar.''') # Adding more content to paragraph and applying underline to thempara.add_run( ''' It contains well written, well thought and well-explained ''').underline = True # Adding more content to paragraphpara.add_run('''computer science and programming articles, quizzes etc.''') # Now save the document to a locationdoc.save('gfg.docx') |
Output:

Document gfg.docx