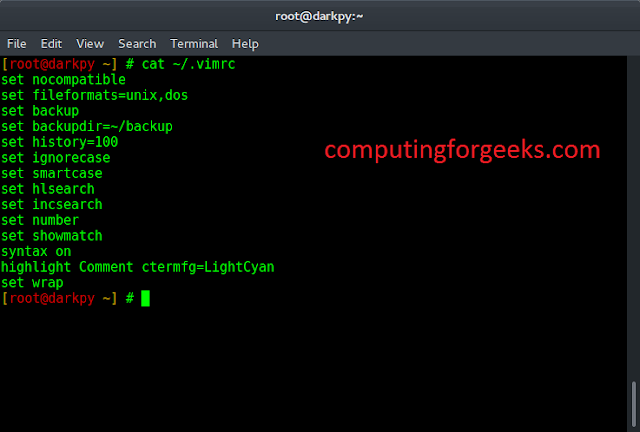Prerequisites : Introduction to tkinter
Python offers multiple options for developing GUI (Graphical User Interface). Out of all the GUI methods, Tkinter is the most commonly used method. In this article, we will learn how to create a ToDo GUI application using Tkinter, with a step-by-step guide.
To create a tkinter :
- Importing the module – tkinter
- Create the main window (container)
- Add any number of widgets to the main window.
- Apply the event Trigger on the widgets.
The GUI would look like below:
Let’s create a GUI based simple ToDo application in which you can add and delete the Task.
Below is the implementation :
Python3
# import all functions from the tkinter from tkinter import *# import messagebox class from tkinterfrom tkinter import messagebox# global list is declare for storing all the tasktasks_list = []# global variable is declare for counting the taskcounter = 1# Function for checking input error when# empty input is given in task fielddef inputError() : # check for enter task field is empty or not if enterTaskField.get() == "" : # show the error message messagebox.showerror("Input Error") return 0 return 1# Function for clearing the contents# of task number text fielddef clear_taskNumberField() : # clear the content of task number text field taskNumberField.delete(0.0, END)# Function for clearing the contents# of task entry field def clear_taskField() : # clear the content of task field entry box enterTaskField.delete(0, END) # Function for inserting the contents# from the task entry field to the text areadef insertTask(): global counter # check for error value = inputError() # if error occur then return if value == 0 : return # get the task string concatenating # with new line character content = enterTaskField.get() + "\n" # store task in the list tasks_list.append(content) # insert content of task entry field to the text area # add task one by one in below one by one TextArea.insert('end -1 chars', "[ " + str(counter) + " ] " + content) # incremented counter += 1 # function calling for deleting the content of task field clear_taskField()# function for deleting the specified taskdef delete() : global counter # handling the empty task error if len(tasks_list) == 0 : messagebox.showerror("No task") return # get the task number, which is required to delete number = taskNumberField.get(1.0, END) # checking for input error when # empty input in task number field if number == "\n" : messagebox.showerror("input error") return else : task_no = int(number) # function calling for deleting the # content of task number field clear_taskNumberField() # deleted specified task from the list tasks_list.pop(task_no - 1) # decremented counter -= 1 # whole content of text area widget is deleted TextArea.delete(1.0, END) # rewriting the task after deleting one task at a time for i in range(len(tasks_list)) : TextArea.insert('end -1 chars', "[ " + str(i + 1) + " ] " + tasks_list[i]) # Driver codeif __name__ == "__main__" : # create a GUI window gui = Tk() # set the background colour of GUI window gui.configure(background = "light green") # set the title of GUI window gui.title("ToDo App") # set the configuration of GUI window gui.geometry("250x300") # create a label : Enter Your Task enterTask = Label(gui, text = "Enter Your Task", bg = "light green") # create a text entry box # for typing the task enterTaskField = Entry(gui) # create a Submit Button and place into the root window # when user press the button, the command or # function affiliated to that button is executed Submit = Button(gui, text = "Submit", fg = "Black", bg = "Red", command = insertTask) # create a text area for the root # with lunida 13 font # text area is for writing the content TextArea = Text(gui, height = 5, width = 25, font = "lucida 13") # create a label : Delete Task Number taskNumber = Label(gui, text = "Delete Task Number", bg = "blue") taskNumberField = Text(gui, height = 1, width = 2, font = "lucida 13") # create a Delete Button and place into the root window # when user press the button, the command or # function affiliated to that button is executed . delete = Button(gui, text = "Delete", fg = "Black", bg = "Red", command = delete) # create a Exit Button and place into the root window # when user press the button, the command or # function affiliated to that button is executed . Exit = Button(gui, text = "Exit", fg = "Black", bg = "Red", command = exit) # grid method is used for placing # the widgets at respective positions # in table like structure. enterTask.grid(row = 0, column = 2) # ipadx attributed set the entry box horizontal size enterTaskField.grid(row = 1, column = 2, ipadx = 50) Submit.grid(row = 2, column = 2) # padx attributed provide x-axis margin # from the root window to the widget. TextArea.grid(row = 3, column = 2, padx = 10, sticky = W) taskNumber.grid(row = 4, column = 2, pady = 5) taskNumberField.grid(row = 5, column = 2) # pady attributed provide y-axis # margin from the widget. delete.grid(row = 6, column = 2, pady = 5) Exit.grid(row = 7, column = 2) # start the GUI gui.mainloop() |
Output: