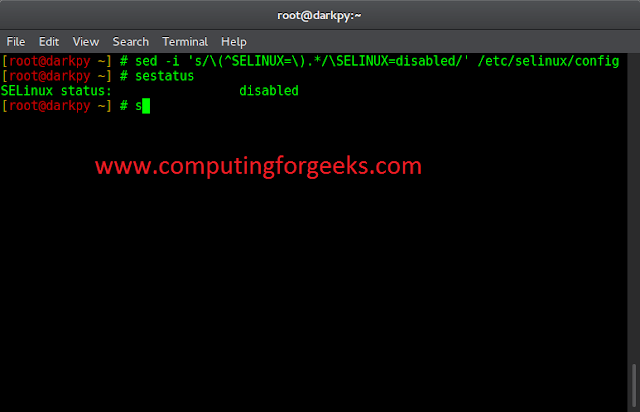Prerequisite: Python | Plotting charts in excel sheet using openpyxl module | Set – 1 Openpyxl is a Python library using which one can perform multiple operations on excel files like reading, writing, arithmetic operations and plotting graphs. Charts are composed of at least one series of one or more data points. Series themselves are comprised of references to cell ranges. Let’s see how to plot Scatter, Bubble, Pie, 3D Pie Chart on an excel sheet using openpyxl. For plotting the charts on an excel sheet, firstly, create chart object of specific chart class( i.e ScatterChart, PieChart etc.). After creating chart objects, insert data in it and lastly, add that chart object in the sheet object. Let’s see how to plot different charts using realtime data. Code #1 : Plot the Bubble Chart. Bubble charts are similar to scatter charts but use a third dimension to determine the size of the bubbles. Charts can include multiple series. For plotting the bubble chart on an excel sheet, use BubbleChart class from openpyxl.chart submodule.
Python3
# import openpyxl moduleimport openpyxl# import BubbleChart, Reference, Series class# from openpyxl.chart sub_modulefrom openpyxl.chart import BubbleChart, Reference, Series# Call a Workbook() function of openpyxl # to create a new blank Workbook objectwb = openpyxl.Workbook()# Get workbook active sheet # from the active attribute.sheet = wb.activerows = [ ("Number of Products", "Sales in USD", "Market share"), (14, 12200, 15), (20, 60000, 33), (18, 24400, 10), (22, 32000, 42),]# write content of each row in 1st, 2nd and 3rd# column of the active sheet respectively.for row in rows: sheet.append(row)# Create object of BubbleChart classchart = BubbleChart()# create data for plottingxvalues = Reference(sheet, min_col = 1, min_row = 2, max_row = 5) yvalues = Reference(sheet, min_col = 2, min_row = 2, max_row = 5) size = Reference(sheet, min_col = 3, min_row = 2, max_row = 5)# create a 1st series of dataseries = Series(values = yvalues, xvalues = xvalues, zvalues = size, title ="2013")# add series data to the chart objectchart.series.append(series)# set the title of the chartchart.title = " BUBBLE-CHART "# set the title of the x-axischart.x_axis.title = " X_AXIS "# set the title of the y-axischart.y_axis.title = " Y_AXIS "# add chart to the sheet# the top-left corner of a chart# is anchored to cell E2 .sheet.add_chart(chart, "E2")# save the filewb.save("bubbleChart.xlsx") |
Output: 
Python3
# import openpyxl moduleimport openpyxl# import ScatterChart, Reference, Series# class from openpyxl.chart sub_modulefrom openpyxl.chart import ScatterChart, Reference, Series# Call a Workbook() function of openpyxl # to create a new blank Workbook objectwb = openpyxl.Workbook()# Get workbook active sheet # from the active attribute.sheet = wb.activerows = [ ("Number of Products", "Sales in USD", "Market share"), (14, 12200, 15), (20, 60000, 33), (18, 24400, 10), (22, 32000, 42),]# write content of each row in 1st, 2nd and 3rd# column of the active sheet respectively .for row in rows: sheet.append(row)# Create object of ScatterChart classchart = ScatterChart()# create data for plottingxvalues = Reference(sheet, min_col = 1, min_row = 2, max_row = 5) yvalues = Reference(sheet, min_col = 2, min_row = 2, max_row = 5) size = Reference(sheet, min_col = 3, min_row = 2, max_row = 5)# create a 1st series of dataseries = Series(values = yvalues, xvalues = xvalues, zvalues = size, title ="2013")# add series data to the chart objectchart.series.append(series)# set the title of the chartchart.title = " SCATTER-CHART "# set the title of the x-axischart.x_axis.title = " X_AXIS "# set the title of the y-axischart.y_axis.title = " Y_AXIS "# add chart to the sheet# the top-left corner of a chart# is anchored to cell E2 .sheet.add_chart(chart, "E2")# save the filewb.save(" ScatterChart.xlsx") |
Output: 
Python
# import openpyxl moduleimport openpyxl# import PieChart, Reference class# from openpyxl.chart sub_modulefrom openpyxl.chart import PieChart, Reference# Call a Workbook() function of openpyxl # to create a new blank Workbook objectwb = openpyxl.Workbook()# Get workbook active sheet # from the active attribute.sheet = wb.activedatas = [ ['Pie', 'Sold'], ['Apple', 50], ['Cherry', 30], ['Pumpkin', 10], ['Chocolate', 40],]# write content of each row in 1st, 2nd and 3rd# column of the active sheet respectively .for row in datas: sheet.append(row)# Create object of PieChart classchart = PieChart()# create data for plottinglabels = Reference(sheet, min_col = 1, min_row = 2, max_row = 5) data = Reference(sheet, min_col = 2, min_row = 1, max_row = 5)# adding data to the Pie chart objectchart.add_data(data, titles_from_data = True)# set labels in the chart objectchart.set_categories(labels)# set the title of the chartchart.title = " PIE-CHART "# add chart to the sheet# the top-left corner of a chart# is anchored to cell E2 .sheet.add_chart(chart, "E2")# save the filewb.save(" PieChart.xlsx") |
Output: 
Python3
# import openpyxl moduleimport openpyxl# import PieChart3D, Reference class# from openpyxl.chart sub_modulefrom openpyxl.chart import PieChart3D, Reference# Call a Workbook() function of openpyxl # to create a new blank Workbook objectwb = openpyxl.Workbook()# Get workbook active sheet # from the active attribute.sheet = wb.activedatas = [ ['Pie', 'Sold'], ['Apple', 50], ['Cherry', 30], ['Pumpkin', 10], ['Chocolate', 40],]# write content of each row in 1st, 2nd and 3rd# column of the active sheet respectively .for row in datas: sheet.append(row)# Create object of PiChart3D classchart = PieChart3D()# create data for plottinglabels = Reference(sheet, min_col = 1, min_row = 2, max_row = 5)data = Reference(sheet, min_col = 2, min_row = 1, max_row = 5)# adding data to the Pie chart objectchart.add_data(data, titles_from_data = True)# set labels in the chart objectchart.set_categories(labels)# set the title of the chartchart.title = " 3DPIE-CHART "# add chart to the sheet# the top-left corner of a chart# is anchored to cell E2 .sheet.add_chart(chart, "E2")# save the filewb.save(" 3DPieChart.xlsx") |
Output: