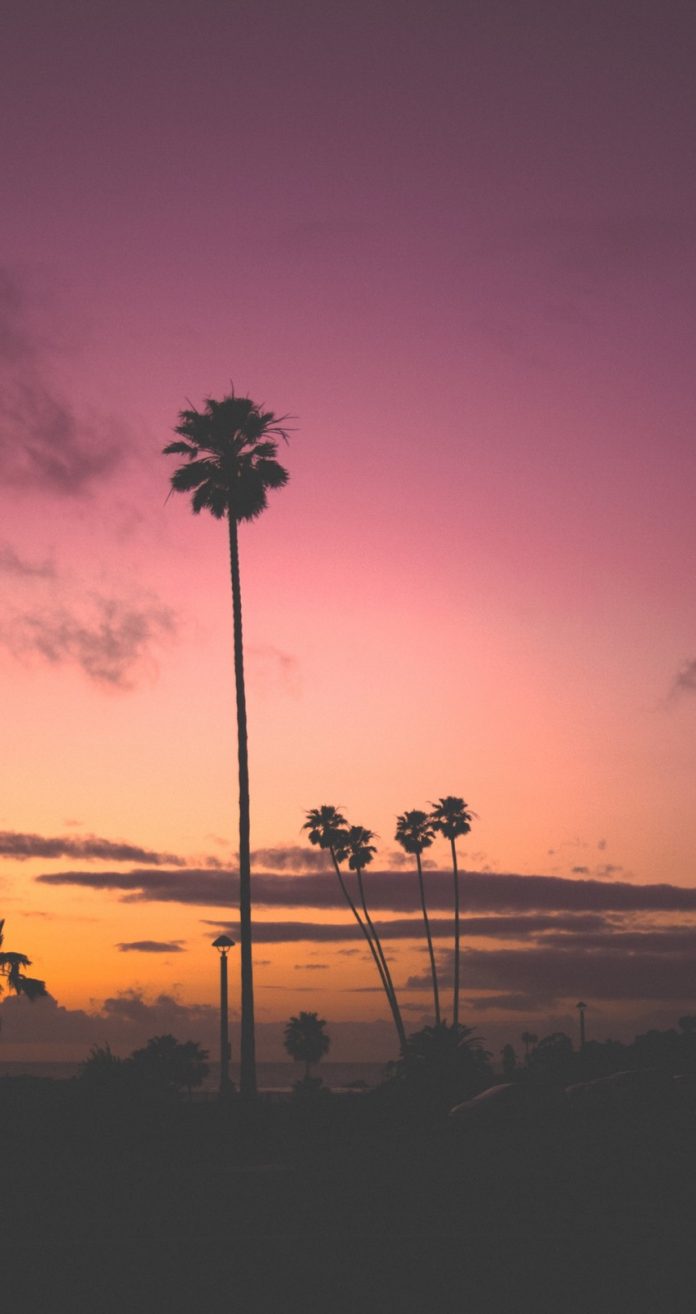Kivy is a platform independent GUI tool in Python. As it can be run on Android, IOS, linux, and Windows, etc. It is basically used to develop the Android application, but it does not mean that it can not be used on Desktops applications.
Line canvas:
Line is a vertex canvas instruction. It allows drawing of lines through points. This code shows how to use/draw the extended line drawing such as circles, ellipses, rectangles and Bezier, and so on.
Basic Approach: 1) import kivy 2) import kivy App 3) import Gridlayout 4) import widget 5) set minimum version(optional) 6) Create as much as widget class as needed 7) create the App class 8) return the widget/layout etc class 9) Run an instance of the class
Implementation of Approach:
# Main.py
Python3
# kivy Lines Demo# import kivy module import kivy # base Class of your App inherits from the App class. # app:always refers to the instance of your application from kivy.app import App # The GridLayout arranges children in a matrix. # It takes the available space and # divides it into columns and rows, # then adds widgets to the resulting “cells”. from kivy.uix.gridlayout import GridLayout # Widgets are elements of# a graphical user interface that# form part of the User Experience.from kivy.uix.widget import Widget############################################### Classes form Different types of line as widgetsclass LineEllipse1(Widget): passclass LineEllipse2(Widget): passclass LineEllipse3(Widget): passclass LineCircle1(Widget): passclass LineCircle2(Widget): passclass LineCircle3(Widget): passclass LineCircle4(Widget): passclass LineRectangle(Widget): passclass LineBezier(Widget): pass# Create the App classclass LineApp(App): def build(self): # Assign the number of column, spacing and padding root = GridLayout(cols = 3, padding = 50, spacing = 100) # Adding the widgets root.add_widget(LineEllipse1()) root.add_widget(LineEllipse2()) root.add_widget(LineEllipse3()) root.add_widget(LineCircle1()) root.add_widget(LineCircle2()) root.add_widget(LineCircle3()) root.add_widget(LineCircle4()) root.add_widget(LineRectangle()) root.add_widget(LineBezier()) return root# Run the App classif __name__ == '__main__': LineApp().run() |
Line.kv file:
Python3
# Line.kv file of the code# Creating Different types of Lines(or shapes through line)############################################ Row 1:# Ellipse(1st row 1st element)<LineEllipse1>: # Creating Canvas canvas: Color: rgba: 1, .1, .1, .9 # Ellipse Creation Line: width: 2. ellipse: (self.x, self.y, self.width, self.height) # Label the figure Label: center: root.center text: 'Ellipse'############################################# Ellipse from 90 to 180((1st row 2nd element))<LineEllipse2>: canvas: Color: rgba: 1, .1, .1, .9 Line: width: 2. ellipse: (self.x, self.y, self.width, self.height, 90, 180) Label: center: root.center text: 'Ellipse from 90 to 180'############################################# Ellipse from 90 to 720, 10 segments(1st row 3rd element)<LineEllipse3>: canvas: Color: rgba: 1, .1, .1, .9 Line: width: 2. ellipse: (self.x, self.y, self.width, self.height, 90, 720, 10) Label: center: root.center text: 'Ellipse from 90 to 720, 10 segments' halign: 'center'############################################# Circle(2nd row 1st element)<LineCircle1>: canvas: Color: rgba: .1, 1, .1, .9 Line: width: 2. circle: (self.center_x, self.center_y, min(self.width, self.height) / 2) Label: center: root.center text: 'Circle'############################################# Circle from 90 to 180(2nd row 2nd element)<LineCircle2>: canvas: Color: rgba: .1, 1, .1, .9 Line: width: 2. circle: (self.center_x, self.center_y, min(self.width, self.height) / 2, 90, 180) Label: center: root.center text: 'Circle from 90 to 180'############################################# Circle from 90 to 180, 10 segments(1st row 3rd element)<LineCircle3>: canvas: Color: rgba: .1, 1, .1, .9 Line: width: 2. circle: (self.center_x, self.center_y, min(self.width, self.height) / 2, 90, 180, 10) Label: center: root.center text: 'Circle from 90 to 180, 10 segments' halign: 'center'############################################# Circle from 0 to 360 (3rd row 1st element)<LineCircle4>: canvas: Color: rgba: .1, 1, .1, .9 Line: width: 2. circle: (self.center_x, self.center_y, min(self.width, self.height) / 2, 0, 360) Label: center: root.center text: 'Circle from 0 to 360' halign: 'center'############################################# Rectangle (3rd row 2nd element)<LineRectangle>: canvas: Color: rgba: .1, .1, 1, .9 Line: width: 2. rectangle: (self.x, self.y, self.width, self.height) Label: center: root.center text: 'Rectangle'############################################# Bezier (3rd row 3rd element)<LineBezier>: canvas: Color: rgba: .1, .1, 1, .9 Line: width: 2. bezier: (self.x, self.y, self.center_x - 40, self.y + 100, self.center_x + 40, self.y - 100, self.right, self.y) Label: center: root.center text: 'Bezier' |
Output: