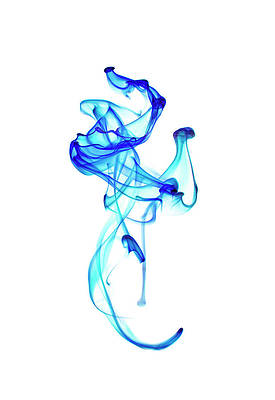This guide and tutorial will show you step by step how to jailbreak and unlock your iPhone 2G using PwnageTool for Mac. At the time I am writing this, only PwnageTool for Mac is available to jailbreak or unlock iPhone 2G 3.1. Tools for PCs should be available soon. For the latest information about jailbreaking methods (including iPhone 3G and 3GS), I suggest you read our jailbreak page.
UPDATE: This tutorial also works for iPhone OS 3.1.2. Instead of using the 3.1 firmware, simply use a 3.1.2 firmware.
Please make sure you read and understand everything before starting the process. If you’re new to jailbreaking, please take the time to follow the tutorial step by step. Problems often come when people want to go to fast or skip a step, so again, please take your time to read and understand every step.
1. First, make sure you have the latest version of iTunes installed on your computer. If not, update to the latest iTunes available.
2. On your desktop, create a folder called “jailbreak”. In this folder download and save the following files available from our downloads page:
- PwnageTool 3.1
- 3.1 IPSW firmware for iPhone 2G (iPhone1,1_3.1_7C144_Restore.ipsw), or
- 3.1 firmware for iPhone 2G (iPhone1,1_3.1.2_7D11_Restore.ipsw) if you want to jailbreak 3.1.2
- BL 3.9
- BL 4.6
When downloading the 3.1 firmware, make sure you use FireFox and not Safari as Safari often brings up unwanted issues. To download PwnageTool, you will need a torrent downloader such as uTorrent.
3. Launch PwnageTool. Click OK to the warning message. Then choose “Expert Mode“.
4. Choose your device. It should be the one on the very left. A green check mark should appear when you click on it. Click the blue arrow to continue.
5. You will now be able to “Browse for IPSW“. Click on it and look for the 3.1 firmware you downloaded in step 2. Select the IPSW file and click the blue arrow to continue.
6. You should now be taken to the general menu where you have 7 different options. Choose “General“.
7. In the “General settings“, make sure that “activate the phone” and “enable baseband update” are checked. This is important. Again, make sure these 2 options are checked. Change the root partition size to about 600 MB and click the blue arrow to continue.
8. In the “Bootneuter settings“, check “Neuter bootloader“, “Unlock baseband“, and “Auto-delete bootneuter.app“, then click the blue arrow to continue.
9. You should now be in the “Cydia settings“. This allows you to install packages so you don’t have to do it later via Cydia. I like to install my packages manually but feel free to select a few if you want to. I will skip this step. Click the blue arrow to continue.
10. In “Custom packages settings“, I recommend only checking Cydia. Icy is quite unstable so I don’t recommend installing it. Do as you want but make sure at least Cydia is checked. Click the blue arrow to continue.
11. You are now taken to the “Custom logos settings“. You can choose pre-selected logos or upload your own. I don’t recommend installing any. I suggest unchecking the 2 custom logos that are pre-selected, then click the blue arrow to continue.
12. You should now be back to the general menu. It is time to start building your custom firmware. Click “Build“, then click the blue arrow to continue.
13. If you haven’t pwned your iPhone before, you will have to upload the bootlader files you downloaded in step 2. Follow the instructions on the screen to upload BL 3.9 and BL 4.6.
14. PwnageTool will then ask you if “you have an iPhone contract that would activate normally with iTunes”. If you’re using an official phone carrier (ie AT&T in the US, 02 in UK, etc…), and don’t want to unlock your iPhone, click YES. Your iPhone will just be jailbroken. Click NO if you want to unlock your iPhone to use with other carriers.
15. You will now have to save your custom IPSW. Save it to your “jailbreak” folder on your desktop. PwnageTool will now create your custom IPSW which may take up to 15 minutes.
16. If asked for it, enter you admin username and password.
17. PwnageTool will ask you if your iPhone has been pwned before. Just say No.
18. This is a very important step. PwnageTool will ask you to turn off your device, the put it into DFU mode. After turning off your iPhone, follow the on-screen instructions to put your iPhone into DFU mode. Hold the power and home buttons for 10 seconds. Let go of the power button but keep holding the home button until you enter DFU mode. If you fail, PwnageTool will give you an error message and you will have the opportunity to start over this process until completed successfully.
19. Once your in DFU mode, launch iTunes if it hasn’t already launched automatically. It will tell you that iTunes has detected an iPhone in recovery mode. Click OK.
20. We will now restore your iPhone using the custom firmware you created. In iTunes, hold the Alt/Option key while clicking “Restore”. This is extremely important that you hold the Alt/Option key while clicking. A window will pop up and will let you browse for the custom firmware you created (which should now be saved in your “jailbreak” folder). Select it.
21. The restore will start, which may take up to 15-20 minutes. Once done, your iPhone will reboot.
Congratulations! You just jailbroke and unlocked your iPhone. If you have any question or comment, please leave a comment below.