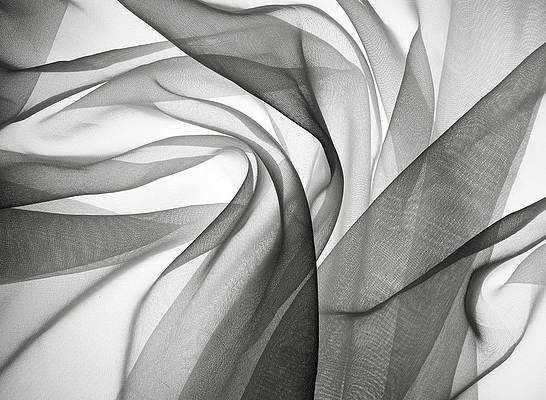Kodi is the media center application that is the successor to XBMC. Actually, it’s pretty much the same exact app with a newly minted name. Over the years, I’ve grown to love XBMC, its versatility, flexibility, and overall usefulness as a media hub. It has the ability to turn an ordinary device into a media powerhouse. But before you get to any of that, you have to learn how to install Kodi. Yes, indeed, XBMC has a new name, and with it comes a slightly modified method of installation.
To install Kodi, do the following:
Step 1: Launch Cydia
Step 2: Tap Sources
Step 3: Tap Edit
Step 4: Tap Add
Step 5: Type the following in the Enter Cydia/APT URL box: http://mirrors.kodi.tv/apt/ios/ and tap Add Source
Step 6: Tap Return to Cydia
Step 7: Tap the team Kodi source
Step 8: Tap Multimedia (if you don’t see Multimedia, tap Edit, enable the Multimedia switch, and tap Done)
Step 9: Tap Kodi-iOS
Step 10: Tap Install

Once the installation is completed, you should see the Kodi app on your Home screen. No resprings are required. If you weren’t able to follow some of those steps, be sure to watch my video above where I guide you through the process step-by-step.

Kodi can be used to do all sorts of cool things, in fact, we discuss some of those things on the latest episode of Let’s Talk Jailbreak, which should go live tomorrow around 6:00 EST. I use it to stream free OTA television from traditional rabbit ears to Kodi enabled devices like my Amazon Fire TV, my iPhone, etc. I’ve also discussed XBMC in the past and how I use it with my Apple TV 2.
Are you a big XBMC/Kodi fan? If so, how do you use it? Share your usage cases in the comments below and help any new users get better acquainted with this great multimedia tool.