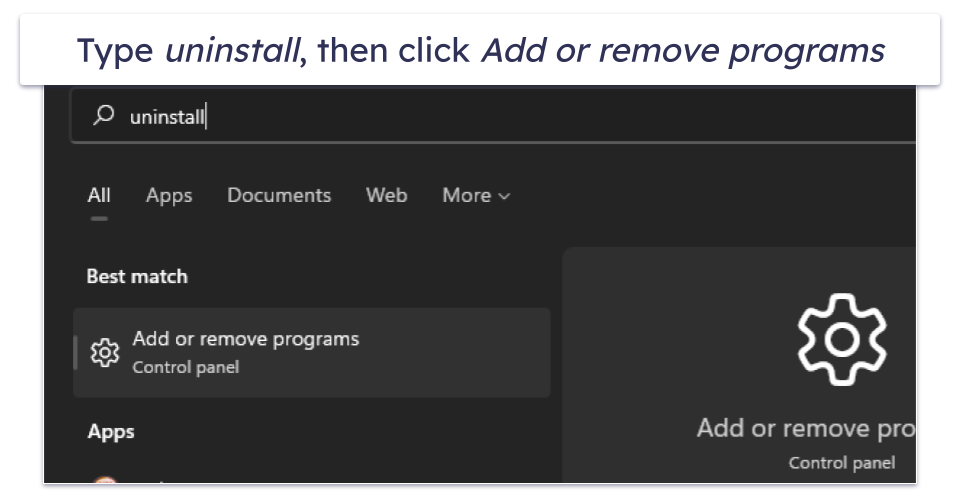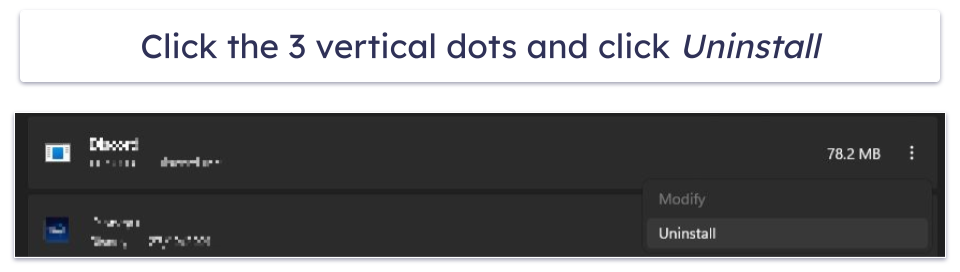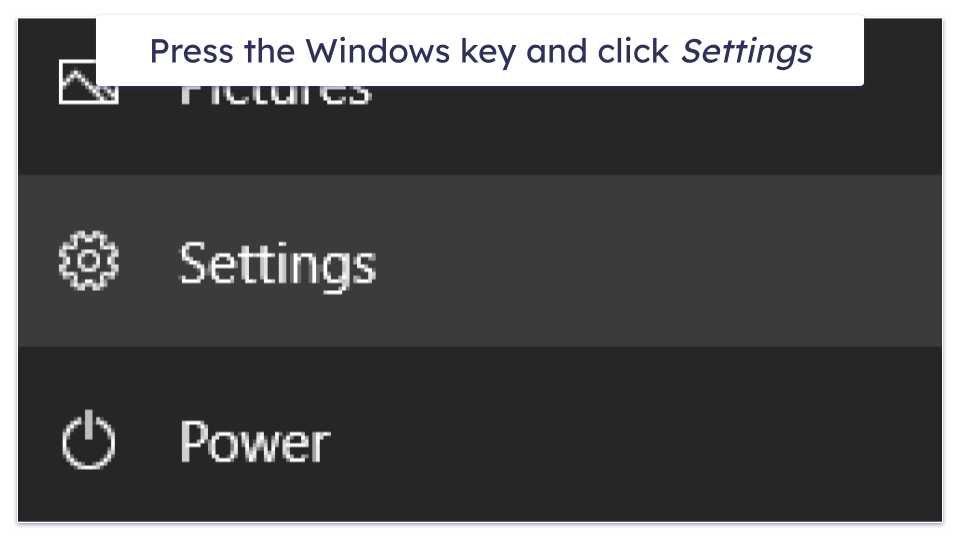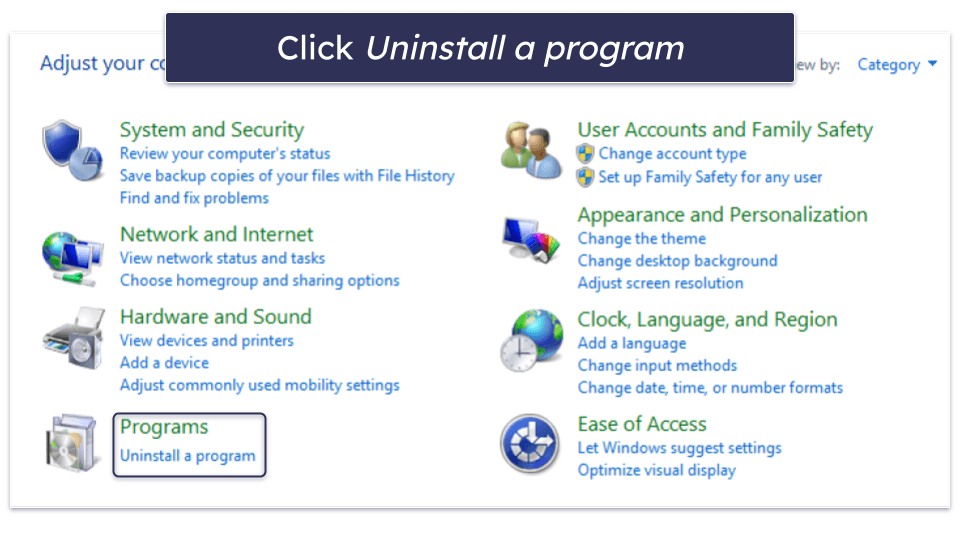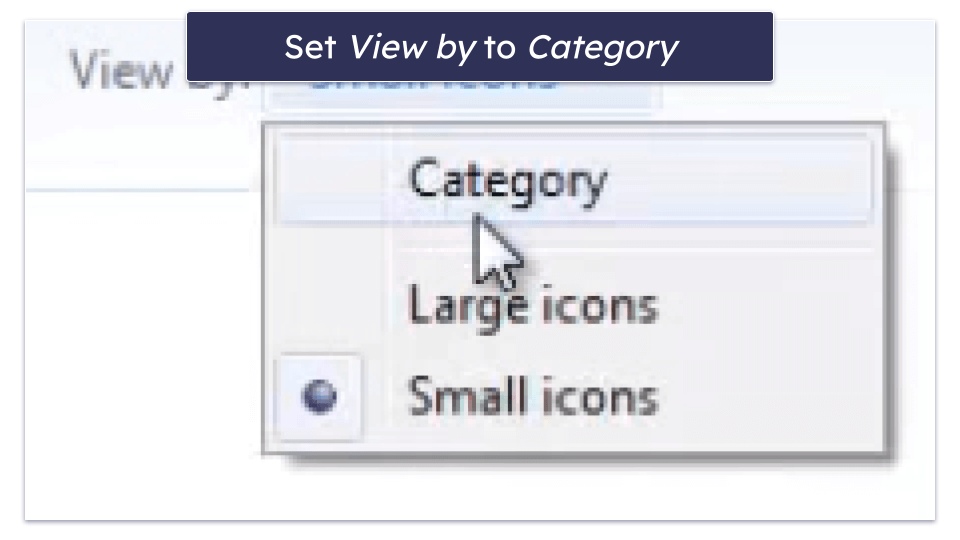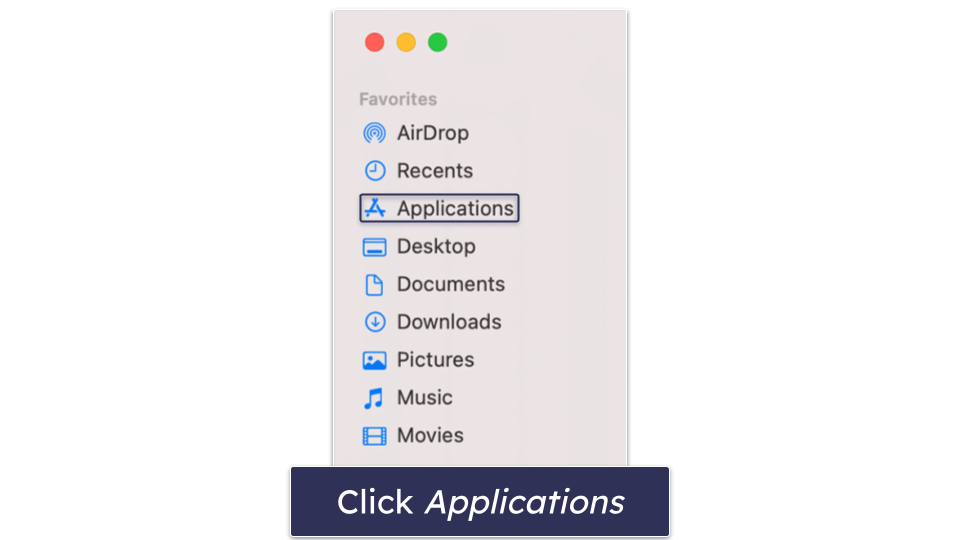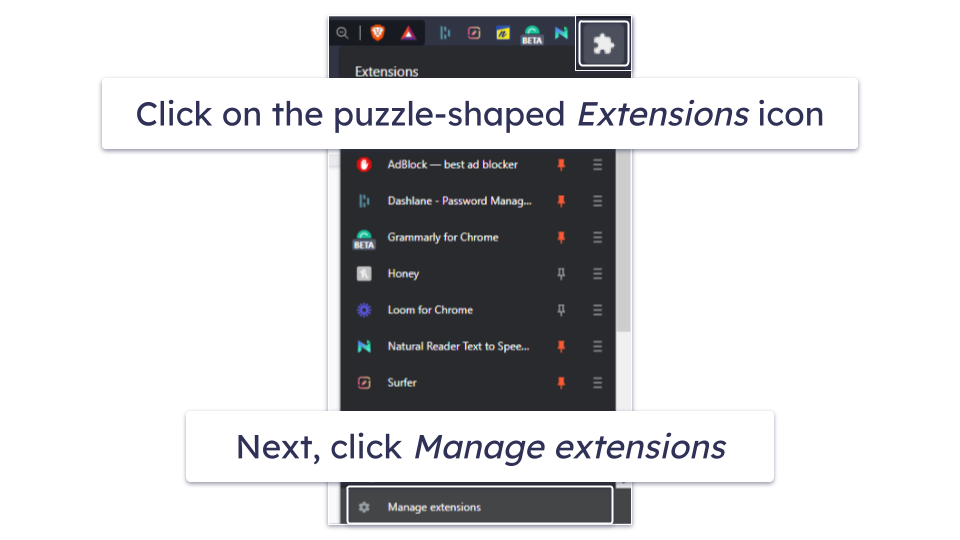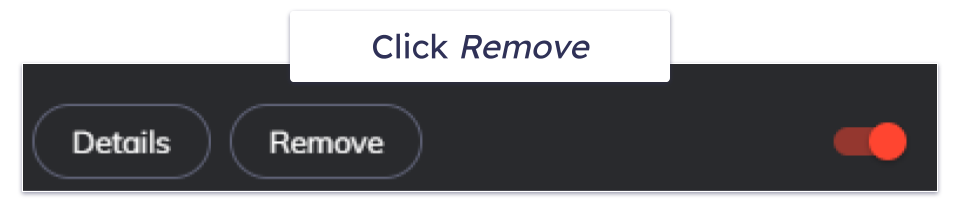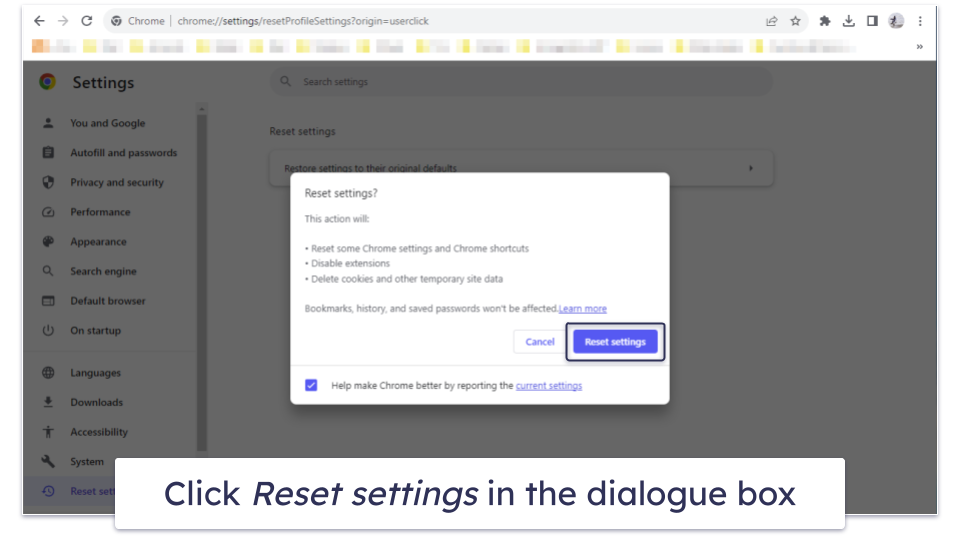Sam Boyd
Updated on: December 11, 2023
Short on time? Here’s how to remove Chrome “Managed by Your Organization”:
- Remove Recent Apps and Extensions. Uninstall any recently installed applications or Chrome extensions.
- Scan Your Device. Use a reliable antivirus like Norton to run a full system scan.
- Remove Potentially Unwanted Programs (PUPs). Once the full scan is done, give your antivirus permission to delete all potentially unwanted programs (PUPs) and any other malware it finds.
- Stay Safe. Keep your device protected from future infections by choosing a premium internet security package. Norton is the best on the market — it has flawless malware detection and removal rates, excellent real-time and anti-phishing protections, and useful extras like parental controls, a VPN, and dark web monitoring. You can try Norton risk-free with a 60-day money-back guarantee.
“Managed by your organization” is a legitimate message from Chrome. It appears at the bottom of the web browser’s drop-down menu and means an administrator or program controls your browser’s policies, such as which websites you can access, whether you can use incognito mode, whether you can install extensions, and more. The message is common on work computers and indicates that your company’s IT department controls the policies on your web browser.
But if you see this message on your personal computer, it may be a potentially unwanted program (PUP) interfering with Google Chrome. If the “managed by your organization” message appears after installing an application or Chrome extension, you should immediately uninstall that application or extension and run a full system scan using a secure antivirus like Norton. Even if you haven’t installed any new software, running a full system scan is still a smart idea if you see that message.
60-Days Risk-Free — Try Norton Now
Preliminary Step: Uninstall Recent Apps & Extensions
Here’s how to uninstall applications and extensions on Windows, Mac, Linux, and Chrome:
- Uninstall an Application on Windows 11.
- Uninstall an Application on Windows 10.
- Uninstall an Application on Windows 8.
- Uninstall an Application on Mac.
- Uninstall an Application on Linux.
- Uninstall an Extension on Chrome.
- Resetting Your Browser to Default Settings.
For those just needing to run a system scan, you can jump to Step 1.
Uninstall an Application on Windows 11
- To uninstall an application on Windows 11, click on the Start button on the taskbar.
- In the Type here to search field, type in uninstall.
- Under the “Best match” category, click Add or remove programs.
- In the window that appears, find the suspicious application you want to uninstall and click the three dots to the right of it. Then click Uninstall from the drop-down menu.
- Follow the uninstallation wizard’s instructions. When it’s finished, Windows will have fully uninstalled the suspicious application.
- Run a full system scan on your computer.
Uninstall an Application on Windows 10
- To uninstall an application on Windows 10, click on the Start key on your keyboard and then click on Settings in the window that pops up.
- In the next window that opens, click on Apps.
- Scroll through the list until you see the application you want to uninstall, then click Uninstall.
- Follow the uninstallation wizard’s instructions. When it’s finished, Windows will have fully uninstalled the suspicious application.
- Run a full system scan on your computer.
Uninstall an Application on Windows 8
- Press the Start key on your keyboard to bring up the Windows “Live Tile” view.
- Immediately type control panel. This will cause an icon for the Control Panel to appear on the right-hand side of your screen.
- Click on the Control Panel icon to open it, then click on Uninstall a program.
If you can’t see Uninstall a program listed, make sure the View by option in the top right of the window is set to Category.
- A window will appear showing a list of all installed apps. Scroll down the list until you see the suspicious application you want to remove and click Uninstall.
- Follow the uninstallation wizard’s instructions. When it’s finished, Windows will have fully uninstalled the suspicious application.
- Run a full system scan on your computer.
Uninstall an Application on Mac
- Click on the Finder icon on your Mac’s dock.
- Click on Applications.
- Scroll down the list of installed apps until you see the suspicious program you want to uninstall. Drag it over the trash icon on your Mac’s dock, then drop it into the trash.
- Click and hold the Trash icon on the dock until two actions appear: Open and Empty Trash. Click on Empty Trash.
You can also open the Trash folder and click on Empty Trash in the top right corner. - You should also remove any suspicious configuration profiles — these are profiles typically used by schools and businesses to manage devices, but if you have a PUP on your system, it might have created a profile that can access your data or location information. To remove a profile, open your Apple’s System Settings, click Privacy and Security, followed by Profiles. Then click on any suspicious profile and click Remove.
- Run a full system scan on your computer.
Uninstall an Application on Linux
Note:
This guide covers uninstalling an application on Linux using Ubuntu.
- Launch the Ubuntu Software Center.
- Click the Installed tab to see a list of installed applications.
- Scroll through the list until you see the suspicious app you want to remove.
- Click on the app, then click the Remove button.
- Enter your account password to confirm, and then wait for the uninstallation to finish.
- Run a full system scan on your computer.
Uninstall an Extension on Chrome
- Click on the puzzle-shaped Extension icon in the top right corner of the browser screen.
- Click Manage Extensions.
- Scroll through the list of installed extensions until you see the suspicious one you want to uninstall, then click Remove.
- Run a full system scan on your computer.
Resetting Your Browser to Default Settings
If you suspect a PUP or malware has altered your browser settings and is causing the Managed by your Organization notification to appear, resetting your browser to its default settings can often help. Here’s how to reset Chrome:
- Open Google Chrome.
- Click on the 3 dots in the top-right corner to open the menu.
Go to Settings. - Within the Settings menu, look for a section or option titled “Reset settings”.
- Click Restore settings to their original defaults
- A dialog box will appear to confirm your action. It will explain what will be reset. Click on Reset settings to proceed.
Remove Suspicious Chrome Policies
The following steps involve advanced troubleshooting methods, including editing the Windows Registry. These actions can affect the stability and security of your system if not done correctly. Proceed with caution and only do so if you’re comfortable with advanced system settings. Consider backing up your system or seeking assistance if you’re unsure. You can also just skip to scanning your computer with an antivirus.
Sometimes, the “Managed by Your Organization” message in Chrome is caused by specific policies that have been set in Chrome’s settings, either intentionally or by browser hijackers. You can check and delete these policies using the steps below:
- Open Google Chrome, type chrome://policy in the address bar, and press Enter. This opens the Chrome Policies page.
- Review the Listed Policies: Check for any active policies. Note them down, as they could be the cause of the “Managed by Your Organization” message.
- Open the Registry Editor: Press Windows + R, type regedit, and press Enter.
- Navigate to the Chrome Policies Key: Go to HKEY_LOCAL_MACHINE\SOFTWARE\Policies\Google\Chrome. Also, check HKEY_CURRENT_USER\SOFTWARE\Policies\Google\Chrome for user-specific policies.
- Delete Unwanted Policies: Right-click on the unwanted policy and select Delete.
Now that you’ve done this, you’re ready to scan your computer with an antivirus.
Step 1. Use an Antivirus to Identify the PUP Causing the Chrome “Managed by Your Organization” Message to Appear
Important: Don’t connect a phone, USB, or any other detachable storage to your device if you think it may be infected — you risk the virus replicating itself onto those devices.
You will need to check any removable devices for infections if you already have (or had) them attached to your computer. In this case, you’ll need an antivirus that can also scan removable devices.
Open your antivirus software (I recommend Norton) and initiate a full system scan. A full scan will go through every single file, folder, and process on your computer to find any malware — including PUPs, viruses, cryptojackers, browser hijackers, trojan horses, and more. This scan could take several hours, so you may want to schedule it to run overnight.
It’s super important that you let the scan finish in its entirety. Even if you see a virus in the infected file list, keep scanning, because you don’t know how many times that infection might have replicated itself, or how many other malware files are on your disk.
When the scan is complete, it will quarantine any malware discovered — including the malware causing Chrome’s “managed by your organization” message. Quarantining suspicious files and apps stops them from causing any further damage. You can then move on to Step 2.
Step 2. Remove the Chrome “Managed by Your Organization” Infection and Delete Any Other Infected Files
If your antivirus quarantined any suspicious files, it will prompt you to delete them. Sometimes antiviruses can quarantine false positives (safe apps that your antivirus mistakenly flags as malware), so if you’re an advanced user, you may want to examine the list before removing everything.
For less tech-savvy users, I’d recommend just trusting your antivirus — especially if you’re using a quality one like Norton. If you’re really unsure, you can send a scan log or screen capture of the quarantined files to your antivirus’s customer support team. Once you’ve deleted every quarantined infection (or whitelisted any you definitely trust), you should restart your computer.
It’s easy to assume you’re free from malware, but that might not be the case. Some infections can hide traces in your computer’s memory, so it’s important to check that they’ve been fully removed. After you restart your device, run a second full system scan to ensure all traces of the malware have been removed. Many antiviruses, including Norton, remember the files they’ve already scanned and marked as safe, meaning this second scan should complete much faster than the first.
Once again, let your antivirus completely finish its second scan. When complete, if your scanner flags any more files as compromised, you need to repeat the steps of deleting the infected files, rebooting, and running another full scan. You can only be sure you’re safe from the immediate malware threat when your antivirus’s full scan confirms you have no infections left on your device.
Congratulations — you’ve now removed the unwanted Chrome “managed by your organization” extension and are happy in the knowledge your device is malware-free. However, there are still thousands of malware files looking for the opportunity to infect your devices if you don’t take the relevant precautions. Fortunately, these precautions are easy to implement — which brings us to Step 3.
Step 3. Keep Your Device Protected From Other Unwanted Programs
You now know how easy it is for PUPs and other malware to install on your computer, having had the Chrome “managed by your organization” issue on your device. New malware is being released daily, so it’s a constant threat.
But the good news is that there are many things you can do to keep your devices and data safe from the threat of malware. Here are the most important:
- Do Not Download Suspicious Files. Only download files from websites you trust, and never open email attachments from senders you don’t recognize. Even if you recognize a sender’s name, check that their full email address is correct before downloading any attachments. However, the best way to protect yourself from unsafe downloads is by running an antivirus with good real-time protection. Internet security suites like Norton and McAfee can detect and block suspicious downloads before they infect your device. Simply put, you should never download anything from the internet without having an antivirus to protect you.
- Secure Your Wireless Network and Internet of Things (IoT) Devices. Unsecured Wi-Fi networks and IoT devices are extremely vulnerable because anyone can connect to them. Once connected, it’s easy for a hacker to infiltrate any other devices connected to the same network. An unsecured network will have a warning icon next to it in your network connection list. You need to access your router’s settings and create a strong password to secure it. Password managers like 1Password can help with this. If you do need to connect to a public Wi-FI network, make sure you use a good VPN when doing so in order to protect your data. Internet of Things (IoT) devices have to be secured with password protection as well. To find out how to secure your IoT devices behind a password, check the device’s manual, search on Google, or phone the related tech support team. Once again, use a password manager like 1Password to create a super-strong password that’s impossible to guess.
- Ensure Your Computer, Operating System, and Drivers Are Up-To-Date. Although software updates can be annoying, they’re one of the most important factors in keeping your devices safe from online threats. If your software, OS, and drivers are out-of-date, you’re exposed to exploit attacks that enable hackers to crash your system and invade your device with malware. Many applications come with an auto-update feature, which you should enable wherever possible. Also, some top antiviruses (such as McAfee) have vulnerability scanners that automatically check for and install the latest updates for all of your applications — this can be really helpful for keeping your device as safe as possible.
- Download a Secure Antivirus Program. Finally (and most importantly), make sure your computer is protected by a secure antivirus program like Norton. A secure antivirus has various security features that can protect you in 2024. Be on the lookout for comprehensive malware scanners, real-time protection, a firewall, and decent web protections.
5 Best Antivirus Programs for Removing Chrome “Managed by Your Organization”
Quick summary of the best antiviruses for removing Chrome “Managed by your organization”:
- 🥇 1. Norton — The best antivirus overall in 2024.
- 🥈 2. Bitdefender — Great antivirus with cloud-based scanning.
- 🥉 3. TotalAV — Reliable antivirus with a fast VPN.
- 4. McAfee — Excellent family plan with unlimited device coverage.
- 5. Intego — Best antivirus for Mac with great optimization tools.
🥇 1. Norton — Best Overall Antivirus (With Great Extra Features)
Norton is the best and most popular antivirus in 2024. It includes perfect malware detection rates, excellent real-time protection, and an impressive range of additional features, including:
- Anti-malware engine.
- Real-time protection.
- Firewall.
- Anti-phishing protection.
- Web protection.
- VPN (virtual private network).
- Identity theft protection (US only).
- And much more…
Norton’s malware protection worked really well in my tests. I hid 1,000s of malware samples on my Windows 11 PC before running Norton’s full-system scan. Norton’s scanner detected 100% of the samples and successfully removed them. This included hard-to-find malware samples, such as trojans, worms, rootkits, backdoors, cryptojackers, and more. The scan only took 40 minutes to complete, which is great. McAfee took about an hour in comparison.
I also really like Norton’s additional features. The real-time protection, firewall, and anti-phishing protection all work really well. However, I was particularly impressed by Norton’s VPN. It includes more than 2,000 servers across 30+ countries, and I could connect to each server without any noticeable slowdown. I also like how Norton includes a kill switch that disconnects your internet if the VPN suddenly drops.
Finally, I was impressed by Norton’s pricing plans. Norton has 3 main pricing plans — Norton Antivirus Plus, 360 Standard, and 360 Deluxe. There’s also a good range of LifeLock plans with identity theft protections for US users, and a plan for gamers that can boost FPS in the latest AAA titles.
I think Norton 360 Deluxe offers the best value — it provides coverage on up to 5 devices for $49.99 / year*, includes every Norton feature, and offers 50 GB of cloud storage space. You can also take advantage of Norton’s LifeLock plans if you’re in the US, which start from $99.99 / year*. They include all of the features in Norton 360 Deluxe but also come with a good range of identity theft protections to help you if you’re a victim of fraud or identity theft.
Overall, Norton is my favorite antivirus in 2024. It comes with a good range of features, including an excellent VPN and a wide variety of pricing plans. You can try Norton on a 30-day free trial with a 60-day money-back guarantee.
Read our full Norton review >>
🥈 2. Bitdefender — Great Antivirus With Cloud-Based Scanning
Bitdefender is an excellent antivirus with a good range of additional features. It successfully removed all traces of PUPs causing “Managed by Your Organization” to appear on Chrome, and I appreciate how it uses cloud-based malware scanning to minimize the impact on your system. This makes it a good pick for lower-end PCs. It also maintains affordable plans, making it super accessible for those looking to save money.
Here’s a quick rundown of what Bitdefender offers:
- Cloud-based malware scanning.
- Protection against ransomware.
- Secure web browser.
- VPN (200 MB/day).
- Parental controls.
- And more…
Bitdefender holds its own in terms of malware scanning, matching Norton‘s performance in my tests. It identified and got rid of every malware sample and efficiently restored files that were targeted by my ransomware simulator.
Bitdefender’s web protection is also really good. It effectively barred access to the vast majority of phishing sites I tested it against, and the user-friendly interface allowed for easy whitelisting of false positives. However, I wish it gave you a color-coded alert showing the threat level of websites before you click on them like Norton does.
On the upside, Bitdefender’s desktop interface is a breeze to navigate. It’s designed to be user-friendly, so you don’t need to be a tech wizard to get the hang of it quickly. The customizable dashboard is another plus, enabling you to prioritize your frequently used features — a flexibility not commonly found in competitor products.
While Bitdefender offers a well-rounded Android app, its iOS app doesn’t have as many features. It lacks SMS message filtering and Wi-Fi scanning, which are available in Norton’s iOS app. That said, it provides a pretty good scam alert feature that alerts you to suspicious links in your iPhone calendar and SMS texts.
Bitdefender offers a variety of pricing plans, with my favorite being Bitdefender Premium Security at $79.99 / year. It includes all of Bitdefender’s key features, adds unlimited VPN data, and offers a good password manager. Bitdefender Internet Security at $42.49 / year provides real-time antivirus scanning, anti-phishing, and parental controls, but it’s limited to 3 Windows devices. For broader device coverage, Bitdefender Total Security adds device tune-up and supports up to 5 devices across multiple platforms for $49.99 / year. All plans come with a 30-day money-back guarantee.
Read the full Bitdefender Review >>
🥉 3. TotalAV — Reliable Antivirus With a Fast VPN
TotalAV is another great option for tackling PUPs causing the “Managed by Your Organization” Chrome virus. In our tests, it caught over 99% of malware, including PUPs, spyware, and ransomware. However, its real-time scanner consumed more battery life on my laptop than Norton’s did.
TotalAV includes a few more useful security features:
- Anti-phishing protection.
- Secure browser.
- VPN (unlimited data).
- Device optimization tools.
- Password manager.
- Data breach monitoring.
- And more…
TotalAV’s device optimization tools are excellent. It scanned my computer for duplicates, junk, and cache files and cleaned up over 5 GB of much-needed disk drive space. The tools also helped me speed up my processing power by identifying and deleting CPU-draining apps. What’s more, I found the Startup Manager made it really easy to pick which programs I wanted to allow to start automatically when I boot my PC.
I like TotalAV’s WebShield too — in my tests, it was able to block more dangerous websites than Chrome and Firefox’s built-in protections. This included websites containing PUPs causing the “Managed by your Organization” virus to appear in Chrome. While Norton’s anti-phishing tools are a bit more advanced, I found TotalAV’s WebShield both easy to use and effective. I also love how it’s available as a free download.
Additionally, Total Password is a trustworthy and secure password manager that worked pretty well in my tests. It comes with two-factor authentication (2FA), password auditing, and a unique feature — Secure Me — which allows a remote logout from your accounts on all devices. This is perfect if you accidentally leave yourself logged into sites like Facebook on public computers.
TotalAV’s security suites start at $19.00 / year and work on all the main operating systems. However, Internet Security at $39.00 / year offers the best value in my opinion — it includes TotalAV’s excellent VPN and covers 5 devices. All plans come with a 30-day money-back guarantee for annual subscriptions and a 14-day guarantee for monthly ones.
Read the full TotalAV Review >>
4. McAfee — Excellent Family Plan (With Unlimited Device Coverage)
McAfee is one of the best antiviruses on the market in 2024. It has excellent malware detection rates, comprehensive web protections, and some really useful additional features, including:
- Anti-malware engine.
- Real-time protection.
- Anti-phishing protection.
- Wi-Fi protection.
- Firewall.
To test McAfee’s malware scanner, I hid 1,000+ malware samples on my Windows 11 PC (the same malware samples I used to test Norton). I then ran McAfee’s full system scan, which took about an hour to complete. This is a little longer than Norton’s 40-minute scan time, but it’s still pretty good. Like Norton, McAfee found 100% of the malware samples on my computer and successfully removed them. My only complaint is that I experienced more slowdowns while running McAfee than I did with Norton, and couldn’t play video games while performing the scan.
That said, McAfee’s comprehensive web protections more than make up for the slow scan speed. I tried visiting hundreds of known phishing websites, and McAfee blocked access to every single one. I also like how McAfee highlights dangerous links before you can click on them. Norton also does this, but I found McAfee’s version to be a little more advanced — it even highlighted dangerous links on social media websites!
McAfee is really well-priced, too. It has 3 main pricing plans (starting from $39.99 / year). These are McAfee Plus, Premium, and Advanced. Each of these plans are really good, but I think Premium and Advanced are the best. They both include the essential McAfee features and have unlimited device coverage — making them an excellent choice for families. Advanced also adds identity theft protections. You can try any of McAfee’s plans with a 30-day free trial and a 30-day money-back guarantee.
Read our full McAfee review >>
5. Intego — Best Antivirus for Mac (With Great Optimization Tools)
Intego is the best antivirus program for Mac in 2024. It comes with a powerful malware scanner and excellent additional features:
- Personal Backup.
- Washing Machine.
- ContentBarrier.
Intego’s malware scanner is great. I scanned my MacBook Air, iPhone, and email for malware, and it found the majority of malware samples. However, I really like that Intego found Windows-based malware samples, too. While these malware samples can’t infect a macOS machine, they can use it as a carrier to spread malware to other Windows-based systems.
I also like Intego’s data backup tool. Mac has a built-in data backup tool, but Intego’s is much better. It’s more customizable and lets you back up specific files or folders to an integrated or external hard drive. I also love how you can create different schedules for multiple backups. For example, I scheduled Intego’s data backup tool to back up important documents hourly and less important files weekly.
My only real complaint is that Intego lacks a single interface. Norton and McAfee provide one user interface that lets you access most features, but Intego requires you to download an individual app for each feature.
Finally, Intego’s pricing plans are all really good. The 3 main plans are Mac Security And Performance, Internet Security X9, and Premium Bundle X9. My favorite plan is Mac Premium Bundle X9. It includes most of Intego’s features, such as the malware scanner and data backup tool, and offers coverage on up to 5 Macs for $34.99 / year.
Overall, Intego for Mac is excellent — if you’re a Mac user, it’s the best antivirus in 2024. You can try it on a 30-day free trial with a 30-day money-back guarantee.
Read our full Intego review >>
What Does It Mean if Chrome Is “Managed by Your Organization”?
The “managed by your organization” message indicates that Chrome’s settings are being controlled by an administrator. While this is normal in a work environment where IT departments manage Chrome’s policies for security and compliance, you should still check with your IT department if you’re unsure about it.
On a personal computer, this message could signal the presence of a PUP or malware — such as adware or a browser hijacker. These unwanted programs often come bundled with free software downloaded from the internet that’s installed without clear disclosure.
With this in mind, recognizing the signs of adware or a browser hijacker is important. These signs include seeing the “managed by your organization” notice in your browser menu, unexpected advertisements, changes to your web browser’s homepage or search engine without your permission, web pages not displaying correctly, links redirecting to unexpected sites, browser popups suggesting fake updates or software, and the installation of other unwanted programs without your knowledge.
To address these issues, you should uninstall any suspicious applications or extensions you’ve recently added. It’s also recommended to run a comprehensive system scan using a reliable antivirus like Norton to detect and remove malware. Additionally, checking and potentially removing unwanted Chrome policies by typing chrome://policy into the address bar can be helpful.
If issues persist, you should consider resetting Chrome to its default settings, though this will erase your customized settings.
Also, when installing software, always opt for custom installation options and be cautious about what you agree to install. It’s best to deselect unfamiliar components, especially optional software that you didn’t intend to download and install in the first place. Always be careful when downloading free software installations that sound too good to be true and only trust reliable sources.
In summary, if you encounter the “managed by your organization” message on a personal computer and not in a workplace setting, it could indicate the presence of unwanted software. Recognizing the signs of adware or a browser hijacker and following these steps can help you regain control over your Chrome settings and safeguard your device’s security.
Frequently Asked Questions
How did Chrome “managed by your organization” get on my computer?
This message appears for one of two reasons. The first scenario is straightforward — if you’re using a work-issued computer, it’s likely that your organization’s IT department has enforced specific policies on Chrome for security or compliance reasons. But if you see this message on a personal device, and you haven’t intentionally set Chrome to be managed, then it usually means a Potentially Unwanted Program (PUP) or malware has infiltrated your system and is meddling with your Chrome settings. This is often the result of downloading freeware, clicking on suspicious links, or installing extensions from untrusted sources.
If it’s a work computer, consult your IT department. If it’s your personal device, start by uninstalling any recently added or suspicious software and extensions. Then, run a full system scan using a reputable antivirus program like Norton to identify and remove the unwanted program or malware affecting Chrome.
How can Chrome be managed by an organization?
Companies can fully control Chrome settings on organization-owned devices. For example, they’re able to modify the home page, block you from installing or using any non-approved extensions, or using incognito mode.
It’s fairly common to see this on a work computer, but not on a home computer. However, personal computers can sometimes show this message if an application on your system has policies that affect how Chrome works. Sometimes this can be caused by legitimate software, but it’s usually the case that you have a PUP (potentially unwanted program) or other malware infecting your computer. In this case, you should follow our steps to uninstall any recently installed apps, and then run a full system scan using a top-quality antivirus such as Norton.
How to remove “Chrome managed by your organization”?
You need to identify the legitimate program or PUP (potentially unwanted program) causing the issue. There are several ways to do this, including removing recently installed programs and extensions, which are explained in the above steps.
If your organization officially supervises Chrome, like on a business device, you don’t need to do anything. If there’s a problem, it’s advisable to talk to your management or IT department about it. But if “Chrome managed by your organization” appears on your personal device, you’ll need to identify the problem and eliminate it.
Once you’ve identified the issue and removed the PUP causing the problem, it’s best to run an antivirus scan with a secure anti-malware program to ensure your device isn’t infected with dangerous malware.
Why is my device managed by an organization?
“Device managed by organization” is a pop-up message on Android devices that blocks access to things like the settings menu and installed apps menu. This is fairly common on a company device, but if your personal device displays this message, it may be infected with malware. You should download a mobile antivirus suite and run a full scan to detect and remove any suspicious apps.