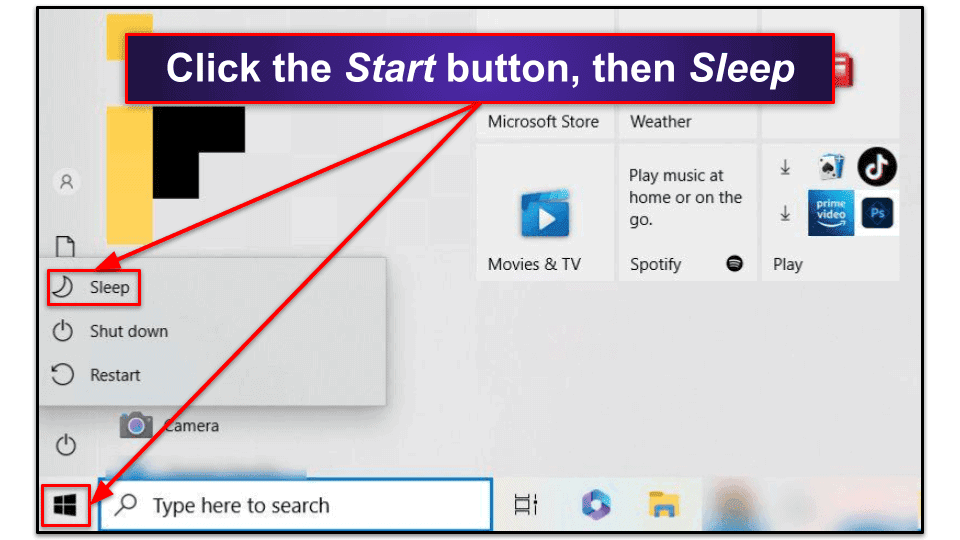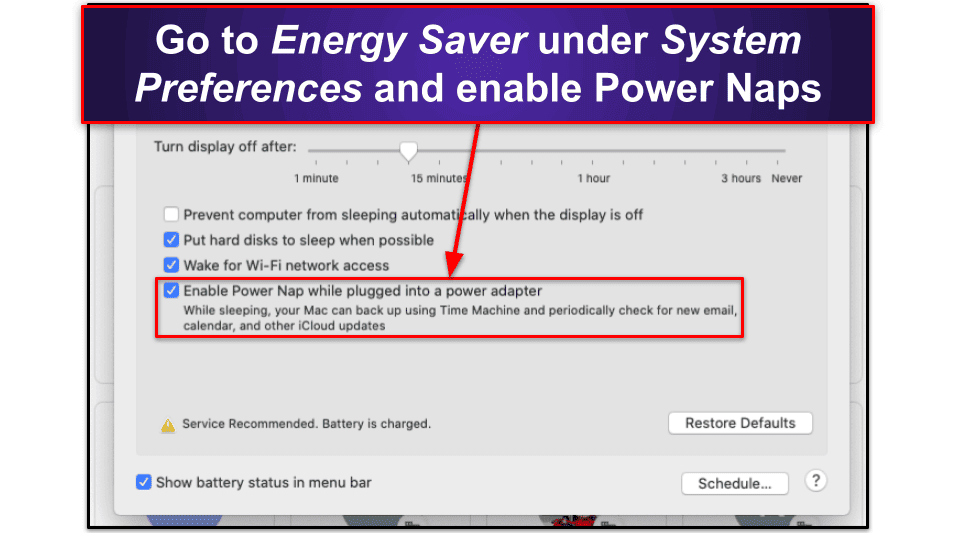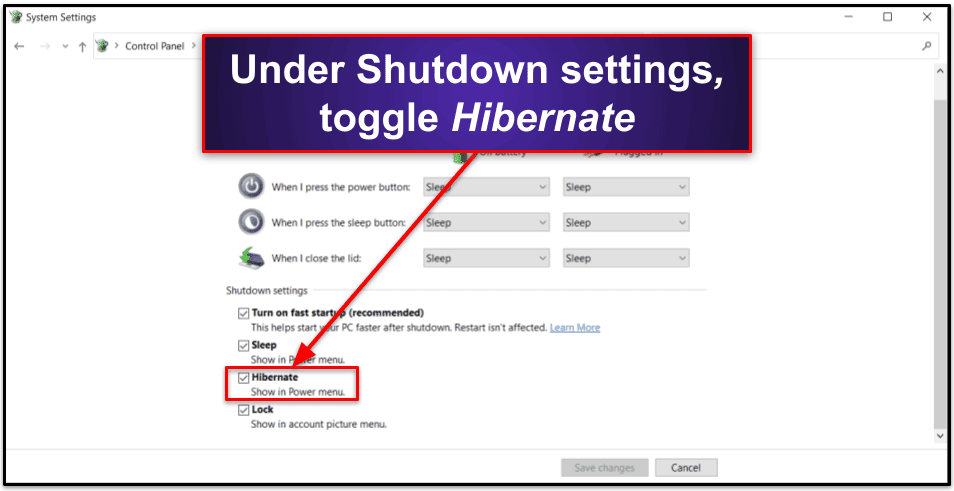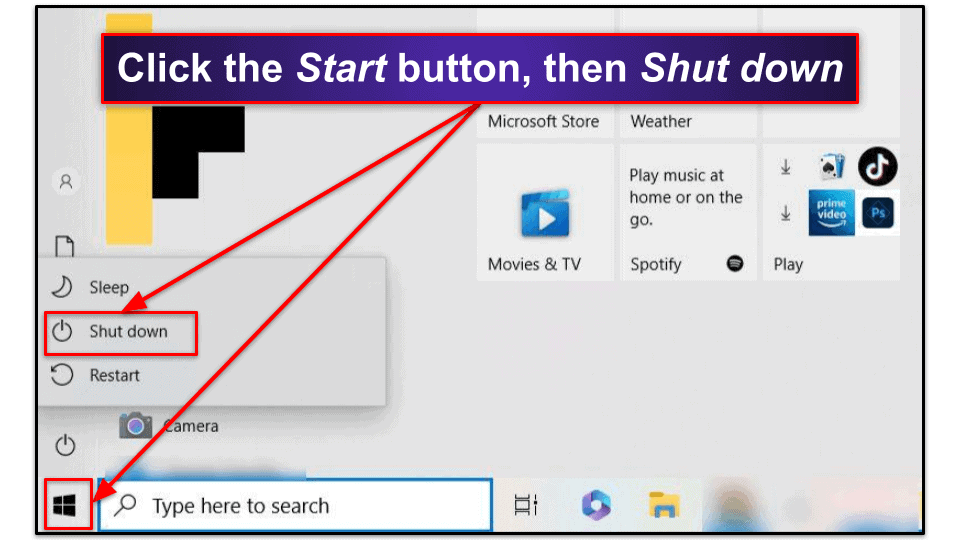Tyler Cross
Updated on: January 4, 2024
Laptops have multiple power options that affect them in different ways — and it’s important to understand the difference between them, so you can maintain the health of your device.
You can choose to shut down your laptop, put it into sleep mode, or let it hibernate. Essentially, shutting down your laptop turns everything off, sleep mode saves your laptop’s battery life and keeps applications running, and hibernation is better for reserving your battery over long periods while still preserving your work.
It’s important to use the appropriate power setting at any given time. Believe it or not, improperly shutting off your laptop can result in data loss (or worse), and putting it to sleep in public areas could result in someone hacking into it! For those reasons and more, you need to know what each power setting does, how to use them safely, and how to customize them. Read on to find out more.
What Is Sleep Mode?
Sleep mode puts your computer into a low-power state while preserving the state of your work in your system’s RAM. This includes any open applications or documents. Essentially everything will stay open, allowing you to pick up where you left off when you wake your computer.
The advantages of sleep mode are that it saves power and enables quick resumption of work. It can also be especially helpful for saving battery life when you know you’ll be coming back shortly. However, potential data loss can happen in the event of a power outage or unplugging, as data in RAM is not saved to the hard drive. And it can leave you vulnerable if someone steals your laptop, as they’ll have immediate access to your account.
Macs have a unique variation of sleep mode called Power Nap. When plugged in, Macs use Power Nap to periodically check for updates, back up with Time Machine, and carry out other low-power tasks while the computer is asleep. Power Nap is designed to perform these tasks without spinning up the laptop’s fans or using much power. Unfortunately, Windows has no direct equivalent to Power Nap.
When to Use Sleep Mode
Sleep mode is most useful when you want to quickly step away from your laptop, but don’t want to shut it down completely. It allows you to quickly resume your work when you return, as it keeps your sessions and open applications in the computer’s RAM while using minimal power. If you’re going to lunch or taking a short break, sleep mode is a great option.
However, I don’t recommend using sleep mode for extended periods or when your laptop is not in a secure location. Sleep mode still drains your battery slightly over time, and isn’t effective at helping resolve technical issues. Plus, leaving your laptop in sleep mode opens you up to a type of cyber threat known as a cold boot attack.
How to Use Sleep Mode
Sleep mode helps preserve your battery and gives your laptop a break, allowing you to resume your work right where you left off. Keep in mind that your battery will still drain slowly while in sleep mode.
Keep reading to learn how to use sleep mode on Windows and Mac laptops.
How to Put Your Windows PC to Sleep
Putting your Windows PC to sleep is a straightforward process. Here’s a step-by-step guide:
- Save any work you are currently doing.
- Close active applications. This isn’t necessary if you want to pick up where you left off, but it prevents data loss.
- Press the Start button in the lower-left corner of your screen.
- In the Start menu, find the Power option. It’s usually represented with a power icon.
- Click the Power button, and a dropdown menu should appear.
- From the dropdown menu, choose Sleep.
Note that most Windows laptops will automatically go to sleep when you close the lid. Keep this in mind if you want to enter hibernation mode or shut it down.
How to Put Your Mac to Sleep
For Mac users, putting your laptop to sleep is just as simple. Here’s how to do it:
- Save and close any open files or applications you’re worried about losing.
- Click on the Apple icon in the top-left corner of the screen.
- From the drop-down menu, choose Sleep. Alternatively, you can also use the shortcut Option + Command + Eject to put your Mac to sleep.
To give your Mac a power nap, you’ll need to enable the feature first. From your System Preferences, click on Energy Saver (for Macbooks, this is split into Battery and Power Adapter tabs). You can toggle “Enable Power Nap while plugged into a power adapter”, so that your Mac will go into Power Nap rather than sleep mode.
Is Sleep Mode Safe?
While sleep mode is convenient, it does carry some risks. When your laptop is in sleep mode, the RAM retains information about open programs and data. If a hacker gained access to your laptop, they can use this retained information to their advantage in what is known as a “cold boot attack.”
To mitigate the risk of such attacks, make sure you have a secure password or PIN code enabled to open your device, even from sleep. If your laptop has biometric login, I recommend enabling that, too. You can also use hibernate mode as a safer and more battery-friendly way of taking a break without losing your work.
That said, it’s best to not use sleep mode at all if you’re in an unsecured location or if you’ll be leaving your device alone for hours at a time.
It’s also important to practice good security habits like installing proper antivirus software and regularly updating all your apps and devices. If you do have any threats on your laptop, like spyware, a hacker can use the malware to gain your information, passwords, and data before launching a cold boot attack. Antiviruses like Norton and Bitdefender (or any of my favorites) will flush them out.
How to Fix Common Sleep Mode Issues
Just like all technology, sleep mode works until it suddenly doesn’t! Here I’ll explain how to fix the most common issues with sleep mode, starting with a few simple tips. To start, unplug any external devices that may be interfering with your laptop’s ability to enter sleep mode (a mouse is fine, but printers, webcams, external DVD players, etc. should all be unplugged.)
You should also close all your active programs from the Task Manager, because an application running in the background may be preventing your laptop from taking a nap. Type “Task Manager” into your Start menu on the latest versions of Windows and click Task Manager (or press CTRL+Shift+ESC on your keyboard), and you’ll see a list of active and background applications that are running. You can turn them off from there.
If those simple steps didn’t work, here’s a guide on common problems with sleep mode. I’ll even include fixes for both Windows and Mac laptops so nobody feels left out.
Waking Up Unexpectedly
If your laptop is waking up unexpectedly, background tasks are probably at fault. Some tasks and background applications are scheduled to run at set times. External devices may also be causing the issue.
Windows users should check for scheduled tasks. To do this, open the Task Scheduler and ensure none are set to wake your laptop. For peripheral activities, go to Device Manager, right-click on a peripheral device (like your mouse), click on Properties, then Power Management, and ensure that “Allow this device to wake the computer” is unchecked.
Mac users should look into the ‘Wake for network access’ setting if their device is waking up unexpectedly. Go to System Preferences, then Energy Saver, and finally Power Adapter and uncheck the ‘Wake for network access’ box.
Going to Sleep Unexpectedly
It’s frustrating, but there’s usually a simple fix if your laptop constantly falls asleep. As long as it isn’t a hardware issue or malware (that you need a reliable antivirus to deal with), this issue can usually be fixed by adjusting when your laptop is set to enter sleep mode.
If you use Windows, open the Start menu and search for “Power, sleep, and battery settings”. Next, click on Change Plan Settings or open the drop-down menu under “Screen and sleep”. Ensure that the time it takes for your laptop to go to sleep when left untouched is reasonable. If it’s set to a very small time frame, it’ll constantly go to sleep if you step away from it — even for a minute. You can also customize different times for when your laptop is charging versus running on battery.
Similar to Windows, Mac users should go to Energy Saver and make sure the settings are adjusted so their device won’t go to sleep prematurely.
Won’t Wake Up From Sleep Mode
Don’t worry, it’s usually fine if your laptop doesn’t wake up right away. Typically, the problem has to do with outdated drivers that simply need to be updated. If it’s completely unresponsive, even after pushing the power button, you’ll need to manually restart your laptop by holding the power button until it shuts down completely. When it turns back on, update your drivers.
If you use Windows, go to Device Manager and click on Display Adapter. This should open a drop-down list displaying your drivers. Right-click Update driver. Windows will take it from there and scan your drivers to see whether they can be updated. You can also use an antivirus like Avira, which includes a driver updater.
On Macs, resetting the System Management Controller (SMC) can fix this issue. The exact method depends on the type of Mac you’re using, but for most recent models, shut down your Mac, then press and hold the power button for 10 seconds. Release the button, wait a few seconds, then press it again to turn on your Mac.
System Instability After Waking Up
If you’re experiencing issues after your laptop wakes up, begin by restarting your laptop. Oftentimes, it’s just temporary files clogging your RAM or applications eating up your memory. If you’re still experiencing instability after waking up from sleep, it may be caused by outdated drivers.
For Windows computers, navigate to the Device Manager, right-click on your Display Adapter, and click Update Driver Software. As mentioned, you can also use a program like Avira to scan for outdated drivers and update them automatically.
Mac users should try resetting the SMC and PRAM/NVRAM to fix such problems. To reset PRAM/NVRAM, shut down your Mac, then turn it on and immediately press and hold Option, Command, P, and R. Release the keys after about 20 seconds.
Finally, consider downloading a quality antivirus to check for malware if your laptop is still experiencing technical issues after a restart.
Sleep Mode Interrupting Processes
If your laptop is set to go to sleep too quickly, it can interrupt long processes. For example, if you’re downloading a large file, waiting for a lengthy background process to finish, or rendering something, consider changing your sleep settings so the process can finish.
To do this on Windows, open up “Power, sleep, and battery settings” and make sure that “Turn off the display” and “Put the computer to sleep” are set to Never at times when you’re running processes that shouldn’t be interrupted.
If you’re using a Mac, go to “System Preferences” then “Energy Saver” and adjust the settings so that your Mac and display won’t go to sleep. With both types of devices, remember to change your sleep settings back to your preferred timespan when your lengthy processes are finished.
Heavy Battery Drain in Sleep Mode
Background applications can cause excessive battery drain during sleep mode. If you’re experiencing this, try closing all non-essential applications before putting your device to sleep. With older devices, hardware issues can sometimes cause this problem. Unfortunately, if this is the case there isn’t much you can do.
If you use a Windows laptop, check your power plan settings to ensure nothing is consuming power in sleep mode. Some applications are set to still run in sleep mode, which can potentially drain your battery.
Make sure that Power Nap is disabled if you use a Macbook. To check this, go to the “Energy Saver” window and ensure “Enable Power Nap” is unchecked to prevent processes from running in sleep mode.
What is Hibernate Mode?
Hibernate mode is a power-saving feature primarily used in laptops. When a computer enters hibernate mode, it takes a snapshot of your system files and drivers, then saves that snapshot to your hard drive before shutting down. I’ll warn you first and foremost: hibernation is more advanced than the other power options and comes with more potential downsides.
It enables the system to power off completely, saving energy while allowing you to resume your work later right from where you left off. Whereas sleep mode still draws power and keeps applications running, hibernate mode cuts the power to your RAM as well, so the battery doesn’t slowly drain.
On the downside, entering and exiting hibernate mode takes longer than sleep mode because the system must read and write a large file to disk each time. Hibernate mode also consumes a portion of your hard drive equal to the size of your RAM to store the system snapshot, which could be a lot if you don’t have much space (or have lots and lots of RAM).
Hibernate mode is also less effective than a full restart for solving system performance issues. This is because it preserves the system state, so any software glitches present when you enter hibernation will still be there when you resume. You also won’t get the full benefits of software updates.
The biggest drawback comes when trying to use Hibernation with an SSD. SSDs have a limited number of writes and each time you hibernate your laptop, it uses one of these finite write cycles, putting strain on your laptop. If you use an SSD, I’d recommend just using sleep mode.
In contrast, Macs use a similar feature known as Safe Sleep. Unlike hibernation, Safe Sleep creates a snapshot of your current session and saves it to the hard drive whenever the Mac enters sleep mode. This ensures that, even if the battery completely drains during sleep, all of your data is protected and you can pick up where you left off, but the same drawbacks apply.
When to Use Hibernate Mode
Hibernate mode is best for times when you need to conserve power without losing your work. For example, you may be embarking on a long trip without a power source or may simply want to resume work the next morning without keeping the system on all night. I use it when I forget to take my laptop charger out with me and want to conserve power between uses.
Hibernation helps if you’ll be regularly leaving and going back to your laptop and don’t have any power. Given that it’s designed to store session data on the hard drive, hibernate mode trumps sleep mode when it comes to preserving your work against power failure.
However, hibernation is not always the best solution. For short breaks, the speed and convenience of Sleep mode are unbeatable, plus it spares your hard drive from unnecessary read and write operations. Fortunately, Mac Safe Sleep avoids this issue by not requiring extra storage space.
If your system is feeling sluggish or experiencing minor glitches, hibernating won’t help these issues since it retains the system state. A full shutdown followed by a restart can provide a fresh slate by clearing out your temporary files and flushing out your RAM. If the issues persist, however, download a good antivirus to make sure it isn’t malware.
How to Use Hibernate Mode
Hibernate mode usually requires one more step than putting your laptop to sleep. Nowadays, Windows doesn’t show the hibernate option by default. You’ll need to go into your power settings and turn on the ability to see it when you click on the Power icon. Once you’ve done that, the option will appear in the future. Here’s how you go about getting your laptop to hibernate.
How to Hibernate Your Windows PC
On a Windows PC, you can hibernate your system by following these steps:
- Click on the Start menu. It’s typically at the bottom left of your laptop screen.
- Select the Power button. It’s the icon on the bottom left of the Start screen (the one with a circle with a line protruding from the top).
- From the options, select Hibernate. If you don’t see Hibernate, you need to enable this feature in your power settings. From the “Control Panel”, open Hardware and Sound. Then, under “Power Options”, select Change what the power buttons do. If you don’t see a tickable box next to “Hibernate”, click Change settings that are currently unavailable. This should add the “Hibernate” box below.
How to Hibernate Your Mac (Safe Sleep)
Strictly speaking, Macs don’t have a traditional ‘Hibernate’ mode like Windows. Instead, they have a ‘Safe Sleep’ feature that combines aspects of sleep and hibernate modes. It’s not something you have to manually enable, as it happens automatically when the Mac enters sleep mode.
When a Mac enters sleep mode, it copies everything in its memory to the hard drive, preparing for a situation where the battery might be completely drained. When you wake your Mac, it starts up quicker because it simply needs to reload data back into memory. If it dies while sleeping, it uses the data saved on the hard drive to start up when it’s plugged into power again.
What Is Shutting Down?
When you shut down a PC or Mac, it goes through a systematic process of closing all active applications and the operating system, before completely turning off power. During this process, the computer saves any open data to the hard drive, ensuring you don’t lose your work, but it’s still important to manually save your work, as this process isn’t always perfect.
The advantages of shutting down your laptop include saving energy, extending the lifespan of your hardware and giving the system a fresh start when it’s turned on again, which can help address minor software issues. Plus, shutting down your computer offers an extra layer of security, as it requires a password to access the system again.
However, shutting down your laptop also has its disadvantages. The most significant is the time it takes to boot up and get your system up and running again. It can also add stress to your hardware (usually this occurs if it has other problems already) Additionally, if you haven’t saved your work, shutting down without saving could result in data loss.
When to Fully Shut Your Laptop Down
Shutting down your laptop is beneficial in several instances. For instance, if you’re not going to use your laptop for an extended period, it’s wise to shut it down to conserve power and reduce wear and tear on your hardware. Additionally, after installing system updates, a full shutdown and restart can help apply these updates correctly (often this is required for updates to take effect).
Shutting down your laptop also helps clear up any temporary files, RAM issues, or minor software issues. Since your laptop’s applications slowly add stress to your hardware, it’s important to give it regular breaks after heavy use.
It may be more convenient to use sleep or hibernate modes if you’re only stepping away for a short period, or if you have apps and programs open that you’ll need to return to quickly. These modes save your session, enabling you to resume your work quickly upon return, but they don’t provide the same benefits as a full shutdown.
How to Safely Shut Down Your Laptop
It’s more important than you might think to shut down your laptop correctly. There are 3 steps to follow to make sure you aren’t affected by data loss:
- Save all your work.
- Make sure that all apps and programs are closed.
- Ensure you’re signed out of any accounts to keep your information secure.
If you suddenly turn off your laptop, your applications may be affected. You could lose progress on your work, or even worse, it could corrupt your data. After you’ve done these 3 things, follow the steps below to turn off your laptop safely.
How to Shut Down Your Windows PC
To safely shut down your Windows PC, you’ll want to go through the official process. First, click the Windows logo at the bottom left corner of the screen, then select the power button — it’s the one with a vertical line at the top of a circle. Click it, and you’ll see three options: “Sleep”, “Shut down”, and “Restart” (“Hibernate” will also show up if you’ve enabled that option). Click Shut down, and voilà, your PC will start its shutdown process. This ensures all programs close correctly and no data gets lost.
Note that modern PCs don’t fully turn off when you shut them down. The kernel — a central part of the operating system that helps your software and hardware interact with each other as well as any external devices — will remain on. This is fine and drains virtually no power, but if you’re having big issues with sound or external devices, you should restart your computer rather than shut it down. This is why major updates require you to restart rather than just shut down and reboot.
How to Shut Down Your Mac
To safely shut down your Mac, the process is just as simple. Click on the Apple menu, which is the icon located at the top left corner of your screen. A drop-down menu will appear. Scroll down until you find Shut Down. A confirmation window will appear, click Shut Down again, and your Mac will begin to power down safely.
When to Restart Your Laptop
There are quite a few good reasons why you should regularly restart your laptop. While most of these are minor problems that crop up in all technology (like memory leaks), they can add up over time. This can result in your device missing important updates and getting bogged down with too many temporary files. Here are the key reasons you should restart your laptop.
- Installing Updates. To apply updates and see their benefits, you’ll need to restart your laptop. This ensures that new changes integrate smoothly into your system.
- Fixing Minor Software Glitches/RAM Problems. An unruly app or minor glitch can be due to issues with your laptop’s temporary storage or RAM. A restart wipes the slate clean, clearing out the temporary files from your RAM and letting your software run smoothly again.
- Improving System Performance. Like a tired sprinter, your laptop may slow down over time as programs eat up system resources. Giving it a quick restart closes these programs, freeing resources, and potentially improving your system’s performance.
- Memory Leaks. These occur when a program doesn’t return the memory it has used, causing a slow drain on your system over time. Restarting plugs these leaks, resetting the memory and refreshing your laptop.
- After Installing/Uninstalling Software. Some software requires a restart when you first install or uninstall it. To use the app, you’ll need to run a quick restart.
- Troubleshooting Hardware/Software Issues. A frozen screen, an unresponsive program, or your printer giving you the cold shoulder can often be solved by a restart. Tech support staff often ask “Have you tried turning it off and on again?” for good reason.
- Security. If your computer is behaving strangely, it might be infected with malware. To fix this, you’ll need a reliable antivirus. While Norton is my favorite thanks to its flawless malware scanner and tons of security features, there are plenty of efficient and affordable antiviruses on the market.
Follow Best Safety Practices
It’s important to regularly save and back up your files just in case. A loss of power or a sudden shutdown could lead to unsaved work being lost, but having a backup softens that blow. To start, make sure you regularly save your work with CTRL+S or by clicking the Save button in an application.
Some users might prefer manual backups — copying files to an external hard drive or USB stick. This method is straightforward but requires you to remember to back up often and to keep your storage device safe. It’s simple: copy your files and paste them into your external storage device’s directory.
For an automated solution, you can use your operating system’s built-in backup options. Windows offers the File History tool, while macOS has Time Machine. Both work in the background, making incremental backups to an external drive or network location. You simply need to enable these features and select a backup destination.
However, an antivirus with cloud backup features is my go-to solution. The best antiviruses, like Norton and Bitdefender, offer cloud backup options. Norton, for example, offers up to 250 GB of cloud storage space. To use these, navigate to the backup settings in your antivirus app, then select the files and the backup schedule. Automatic backups provide me with peace of mind and feel like a genuine lifesaver in a data disaster.
Whichever method you choose, regular backups are key to preventing any data loss when shutting down, sleeping, or hibernating your laptop. Always ensure your precious files are safely tucked away and recoverable in the worst-case scenarios.
Frequently Asked Questions
Why does my laptop turn on so slowly?
Your laptop might take a while to turn on because of startup programs, technical issues, or potential malware (which you need an antivirus like Norton to deal with). When you start your laptop, it runs through a process called booting up. This involves checking hardware, starting up the operating system, and loading applications.
If your laptop has a ton of startup programs, a full hard drive, or outdated software, you will probably experience long boot times. To change your startup programs (using Windows 11 as an example), click the Start button, open Startup Apps, and turn off apps that you don’t want to open up while you boot your PC.
What can happen if I turn my laptop off incorrectly?
Improperly shutting down your laptop can result in data loss or damage to your system. When you abruptly cut power, ongoing processes get interrupted, causing unsaved documents to be lost and applications to malfunction. While this is rare, it can happen, especially if your laptop is in the process of running multiple large applications.
Even worse, it might corrupt system files, leading to stability issues or a non-booting system. The correct way to turn off your laptop is through the operating system’s shutdown option, which ensures all applications and processes are safely closed before powering off. I also recommend backing your data up to avoid losing files.
What happens if I never turn off my laptop?
Keeping your laptop on continuously can lead to reduced performance over time. Your laptop, like any machine, needs occasional breaks to cool down and perform routine maintenance tasks. Constantly running can also cause some pretty bad overheating issues, especially for high-performance or modified laptops.
Not turning off your laptop gradually slows down your system as temporary files and unused processes pile up, slowly draining more and more resources over time. Regularly rebooting or shutting down your laptop helps clear it out, keeping your system running smoothly. Now all that said, if you’re going to be returning to your laptop soon, you can always put it in sleep mode to keep processes running.
Why did my laptop automatically turn off?
Your laptop may have automatically shut down to protect itself from overheating. Most modern laptops have built-in mechanisms that turn off the device when it reaches a certain temperature to prevent hardware damage.
If your laptop often turns off unexpectedly, it might be struggling with heat. Cleaning out dust from the ventilation areas, keeping the laptop on a hard, flat surface, or using a cooling pad can help. If the problem persists, it might be a hardware or software issue, and professional help or new parts may be needed. Putting your laptop in sleep or hibernate mode is a good way to cool your laptop down if you can’t do a full shutdown.