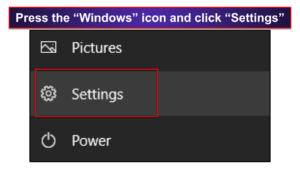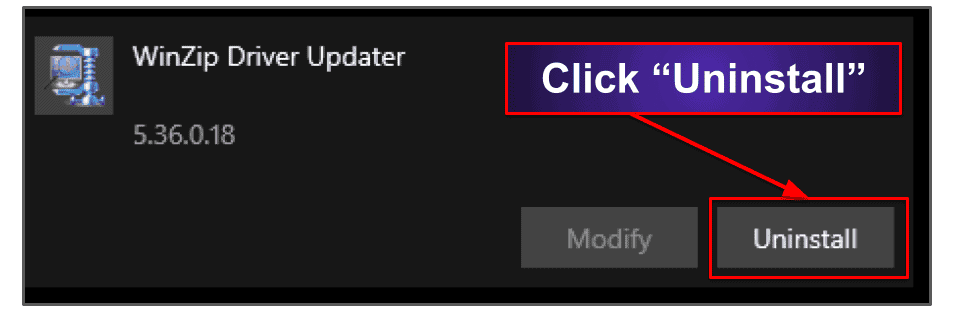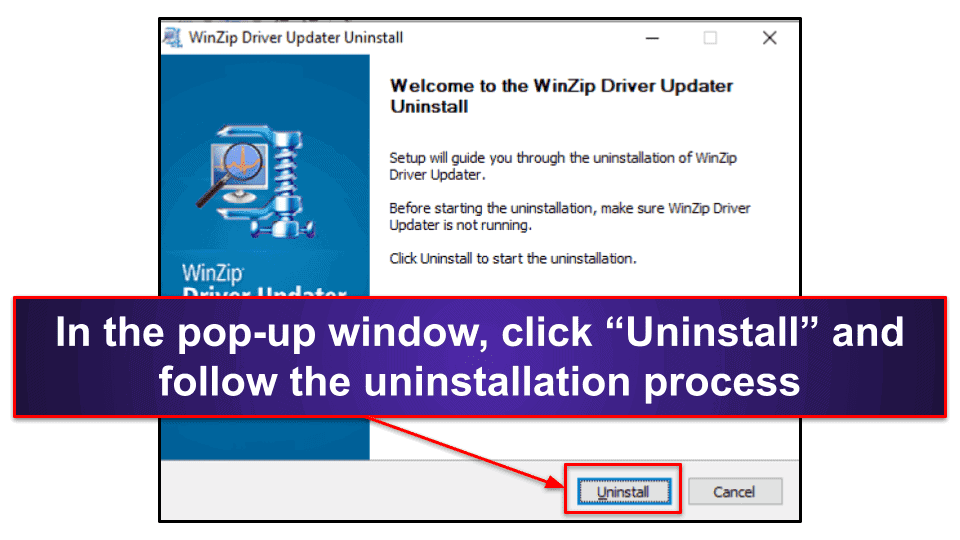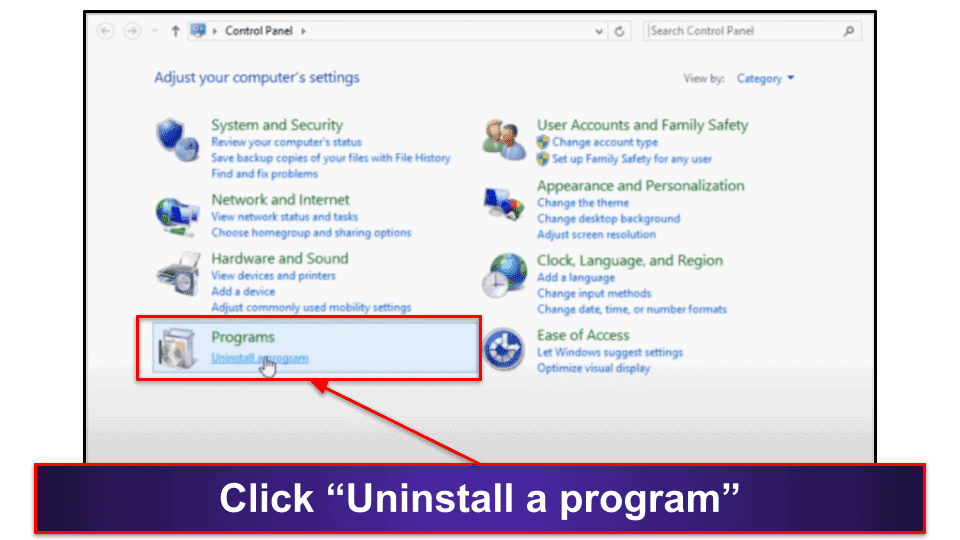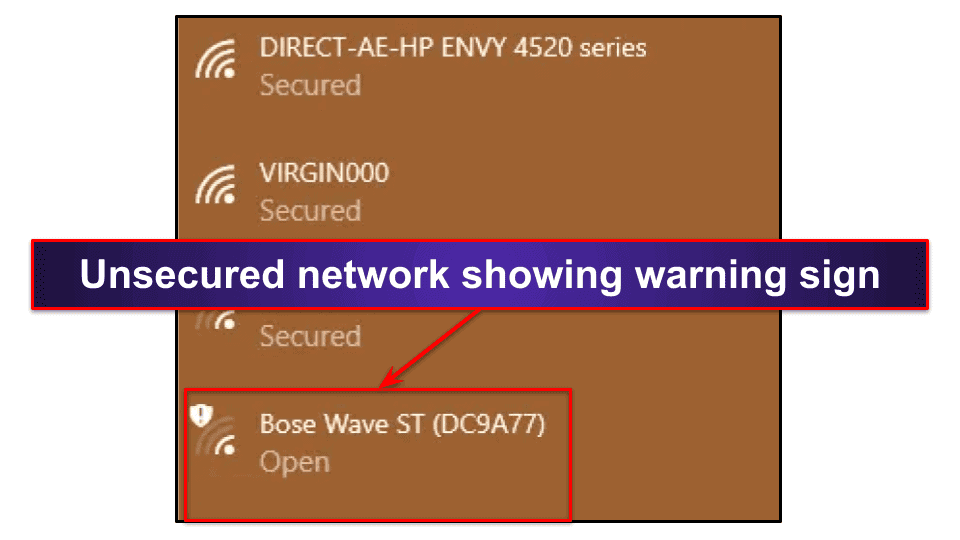Sam Boyd
Updated on: December 28, 2023
Short on time? Here’s how to remove the WinZip Driver Updater:
- 1. Uninstall WinZip Driver Updater — Check out my step-by-step guides below for uninstalling programs on Windows 7, 8, and 10.
- 2. Scan Your PC — Use a reliable antivirus (Norton is my favorite) to run a full disk scan on your PC.
- 3. Remove Malware or Potentially Unwanted Programs (PUPs) — Once the scan is done, let the antivirus safely delete all malicious files and PUPs.
- 4. Stay Safe — To avoid further infections, choose a premium antivirus suite to keep you safe online. I like Norton, which offers 100% malware detection rates, great real-time protection, anti-phishing protection, and much more — plus all plans come with a 60-day money-back guarantee.
WinZip Driver Updater is a fake driver updater that scams users into buying a subscription, and then it steals user information and slows down user devices. When WinZip Driver Updater scans a PC, it notifies users that they have out-of-date drivers and that they have to buy the premium WinZip Driver Updater package to update these outdated drivers. However, once a user has bought the premium package, WinZip Driver Updater will fail to detect or download any software updates.
If you have WinZip Driver Updater on your computer, you need to uninstall it as soon as possible. And if you have a PUP like WinZip Driver Updater on your computer, you probably also have other PUPs, adware, spyware, or other dangerous malware files on your device. That is why you should download and install a comprehensive antivirus program (like Norton 360) that will remove all PUPs and malware files from your computer and prevent future reinfection.
60-Days Risk-Free — Try Norton Now
Preliminary Step: Uninstall WinZip Driver Updater
Uninstalling the WinZip Driver Updater varies depending on your operating system. Click on the operating system you have to jump to the appropriate step:
Windows 10
You can uninstall WinZip Driver Updater by navigating to Windows 10’s “Settings” menu.
In the “Settings” menu, click on “Apps and features” to see every installed application on your Windows 10 computer. Scroll through the list of installed applications until you see “WinZip Driver Updater”, and then click “Uninstall”.
Clicking this will open a pop-up wizard. Click “Uninstall” and follow the uninstallation process to safely remove WinZip Driver Updater.
When this is done, you will have safely removed WinZip Driver Updater from your computer. However, if you accidentally downloaded WinZip Driver Updater, chances are your computer is infected with other malware. To identify and remove all malware and PUPs, you must run a virus scan using an antivirus suite. Here’s how.
Windows 8
To remove WinZip Driver Updater on Windows 8, you have to access the “Programs and Features” menu in the Control Panel. To do this, press the start key on your keyboard to bring up Windows 8’s “Live Tile” view and immediately type “Control Panel” into your keyboard. An icon for the Control Panel should appear on the right side of your screen. Click on it, and then, in the window that appears, click “Uninstall a Program.”
Note: If you can’t see “Uninstall a Program”, make sure the “View by” option in the top right of the window is set to “Category”.
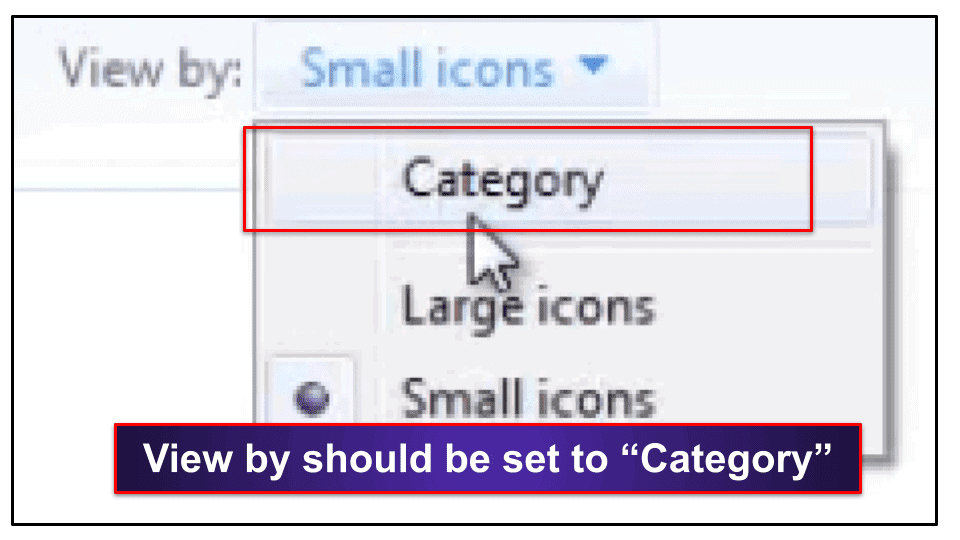
Clicking “Uninstall a Program” will bring up a list of all the installed apps on your PC. Scroll down the list until you see “WinZip Driver Updater”. Click on it, and then click “Uninstall”. This will open a pop-up wizard. Follow the uninstallation process to safely remove WinZip Driver Updater.
When this is done, you will have safely removed WinZip Driver Updater from your computer. However, if you accidentally downloaded WinZip Driver Updater, chances are you’re infected with other malware. To identify and remove all malware and PUPs, you must run a virus scan using an antivirus suite. Here’s how.
Windows 7
To remove the WinZip Driver Updater on Windows 7, you also need to access the “Programs and Features” menu in the Control Panel. To do this, click on your start menu, click on “Control Panel”, and then click “Uninstall a Program”.
Note: If you can’t see “Uninstall a Program,” make sure the “View by” option in the top right of the window is set to “Category.”
Clicking this will bring up a list of all the installed apps on your PC. Scroll down the list until you see “WinZip Driver Updater”. Click on it, and then click “Uninstall.” This will open a pop-up wizard. Follow the uninstallation process to safely remove WinZip Driver Updater.
Clicking this will safely remove WinZip Driver Updater from your computer. However, if you accidentally downloaded WinZip Driver Updater, chances are you’re infected with other malware that you don’t know about. To identify and remove all malware and PUPs, you must run a virus scan using an antivirus suite. Here’s how.
Step 1. Run a Full System Scan With Your Antivirus
If you suspect you have malware on your computer, you must disconnect your cell phone and other USB storage devices from it — these devices are at risk of getting infected if the malware replicates.
Next, run a full system scan, which checks every file and folder on your PC for potential threats. A full scan can take up to 5 hours, so it’s best to schedule one at a convenient time or when you don’t need to use your computer.
However, don’t cancel the scan when you see malware or WinZip Driver Updater appear. Since malware replicates, there’s no way of knowing how many copies are infecting your system, and you want to make sure your scan detects all of the harmful files and is 100% finished.
When the scan is complete, your antivirus will provide you with a list of every piece of malware it identified on your PC. You can now move on to step 2..
Step 2. Delete Any Infected Files
Your antivirus has placed all of the infected files it found in your quarantine vault.
Now, you need to review the infected files in your quarantine vault and identify which ones are malware and which are false positives (safe files that your scanner has identified as being malicious). Advanced users can usually identify false positives and keep these files (by whitelisting them), but beginners should delete every quarantined file.
After you have removed all of the files in quarantine, restart your PC to stop any malware that’s booted into Windows memory. Next, run a second full disk scan (this scan won’t take as long because a good antivirus like Norton will only check for files that have been modified or added since the previous scan).
Once the second scan is complete, go through your quarantined file list again and delete any new malware that has reappeared. If no malware has appeared, you can move onto step 3. However, if more infections show in the quarantine list, you need to remove them, restart your PC, and continue to repeat steps 1 and 2 until no malware infections are present. When you reach this stage, you’re ready to move on to the next step.
Fortunately, your antivirus has removed WinZip Driver Updater and all other malware on your computer. But you now have to take protective measures to ensure your computer doesn’t get re-infected.
Step 3. Keep Your Device Protected From Other Unwanted Programs
You’ve seen firsthand how easy it is to get a malware infection or to download fake software like WinZip Driver Updater, but the good news is that you can prevent future cyber attacks by following these very important precautions.
Keep Your Software, OS, and Drivers Up-To-Date
The first thing you should do is keep your software, operating system, and drivers up-to-date. This is to prevent an exploit attack, which is a type of attack where hackers and cybercriminals find loopholes in obsolete software and gain unauthorized access to your PC. When this happens, they can make changes, delete and modify important files, and even steal your private data.
However, it’s difficult to keep everything up to date without the right tools, especially when you have a huge hard drive with hundreds of files on it. Antiviruses like Avira include vulnerability scanners that scan your PC for obsolete software, drivers, and programs, and these programs can also automatically update any product that is outdated.
Don’t Download Suspicious Files
You should never download files from unknown sources. For example, avoid downloading pirated content or freeware from untrustworthy websites. Also, if you receive an email from someone you trust and the email includes an unexpected attachment, first check with the sender whether or not they actually sent the attachment. Some phishing scams can hijack emails and spread malware through trusted email accounts.
But your antivirus can protect you by scanning emails and downloads before they can make changes on your computer. However, it’s still a good practice to use common sense and avoid downloading files from unfamiliar websites.
I also strongly recommend that you purchase an antivirus with real-time protection like Norton, which keeps your computer safe by intercepting malicious downloads and blocking dangerous sites while you actively use your computer.
Secure Your Wireless Network and IoT Devices
Another important step is to secure your wireless network and internet of things (IoT) devices, which include smart doorbells, CCTV cameras, thermostats, smart speakers, and remote locking systems. Without a secure wireless network, a cyber criminal can hack into it and take control of your IoT devices. The good news is it’s very easy to secure your wireless network and IoT devices.
First, you should make sure you’re not using an unsecured Wi-Fi network. You can identify an unsecured network by looking for a shield icon and an exclamation mark next to the name of the network.
But if you have to connect to an unsecure network, always make sure you do so with a virtual private network (VPN) like ExpressVPN, which protects your data with military-grade encryption and replaces your actual IP address with one from a different location to provide extra privacy.
Also, you need to set up a strong password to protect your wireless network and IoT devices. You can look up instructions on how to set up a password on the internet by typing in your router number and brand in your search engine, or you can check the router’s instruction manual — follow these same steps to set up a password for each of your IoT devices.
Once you figure out how to set up a password for your wireless network and IoT devices, the best way to create a secure password is to purchase a password manager like Dashlane. A password manager generates strong passwords that have 20+ characters and includes symbols, special characters, and numbers. It also secures these passwords in a vault that uses virtually unbreakable encryption to prevent any attempts by hackers to break in and steal your passwords. Plus, a password manager will make sure you never forget any of your passwords.
Download a Secure Antivirus Program
For enhanced cybersecurity, invest in a trusted antivirus. There are heaps of options out there and it can be a bit overwhelming trying to choose, so I recommend taking a look at our 2024 top antivirus list, which can guide you to the best fit for your requirements.
I recommend Norton, which has:
- Firewall — Monitors incoming and outbound traffic and blocks any unauthorized access.
- Virtual Private Network (VPN) — Protects you with the highest grade of encryption available, making sure your online activities stay private.
- Password manager — Creates strong passwords and secures them in a password vault to prevent data robbery by hackers.
- Parental controls — Allows parents to monitor and restrict children’s screen time and control what sites they visit.
- Cloud backup — Backs up your important files to keep them safe from ransomware attacks.
Frequently Asked Questions
Is WinZip Driver Updater safe?
No, WinZip Driver Updater is a scam app designed to steal user data and fleece users into paying for a useless premium subscription. While WinZip Driver Updater won’t wreck your computer, you should remove it as soon as possible by following these steps.
If you’re looking for trustworthy driver updaters and software vulnerability scanners, I recommend TotalAV and Avira. Both of these products will scan, detect, and help you remove files like WinZip Driver Updater and other malware.
There are other ways to keep your computer protected from these types of threats. For example, always keep your software and drivers updated with the latest versions to prevent software exploits. Also, don’t download files from shady sources or click on email links from unknown senders. In addition, you should create strong passwords for your wireless network and internet of things (IoT) devices by using a good password manager like Dashlane. And lastly, make sure to protect all of your devices with a comprehensive antivirus such as Norton.
What does Winzip Driver Updater do?
WinZip Driver Updater tells you that you have out-of-date drivers and then asks you to buy a premium plan to update these drivers — but it’s all a scam. If you want to keep your software up-to-date, many antivirus programs like Avira include software vulnerability scanners — they scan your system for vulnerabilities and even automatically perform updates of your drivers and other software.
How can I remove WinZip Driver Updater?
Removing WinZip Driver Updater is really easy. You can manually uninstall it from your computer by following these steps. However, if WinZip Driver Updater is on your computer, chances are you also have other infections. To make sure your computer is free of malware, buy a good antivirus program like Norton and follow our simple steps to remove any threats from your device.