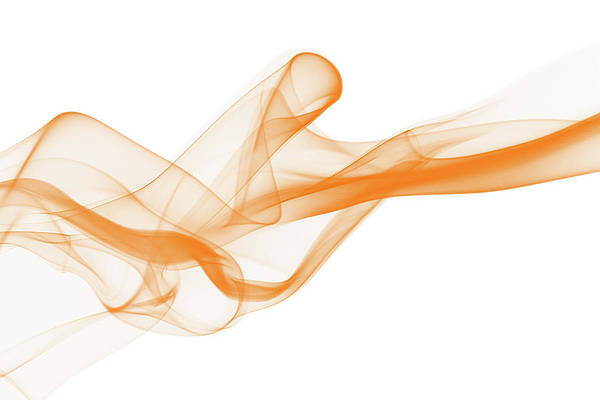In this article, I will show you how to install TWRP Recovery on Samsung Galaxy S20 Ultra phone. The step to install TWRP Recovery is basic and by the end of this guide, you will be successfully able to install TWRP on your Samsung smartphone.
Page Contents
What is TWRP Recovery?
TWRP Recovery stands for TeamWin Recovery, it’s a Custom Recovery that helps to install third-party firmware, custom ROM, flashing zip files. TWRP gives more features than what you get in Stock Recovery. It’s a touchscreen-based interface that makes the flashing process straightforward.
Now, before moving to the steps, let’s discuss some advantages and disadvantages of install TWRP custom recovery on your smartphone.
Advantages of Installing TWRP Recovery on the Samsung Galaxy S20 Ultra?
- You can easily Root your Samsung Galaxy S20 Ultra smartphone.
- Once you install TWRP on your Android, you can Hard Reset or Wipe your phone.
- You can update your phone to the latest Android OS.
- Taking Backup of your Android becomes effortless.
- You can install ZIP files or Install Custom ROM on your phone.
Must Read – Various Issues on the Samsung Galaxy S20 Ultra & How to Fix Them
Disadvantages of Installing TWRP Recovery on the Samsung Galaxy S20 Ultra?
- Your phone warranty gets voided.
- If you flash wrong files or unstable files, then your phone will be bricked.
- You may face some performance issues after installing TWRP.
- Flashing Unstable ROM to Samsung Galaxy S20 Ultra can make your phone nonfunctional.
- You will not get OTA updates from your phone manufacturer.
Must Read: Install Stock ROM on Samsung Galaxy S20 Ultra
Let’s Install TWRP Recovery on the Samsung Galaxy S20 Ultra
So, to install TWRP, you need to make sure that you have followed the pre-requirements shown below:
Prerequisite
- Download TWRP Recovery Img file to your PC and Rename it to TWRP.img.
- Download Odin Tool on your PC.
- You will need a Laptop or PC for this method.
- Fully charge your Samsung Galaxy S20 Ultra.
- Make sure to Unlock Bootloader On Samsung Galaxy S20 Ultra.
- Take a complete backup of your Android. It will help you to restore files if anything goes wrong.
- This method is only for the Samsung Galaxy S20 Ultra smartphone. Please do not try this method on any other smartphone. Otherwise, your device will get bricked/nonfunctional.

Disclaimer: All the tutorials/ guides shown in this blog are not tested for each and every smartphone. As the method of installing TWRP Recovery is almost the same for every smartphone.
If anything happens to your smartphone RootingSteps.com is not responsible for loss and damage to your smartphone. Try these methods with your own risk!
Steps to Install TWRP Recovery on Samsung Galaxy S20 Ultra
- First Enable USB Debugging on your Samsung Galaxy S20 Ultra.
- Go to Setting → About → Software → Build Number.
- Tap on the build 6–7 Times so that Developer mode will turn on.

- Thereafter, Go Back to the Settings Tab and Go to Developer Options → enable USB Debugging option.

- Once done, now you need to Set up ADB and Fastboot on your Windows or PC. Follow the steps shown below:
- Download ADB and Fastboot Tool
- Extract It and Run It
- Next, Press Y/Yes to install ADB and Fastboot or N/No to skip
- Press Y/Yes to install ADB system-wide or N/No for current users only
- Again, Press Y/Yes to install Drivers or N/No to skip
- Continue Driver installation
- Source: xda-developers.com
- Connect Your Samsung Galaxy S20 Ultra to your PC via the original USB Cable.
- Open the ADB folder, which will be located in this location, C:\adb.
- Move TWRP.img file to the ADB Folder.
- Now open CMD by typing “cmd” in the Address Bar and Hit Enter as shown in the screenshot below.

- Once done, on the Command Window, type the following commands.
adb reboot bootloader
- Hit Enter, this command will Reboot your Samsung Galaxy S20 Ultra to Download Mode.
- Once done, connect your Samsung Galaxy S20 Ultra to your PC/Laptop via the original USB cable.
- Now, on your PC, extract the Odin file to your desktop.
- Open the extracted folder and run the Odin.exe file.
- Click on the AP Tab option and select the TWRP recovery file. (Again, make sure that the recovery is a .tar file, or else it may cause some problems.)
- Go to options and uncheck the Auto Reboot option.

- Now Tap on the Start button and wait for a few minutes.
- Once completed, you see the PASS message on the Odin screen.

- That’s it, you have successfully flashed TWRP recovery on your Samsung Galaxy S20 Ultra.
You can now Boot your Phone into TWRP Recovery by pressing & holding the “Home Plus Power Plus Volume Up” button until you see the Samsung logo on the screen, release all the buttons and your device will boot into TWRP Recovery Mode.

Related: How to Install Custom ROM on Samsung Galaxy S20 Ultra. (Custom ROM File May Or May Not Be available as per the development)
Now you have Install TWRP on your phone, you can easily Root your Samsung Galaxy S20 Ultra.
Related article: Unroot Samsung Galaxy S20 Ultra
Conclusion
So, I have shown you the complete steps of installing TWRP Recovery. I hope this guide helps you to Install TWRP Recovery on the Samsung Galaxy S20 Ultra, make sure to leave a comment if this method works for you.
Furthermore, share your valuable feedback and queries in the comment section. I will try my best to solve all the queries of yours as soon as possible.
See you in the next guide.