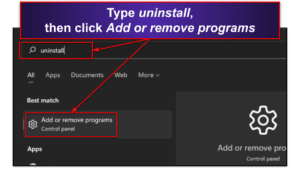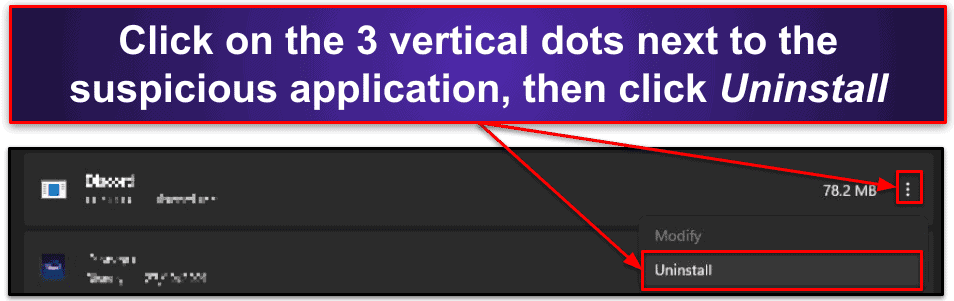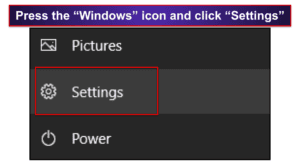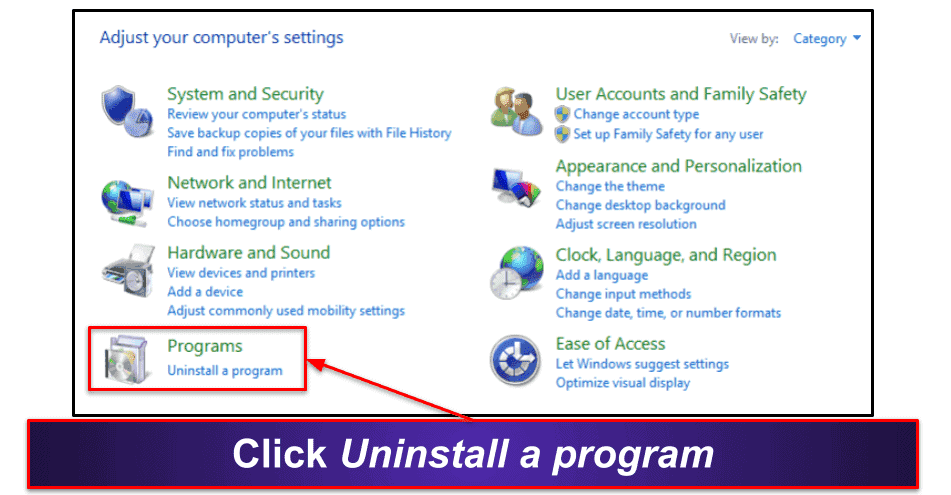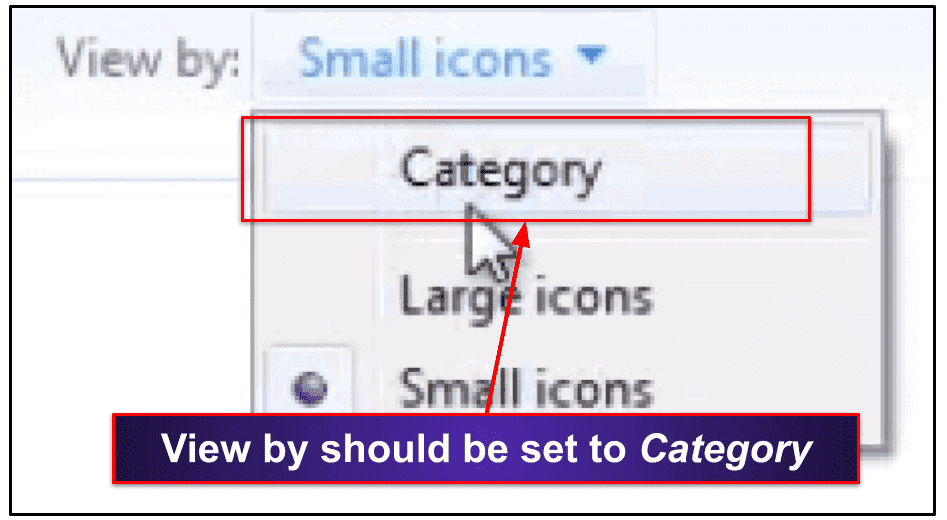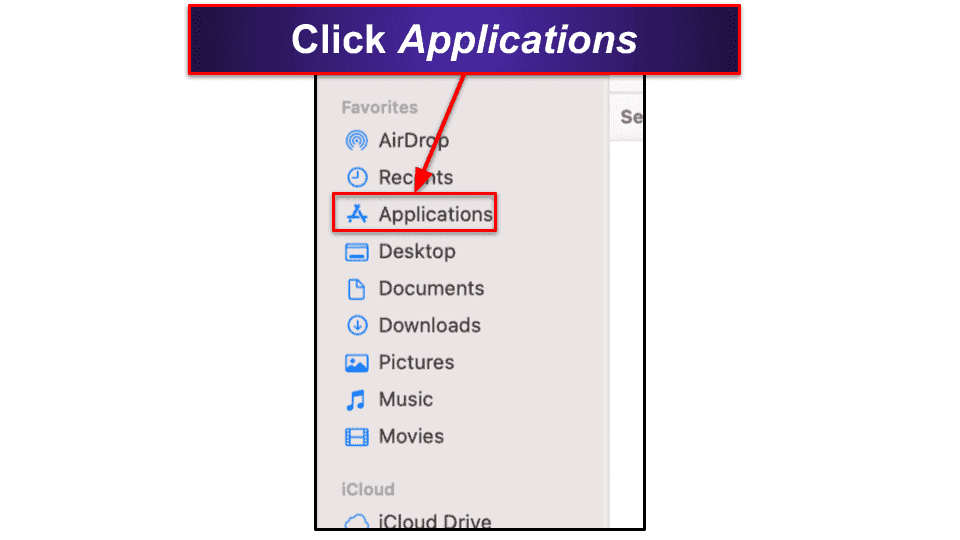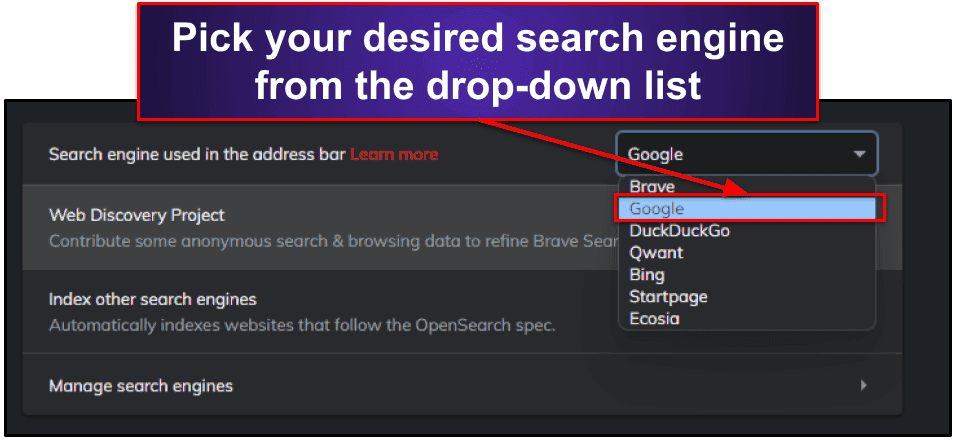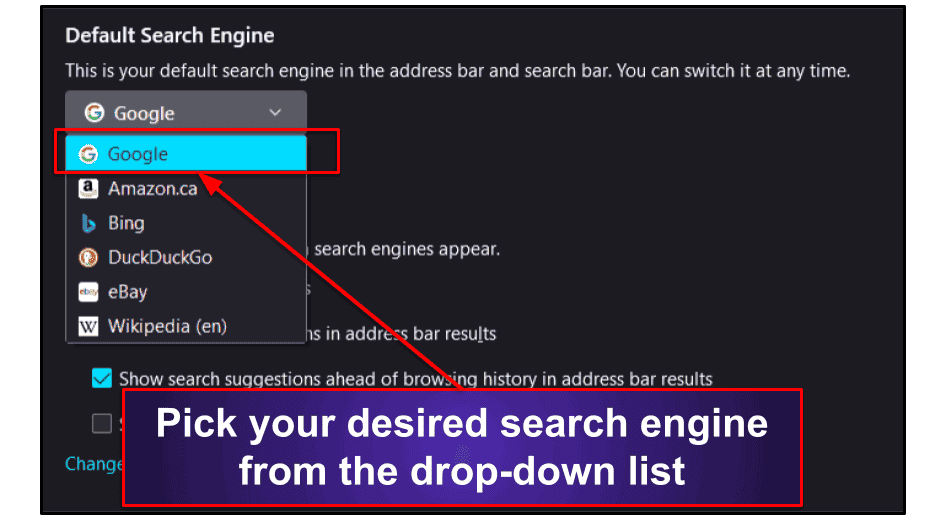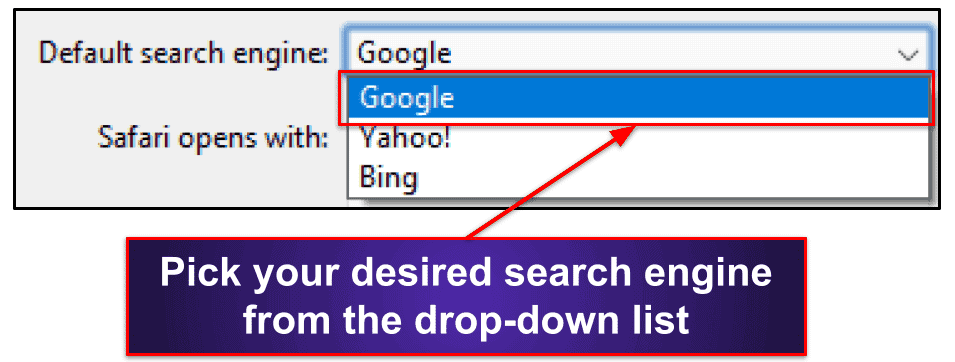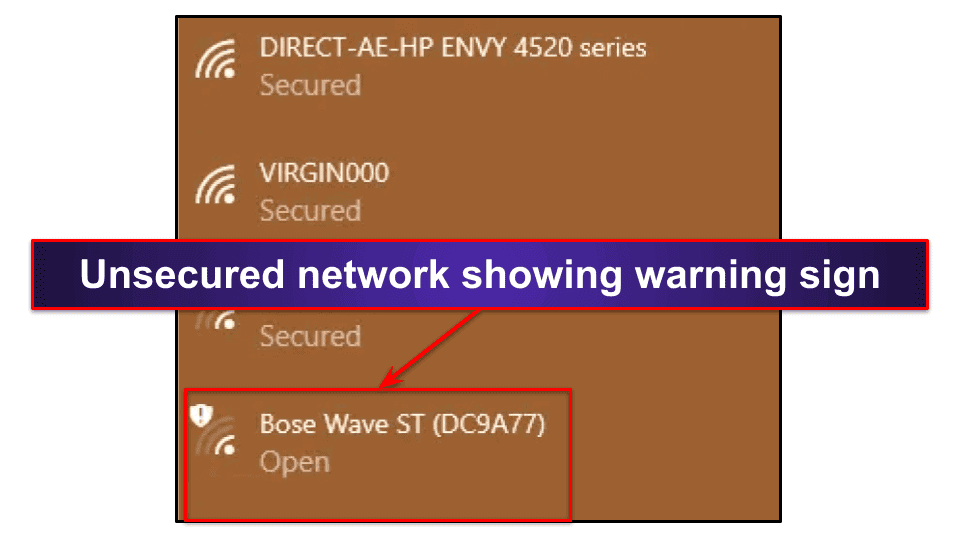Sam Boyd
Updated on: January 4, 2024
Short on time? Here’s how to remove the www-searching.com redirect in 2024:
- 1. Uninstall Search Module Plus. Once this is done, reset your internet browser’s default search engine.
- 2. Scan Your Device. Run a full scan of your disk using a reliable antivirus like Norton.
- 3. Remove Malware. After the scan is complete, let the antivirus remove all malware.
- 4. Stay Protected From Malware. To avoid more infections, protect yourself with a quality antivirus. Norton is my favorite, because it offers flawless malware detection, excellent real-time protection, anti-phishing, and a whole lot more, all for a really affordable price. Plus, all Norton’s plans come with a generous 60-day money-back guarantee.
If your internet searches are redirecting to www-searching.com, you’ve likely installed a browser hijacker. The www-searching.com browser hijacker is usually part of Search Module Plus, which is a potentially unwanted program (PUP). Search Module Plus alters your browser settings to redirect your internet searches through www-searching.com.
If you have Search Module Plus on your computer, it was probably bundled with freeware or pirated content — if you want to stop getting redirected to www-searching.com, you need to delete the PUPs on your system.
Quick Tip: Norton is the best antivirus software in 2024. You can get an affordable Norton plan for just $54.99 / year*, and there’s a 60-day money-back guarantee on all purchases.
60-Days Risk-Free — Try Norton Now
Preliminary Step 1 — Uninstall Search Module Plus
You can uninstall Search Module Plus through your computer’s control panel (Finder on Mac) by following our simple steps:
After Search Module Plus is uninstalled, reset your default search engine and scan your computer with a trustworthy antivirus suite (such as Norton).
Uninstall Search Module Plus on Windows 11
To uninstall Search Module Plus on Windows 11, follow these steps:
- Click on Start located on your computer’s taskbar.
- Type Uninstall in the Type here to search box.
- Click on Add or remove programs.
4. Navigate the installed program list until you see Search Module Plus. Click the three dots to its right, and then click Uninstall from the drop-down menu that appears.
5. Follow the uninstallation wizard to completely remove Search Module Plus. Then, reset your browser’s default search engine to prevent it from redirecting through www-searching.com.
Uninstall Search Module Plus on Windows 10
To uninstall Search Module Plus on Windows 10, follow these steps:
- Click on Settings in your computer’s start menu. This will bring up the Windows 10 settings menu.
- Click Apps.
- Find Search Module Plus in the app list.
- Click Uninstall.
- Follow the uninstallation wizard to completely remove Search Module Plus. Then, reset your browser’s default search engine to prevent it from redirecting through www-searching.com.
Uninstall Search Module Plus on Windows 8
To uninstall Search Module Plus on Windows 8, follow these steps:
- Bring up the Windows Live Tile view by pressing the start key on your keyboard.
- Type control panel directly into your keyboard. A button for the Windows control panel will appear on the right side of your screen.
- Open the control panel and click Uninstall a program.
3b. If you can’t see Uninstall a program, click the drop-down list in the top right corner and click Category.
4. Find Search Module Plus in the app list.
5. Follow the uninstallation wizard to completely remove Search Module Plus. Then, reset your browser’s default search engine to prevent it from redirecting through www-searching.com.
Uninstall Search Module Plus on Windows 7
To uninstall Search Module Plus on Windows 7, follow these steps:
1. Bring up your computer start menu by clicking Start on the taskbar.
2. Open your computer’s control panel, and then click Uninstall a program.
2b. If you can’t see Uninstall a program, click the drop-down list in the top right corner and click Category.
4. Follow the uninstallation wizard to completely remove Search Module Plus. Then, reset your browser’s default search engine to prevent it from redirecting through www-searching.com.
Uninstall Search Module Plus on Mac
To uninstall Search Module Plus on Mac, follow these steps:
1. On your Mac’s dock, click the Finder icon.
2. Click Applications (usually under the Favorites category in the new window).
3. Find Search Module Plus in the app list.
4. Drag and drop Search Module Plus into the trash icon on your Mac’s dock.
5. Click and hold the trash icon until Empty Trash appears. Click on this to completely remove Search Module Plus. Then, reset your browser’s default search engine to prevent it from redirecting through www-searching.com.
Preliminary Step 2 — Reset your Web Browser’s Default Search Engine
You’ve successfully removed Search Engine Plus, but now you have to ensure your web browser’s default search engine isn’t set to www-searching.com.
Reset Your Web Browser’s Default Search Engine in Chromium (Chrome, Brave, Edge)
To reset your web browser’s default search engine in Chromium-based browsers, you need to navigate to your web browser’s settings menu. To do this, open the drop-down list in the top right corner of your browser window and click Settings.
Look for the Search engine tab on the left in the settings menu. Clicking on it will bring you to your browser’s search engine options. The first option should be a drop-down list. Click on this and pick your desired search engine from the list.
You’re now ready to scan your computer using a comprehensive antivirus suite.
Reset Your Web Browser’s Default Search Engine in Mozilla Firefox
To reset your web browser’s default search engine in Mozilla Firefox, you need to navigate to your settings menu by opening the drop-down list in the top right of your browser window and clicking Settings.
In your settings menu, look for the Search tab on the left. Click on it to open the search engine options. Under Default Search Engine, click the drop-down list and choose your desired search engine.
You’re now ready to scan your computer using a comprehensive antivirus suite.
Reset Your Web Browser’s Default Search Engine in Safari
To reset your web browser’s default search engine in Safari, open the web browser and click on Safari (located at the top of the browser). In the drop-down menu that appears, click Preferences.
In Preferences, click on the Search tab. The first option in this tab will be Search engine. Click the drop-down list next to this and select your desired search engine.
You’re now ready to scan your computer using a comprehensive antivirus suite.
Step 1. Identify Potential Malware With Your Antivirus
After you’ve successfully deleted the www-searching.com redirect and Search Module Plus, you should run a thorough antivirus scan of your system. If you’ve already been infected with PUPs like Search Module Plus, then there’s no way of knowing how many other malware files you may have on your computer.
To begin, unplug any removable storage devices from your computer. Some malware files can replicate themselves onto USB drives or mobile devices and infect you again later.
Note: Some antiviruses (like Norton) can scan removable devices, but for now, it’s best just to unplug them.
Run a full scan using your antivirus software. The full scan will go over every file and folder on your device, quarantining any malware it discovers. Since this can take a while, you should schedule a scan for when you won’t be using your computer.
Important note: Never cancel a scan early. While it may be tempting if you see a malware file you recognize, you never know how many copies or hidden malware may be on your system. Let the scan finish.
Step 2. Remove the Malware and Delete Any Other Unsafe Files
Your antivirus will show a list of all flagged files. You must look over this list carefully and remove any malware. Avoid deleting any false positives (safe files your antivirus wrongly flags as malware). Advanced users should be able to spot these right away, but if you’re not sure, send a screenshot of your quarantine list to your antivirus’s customer support team for assistance.
Restart your computer once all malware has been removed. This will keep any malware in your system memory from damaging your PC. Then run a full disk scan once more. Fortunately, because many antiviruses (including Norton) know to only look for new changes, the full scan won’t take as long this time.
If there are no more malicious files after the second scan, you can proceed to step 3. If there are malicious files, repeat steps 1 and 2 until you can scan your computer without finding any malware.
Step 3. Keep Your Device From Getting Re-Infected
You’ve now seen how easy it is to install malware. Unfortunately, cybercriminals are continually developing new ways to attack computers in 2024. That’s why you must take the appropriate precautions.
Keep Your Software, OS, and Drivers Up-To-Date
When cybercriminals discover vulnerabilities, developers swiftly patch them to prevent exploit attacks. You won’t be protected from these exploit attacks if you’re using outdated software. In short, everything on your computer must be fully up-to-date. The best way to do this is to use a vulnerability scanner (such as the one offered by TotalAV). A vulnerability scanner can look for outdated software and update it for you automatically.
It’s also critical that all of your computer’s applications have their auto-update feature enabled. This is typically located in the settings menu of the application. If you enable this option, applications will be able to update without your authorization.
Finally, ensure that both essential and non-essential operating system updates are downloaded. You can manually check for updates in Windows by going to the Windows Update settings. Mac users can look in the System Preferences menu.
Don’t Download Suspicious Files
You likely accidentally installed malware after downloading a suspicious file. Avoid downloading files from untrustworthy websites and never pirate content. Cybercriminals usually piggyback malware onto illegal and suspicious downloads. You also need to be really careful of email attachments. Email attachments are the most common way malware spreads in 2024, so never open an attachment from a sender or business you don’t recognize. It’s likely to be a phishing email designed to infect your system.
If you recognize the business or sender sending you an attachment, you should contact them first and confirm if they sent you the attachment intentionally. Many scammers pretend to be trustworthy businesses to trick you into downloading malware. The sender themselves may be a victim of a phishing attack.
Finally, you should never download anything from the internet if you don’t have decent real-time malware protection to scan and block unsafe files. Norton’s real-time malware scanner detected 100% of the unsafe files in our testing.
Secure Your Wireless Network and Internet of Things (IoT) Devices
Securing your wireless network and IoT devices is another crucial (and frequently forgotten) step. If the devices in your network aren’t secure, hackers can access your computer through IoT devices like baby monitors, smart fridges, and security cameras.
First, check the network connection list on your taskbar to see if your wireless network is secure. If you’re using Windows 11 or Mac, look for a padlock sign over your encrypted connection. Users running older versions of Windows should look for “Secured” under their connection.
If your network shows the following warnings (or no padlock), then you need to take steps to secure it:
To secure your network, go to 192.168.0.1 in your web browser and log into your router’s gateway.
Note: If this doesn’t work, check the router’s manual or contact your router’s customer support team.
When you’re signed into your gateway, look for an option to secure the network by providing a password. After that, we recommend using Dashlane to generate a strong password. Dashlane can generate passwords with a mix of numbers, letters, and symbols. These passwords are really difficult for hackers to crack.
If you’re using free Wi-Fi in a public setting, be sure you’re using a good VPN to safeguard your data. ExpressVPN is a good option to prevent hackers from tracking your location.
As said before, protecting your IoT devices is also a good idea. Hackers can easily take control of your home systems if your IoT devices don’t have passwords. To learn how to secure your IoT devices, you need to look up the individual model numbers online or check the product manuals. You should be able to find instructions on how to secure IoT devices behind a password. Once you’ve found the instructions, we recommend using a secure password manager to create a difficult-to-crack password.
Download a Secure Antivirus Program
Finally, you need to download a secure antivirus program to keep your computer fully protected. You should already have one installed by this point, but if you don’t, we recommend Norton. Norton is a super-secure antivirus that uses advanced heuristics and machine learning to keep your PC safe from the latest threats. However, it also comes with a ton of excellent features that will increase your internet security in 2024. These features are:
- Real-time protection. Scans your PC in real-time and actively protects you from malware threats before they can cause damage.
- Firewall. Monitors network traffic and prevents any unauthorized connections.
- Secure VPN. Spoofs your IP address to protect your data from online trackers and man-in-middle attacks.
- Parental Controls. Monitor your kid’s activity online to keep them safe.
- Cloud backup. Lets you backup files on Norton’s secure cloud network, which protects against data loss or ransomware threats.
- And more…
Frequently Asked Questions
What is searching.com malware?
Searching.com (or www-searching.com) is an unsafe search engine that steals user data and redirects searches to unsafe sites — the Search Engine Plus browser hijacker will alter your browser’s settings to make searching.com your homepage.
Potentially unwanted programs (PUPs) like Search Engine Plus are usually downloaded with freeware or pirated content. If your internet searches are redirecting through www-searching.com, you should follow our steps to uninstall the potentially unwanted program (PUP) causing this to happen, then scan your PC using a secure antivirus suite like Norton.
How can I remove www-searching.com?
The best way to remove www-searching.com is to find and uninstall the app that’s redirecting your search results in your internet browser. This app is most likely Search Module Plus (but there are other browser hijackers that can redirect your search results, too). Follow our steps to safely remove these apps.
Note: Once you’ve uninstalled the PUP redirecting your search, you should run a virus scan using a comprehensive antivirus suite like Norton to make sure you have no other malware.
Is www-searching.com safe?
www-searching.com isn’t safe. If your web browser is redirecting your searches through it, you have a potentially unwanted program (PUP) on your PC that’s likely stealing your data and browsing history. In most cases, this PUP is Search Module Plus, but you should check for other PUPs on your PC using a secure antivirus once you’ve uninstalled Search Module Plus.