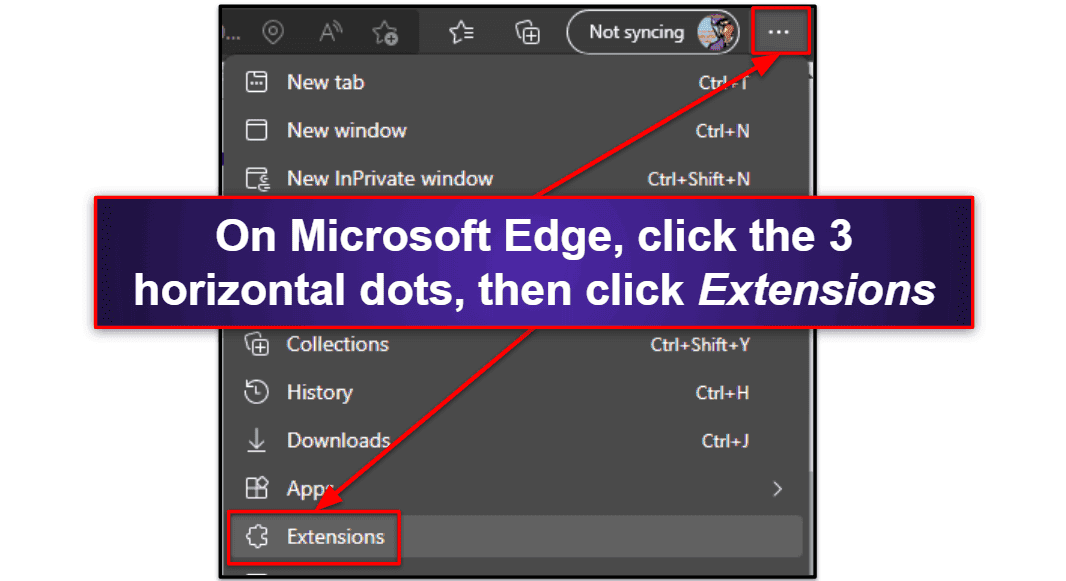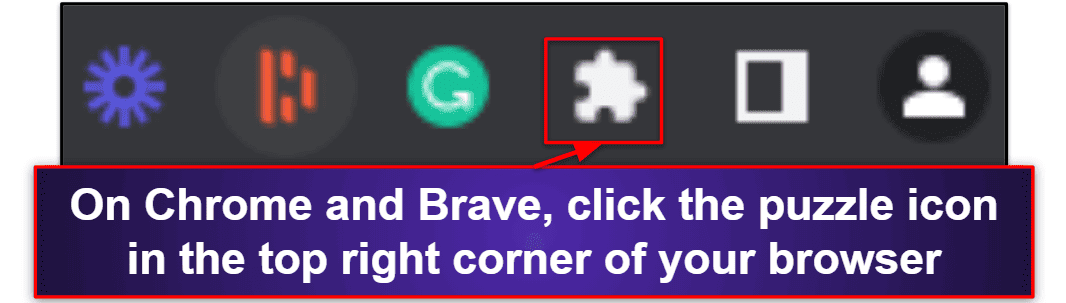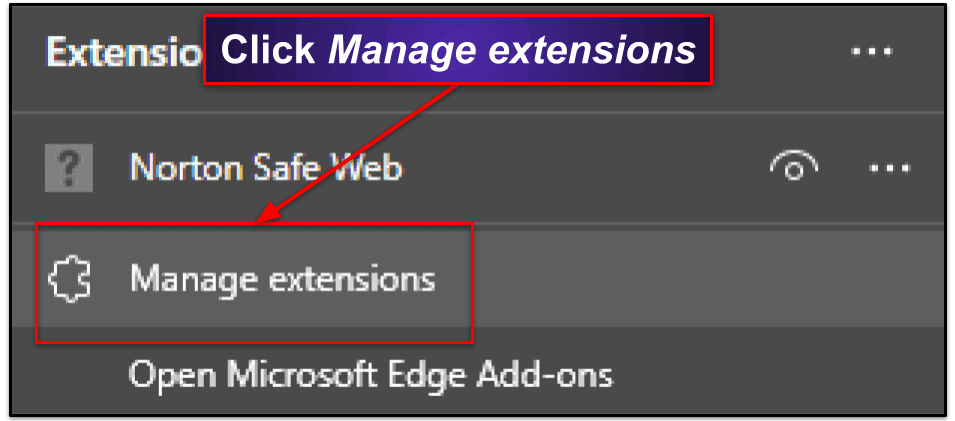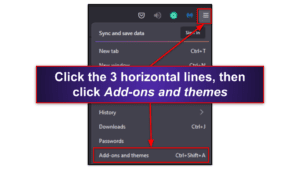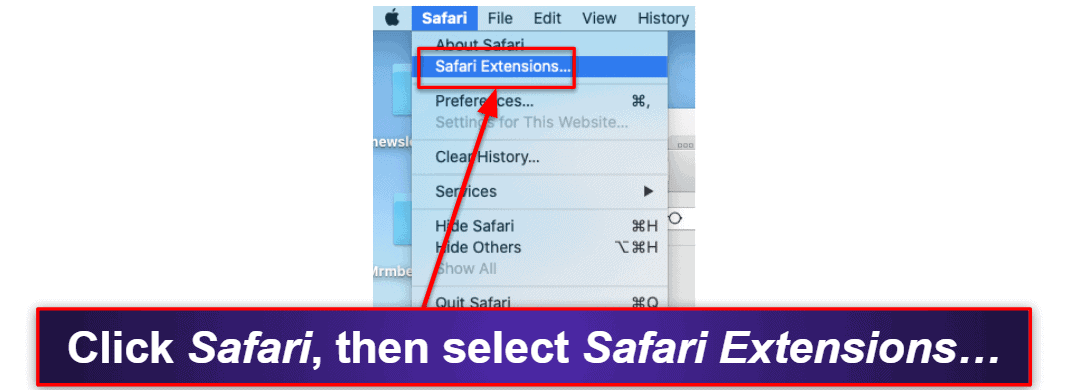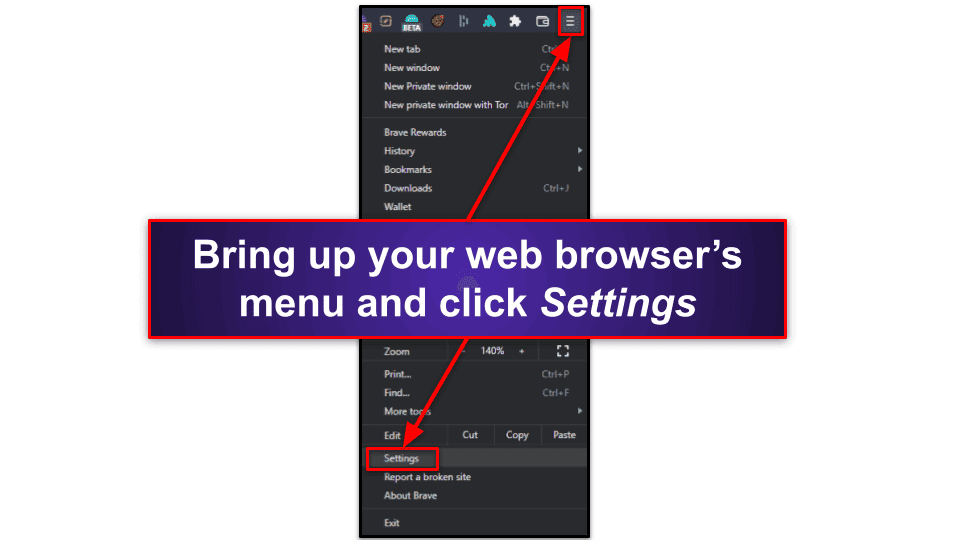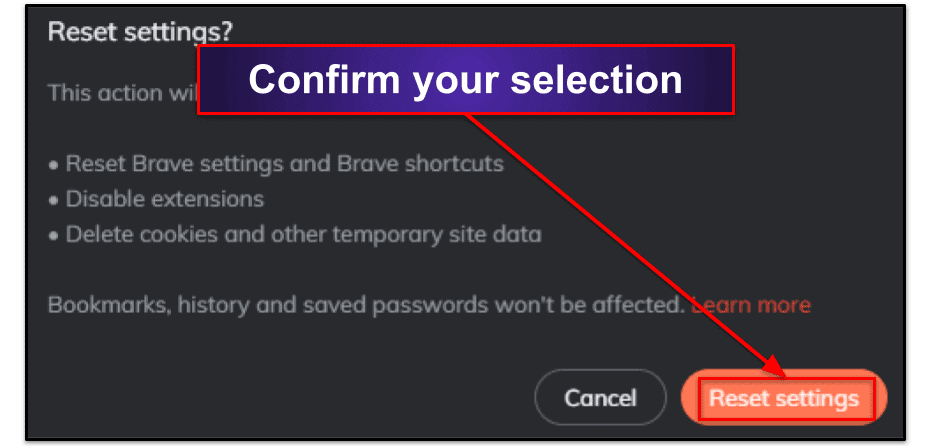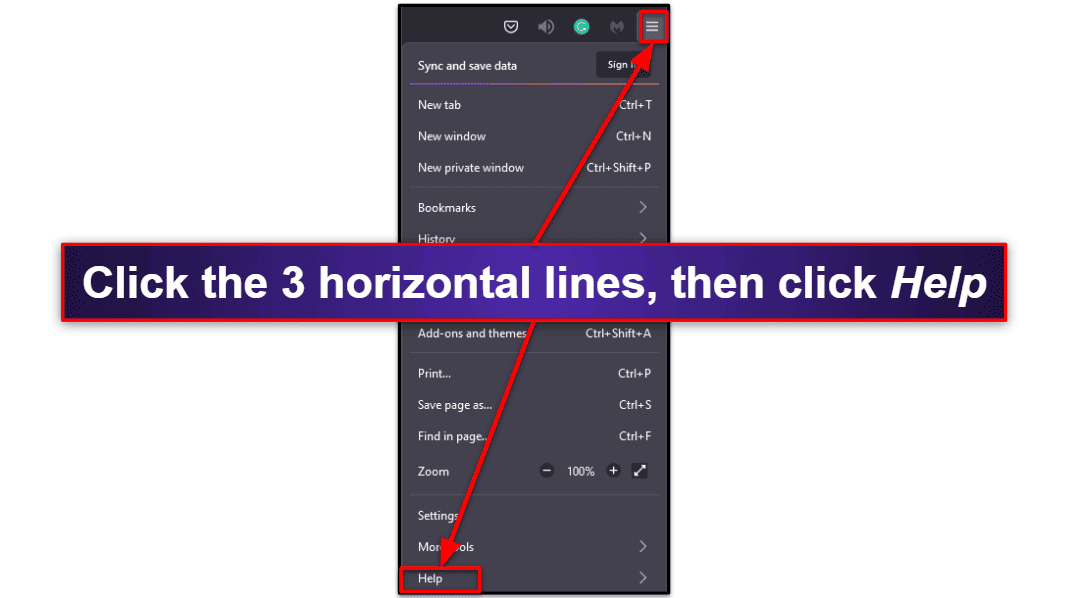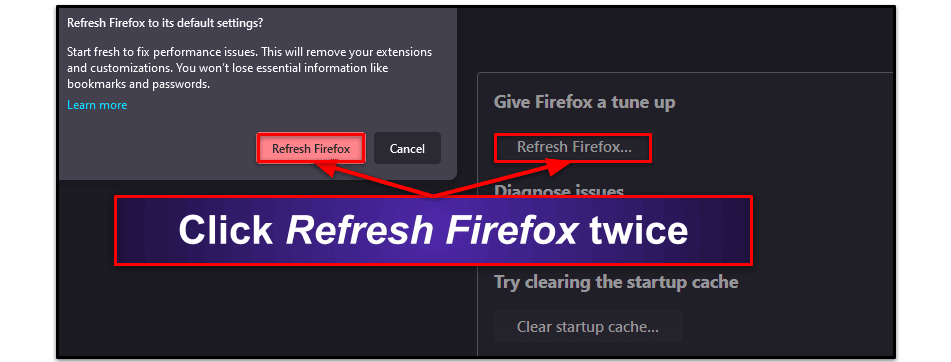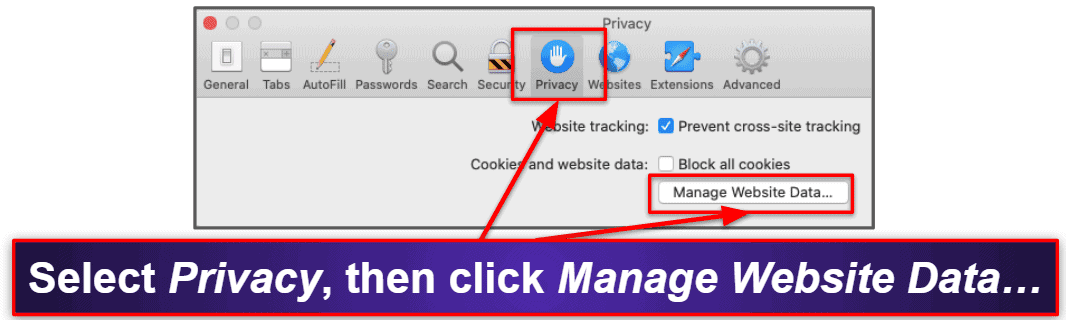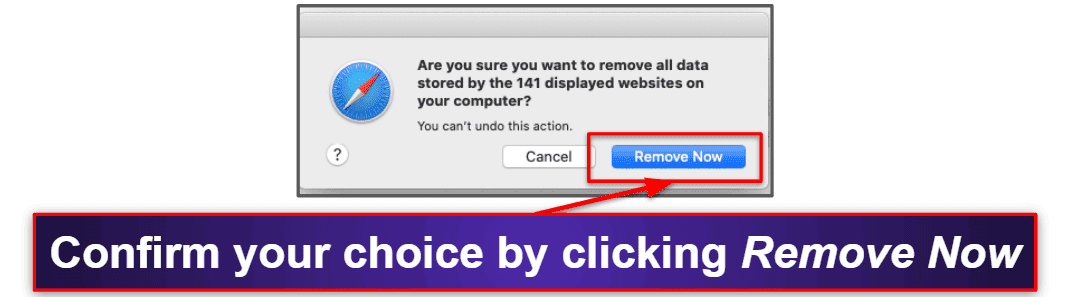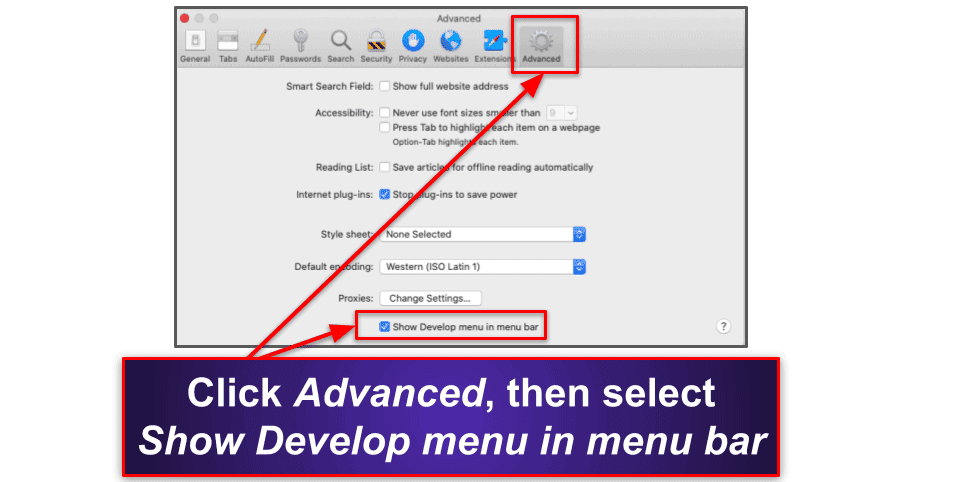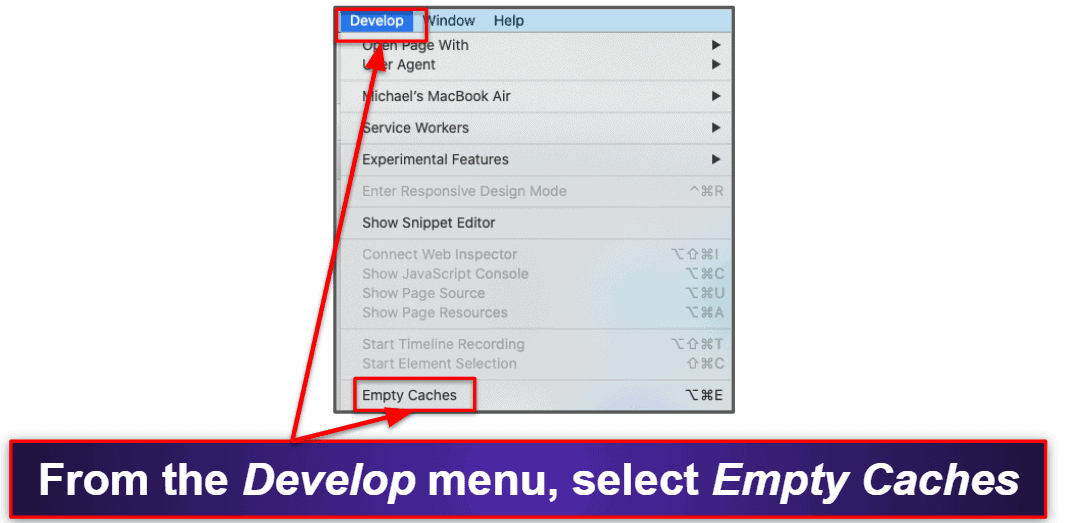Sam Boyd
Updated on: January 4, 2024
Short on time? Here’s how to remove the Windows Defender Security Warning Virus:
- 1. Preliminary Step. Check your web browser for any issues and restore its default settings.
- 2. Scan Your Computer. Download and install a premium antivirus like Norton and run a full disk scan on your PC.
- 3. Remove Virus. After the scan has finished, your antivirus will quarantine any suspicious files. Go through your antivirus’s quarantine folder and remove any dangerous files.
- 4. Stay Protected. Keep your antivirus installed, download a VPN (ExpressVPN is the best), and avoid visiting dangerous websites.
Windows Defender is a genuine antivirus built into Windows, so there’s a chance that when you see a Windows Defender security warning it’s real. However, it’s more likely that you’re seeing a fake security warning because you clicked on a dangerous link or have malware installed on your computer — such as a trojan, spyware, adware, or a PUP (potentially unwanted program).
Either way, you should download and install a reliable antivirus program like Norton, and scan your computer for malware.
It’s important to avoid calling any phone number that’s displayed on the fake Windows Defender security warning. If you do, scammers will try to trick you into buying dangerous software or allowing them remote access to your computer so they can cause even more damage — such as encrypting your hard drive with ransomware.
The only safe way to remove the fake Windows Defender security warning is to follow the below steps using a reliable antivirus program. You’ll also learn how to stay protected from future malware threats in 2024.
60-Days Risk-Free — Try Norton Now
Preliminary Step: Remove Any Suspicious Extensions and Reset Your Web Browser’s Default Settings
Note: You only need to follow this step if the Windows Defender security warning is being issued through your web browser. If you’re receiving the security warning as a desktop notification, skip to Step 1.
Remove Suspicious Extensions
Note: This step varies depending on what web browser you’re using, so pick the most appropriate option:
Remove Suspicious Extensions on Chromium Browsers
- If you’re using Microsoft Edge, click the 3 horizontal dots in the top right corner of your web browser and click Extensions. If you’re using Google Chrome or Brave, click the Puzzle Piece icon on your browser’s toolbar.
- Click Manage extensions.
- Find any suspicious extensions, and click Remove. A pop-up will ask you to confirm your decision. Restore your browser’s default settings if this doesn’t solve the issue. Then, pick a high-quality antivirus for your system and scan your computer for malware.
Remove Suspicious Extensions on Firefox
- Click the 3 horizontal lines in the top right corner of your web browser, and click Add-ons and themes.
- Find any suspicious extensions, and click the 3 horizontal dots to their right. Click Remove. A pop-up will ask you to confirm your decision. Click Remove again. Restore your browser’s default settings if this doesn’t solve the issue. Then, pick a high-quality antivirus for your system and scan your computer for malware.
Remove Suspicious Extensions on Safari
- Click Safari, then Safari Extensions…
- Uncheck any suspicious extensions.
- Restore your browser’s default settings if this doesn’t solve the issue. Then, pick a high-quality antivirus for your system and scan your computer for malware.
Restore Your Web Browser’s Default Settings
Note: This step varies depending on your web browser, so pick the most appropriate option:
Restore Your Web Browser’s Default Settings on Chromium
- Click the Menu button in the top right corner of your screen and click Settings.
- If you’re using Microsoft Edge, click Reset settings.
If you’re using Chrome, click Advanced, followed by Reset and clean up.
If you’re using Brave, click Additional settings, followed by Reset settings.
- Click Restore settings to their original values. You’ll be asked to confirm your selection. Click Reset or Reset settings (depending on which web browser you’re using).
- This will completely restore your web browser to its default settings. Next, install an antivirus to scan your computer.
Restore Your Web Browser’s Default Settings on Firefox
- Click the 3 horizontal dashes in the top right corner of your screen and click Help.
- Click More troubleshooting information.
- Click Refresh Firefox…
- In the pop-up, click Refresh Firefox.
- This will completely restore your web browser to its default settings. Next, install an antivirus to scan your computer.
Restore Your Web Browser’s Default Settings on Safari
- Open the Safari menu and click Preferences.
- Click Privacy, then select Manage Website Data…
- Choose Remove All, and confirm your selection by clicking Remove Now.
- Click the Advanced tab.
- Click Show Develop menu in menu bar.
- In the menu bar, click Develop, then Empty Caches.
- This will completely restore your web browser to its default settings. Next, install an antivirus to scan your computer.
Step 1. Identify the Windows Defender Security Warning Virus With Your Antivirus (And Don’t Make the Problem Worse!)
Note: Unplug any USB devices, memory sticks, and portable storage devices from your computer to stop malware from replicating onto them.
Install an antivirus program and run a full system scan of your computer (Norton is best). A reliable antivirus program will identify and remove any malware causing the Windows Defender security warning to appear. It’ll also find any other malware compromising your system and remove it.
Even if you already suspect which file on your computer is malware and see it appear in the infected file list, make sure to run the full disk scan until it’s finished. Don’t cancel the scan, because you may have other malware on your computer that you don’t know about. The scan can take up to 4 hours to complete, so it’s a good idea to schedule it for when you don’t plan on using your computer.
The full system scan will check every file on your computer and move any suspicious files it finds to a secure quarantine folder. You will automatically be taken to the secure quarantine folder when the malware scan is finished. When this happens, you can proceed to Step 2.
Step 2. Remove the Windows Defender Security Warning Virus and Delete Any Other Infected Files
In your secure quarantine folder, you’ll find all of the files your antivirus scanner marked as suspicious. You need to go through each of these files carefully because sometimes antiviruses incorrectly identify safe files as dangerous. These are called false positives. If you trust a file in the list, you can whitelist it. However, if you’re not sure, send a screenshot of your quarantine folder to your antivirus provider’s customer support team, and they’ll be able to identify which files you should keep or delete.
After removing every malware file, you need to restart your computer. Doing this ensures that any malware running in the background of your machine is terminated. Once your computer has restarted, run the full disk scan again. The second full disk scan is usually faster when using a high-quality antivirus like Norton, as it can recognize which files have been scanned previously.
If the quarantine list is empty after the second scan, you can safely move on to Step 3. However, if you still see malware in the quarantine folder, repeat this step until you can no longer see malware, and then move on to Step 3.
Step 3. Keep Your Device From Getting Re-Infected
Now that you’ve experienced how easy (and dangerous) malware is from having the Windows Defender security warning on your computer, you must take measures to keep your computer protected in 2024.
This is all the more important when you consider that new malware is released every day and cybercriminals are constantly trying to harvest your data, steal your identity, and hack into your Wi-Fi network.
Luckily, the steps to protect your computer don’t take long to follow and they’re pretty easy to do.
Keep Your Software, OS, and Drivers Up to Date
When new software is released, hackers will try to find vulnerabilities in the software and use it as a backdoor into your system. Sometimes, they’re successful, and developers will have to issue an update to patch the vulnerability. If you don’t stay on the latest software versions, you won’t benefit from the updates, and you’ll be at risk of exploit attacks. The following steps will take you through updating your software.
First, make sure you’re using the latest version of your computer’s operating system. You can check for Windows updates through Windows Update settings and Mac updates by clicking Software Update in your system preferences window.
Next, if you’re a Windows user, make sure all your device drivers are up-to-date (Mac drivers are automatically updated with macOS). Open Device Manager, right-click on each driver, and click Update driver.
Finally, check that each application on your computer is fully up-to-date. On Mac, open the Apple menu, click App Store, and then click Updates. Here, you can update outdated apps individually or click a button to update all of your outdated apps at once. On Windows, you need to check the settings of each installed application and see if an update is available.
Constantly following these steps can be annoying. However, many antiviruses include vulnerability scanners that can do this for you. For example, Bitdefender lets you scan your entire computer for outdated software and update it automatically.
Don’t Download Suspicious Files
Don’t download anything from the internet unless you fully trust the website you’re downloading it from. Never download pirated files, as hackers often attach malware to them, and if a program is being given away for free, do your research first and make sure it’s being advertised and hosted on a trusted website.
Similarly, never download email attachments if you don’t recognize the sender. Even if you recognize the sender, make sure they’ve intentionally sent you an attachment before downloading it, as their email account may have been compromised.
The best way to protect yourself from downloading suspicious files is to install a quality antivirus program with real-time protection. A high-quality antivirus program can identify malware before it can run on your computer, so even if you accidentally download a file containing malware, your antivirus will remove it before it causes damage.
Secure Your Wireless Network and IoT Devices
Even if you follow the above steps and fully protect yourself from malware, you’re still at risk of having your network or Internet of Things (IoT) devices hacked. Cybercriminals constantly try to break into unsecured Wi-Fi networks and IoT devices to monitor your activity and steal your data. Thankfully, securing your wireless network and IoT devices doesn’t take very long.
First, only connect to public Wi-Fi networks (such as in coffee shops or hotels) if you have a virtual private network (VPN) such as ExpressVPN running. You can easily find out if a network is private by looking for a padlock symbol next to it. If you don’t see the padlock symbol, it’s a public network and you shouldn’t connect without a VPN. A VPN will mask your location and stop cybercriminals from intercepting or tracking your data.
However, if your home network doesn’t have a padlock symbol next to it, you need to set a password for your router to secure your network. To do this, you need to log into your router’s settings. Usually, you can log in by entering http://192.168.0.1/ into your web browser, but if this doesn’t work, you need to look up your router’s model number or check the instruction manual for individual instructions.
Similarly, you need to secure your IoT devices with a strong password. This can include home monitoring systems, smart cameras, doorbells, and more. The steps for securing these vary depending on the device, so look up your device’s model number online or check the instruction manual to find out how to secure them.
Once you know how to log into both your router and your IoT devices, you should use a password manager to generate strong, secure passwords. 1Password is the best password manager to do this, and it includes some great features:
- Password auto-filler — Automatically enters passwords for saved accounts, so you never have to remember them.
- Secure vault — Uses AES-256 bit encryption to store your passwords and other sensitive data in a secure vault. Hackers have never broken AES-256 bit encryption.
- Password generator — Generates super-strong passwords using letters, numbers, and symbols. 1Password can also generate secure PINs and memorable passwords.
Once you’ve installed your password manager, it will protect all of your accounts and stop hackers from ever breaching them.
Quick Tip: A secure password should be at least 15 characters long and include a random mix of letters, special characters, and numbers.
Download a Secure Antivirus Program
Finally, it’s essential you download a secure antivirus program. There are many antivirus programs on the market. However, only a few provide enough features to fully protect you in 2024.
Norton is the best antivirus in 2024. It uses a huge malware database, advanced heuristics, and AI to spot and eliminate malware. It consistently achieved 100% malware detection in my tests and it only took 40 minutes to scan my PC.
Norton also includes some other really good features:
- Secure firewall — Monitors both inbound and outbound network traffic and blocks unauthorized connections.
- Anti-phishing protection — Protects you from online scammers and blocks access to any suspicious websites.
- Parental controls — Allows you to monitor your children’s locations and control their internet access through screen time scheduling, content filters, and more.
- Secure VPN (virtual private network) — Masks your IP address behind a virtual IP address to keep your internet browsing anonymous (vital when connecting to public networks).
- Cloud backup — Up to 100 GB of secure online storage space so that you can easily restore data lost due to hard drive failures or ransomware attacks.
- Identity theft protection (US only) — Norton’s agents monitor the dark web, breach databases, and your credit reports for suspicious activity, and alert you to it. You also get $1 million worth of coverage for identity fraud.
- And more…
Frequently Asked Questions
Is Windows Defender security warning real?
In most cases, the Windows Defender security warning isn’t real. For instance, the warning’s not real if you’re receiving it through your web browser. You should download an antivirus program like Norton and scan your computer if you see the warning. Even if the warning is genuine, Windows Defender isn’t good enough to protect you in 2024 anyway.
What do I do if I get a Windows Defender security warning?
If you see the Windows Defender security warning, you should download an antivirus program like Norton and run a malware scan of your computer. The above steps show you how to do this. While Windows Defender is a real antivirus, it can’t be fully relied on to protect your devices in 2024.
How to get rid of Windows Defender security warning?
The best way to get rid of the Windows Defender security warning is to scan your computer using a comprehensive antivirus program like Norton. You can follow the above steps to learn how to do this.