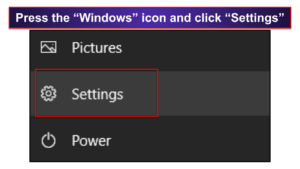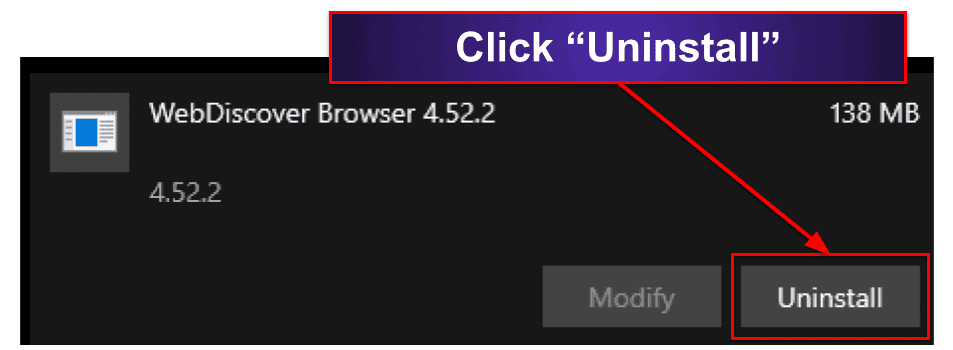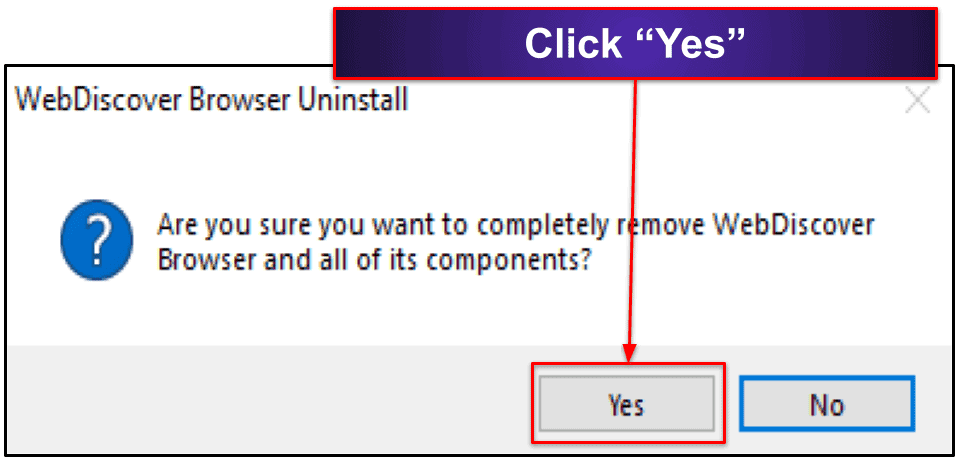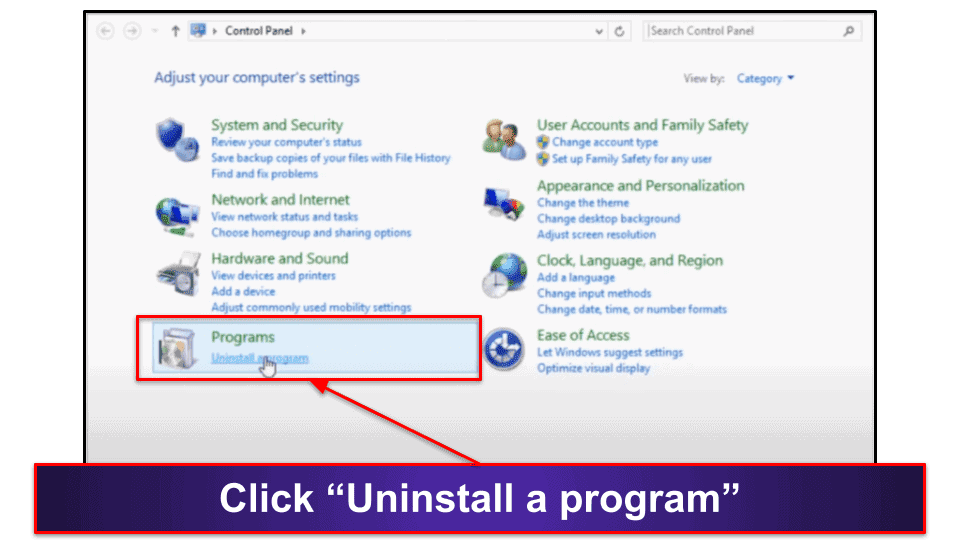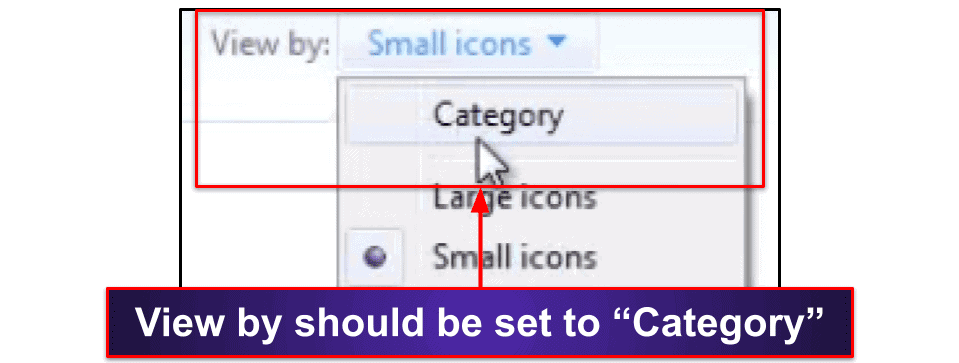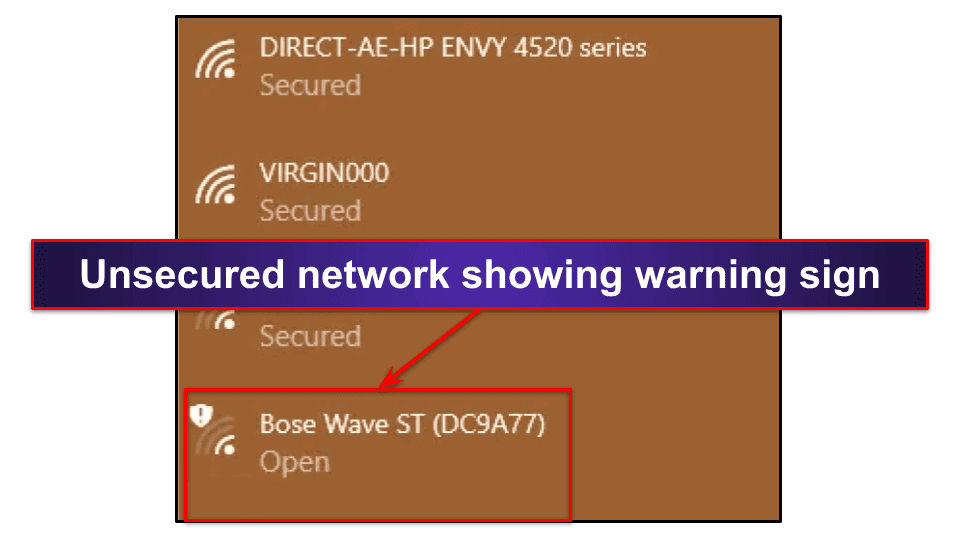Sam Boyd
Updated on: January 3, 2024
Short on time? Here’s how to remove the WebDiscover Browser:
- 1. Uninstall the WebDiscover Browser — If you don’t know how to uninstall programs in Windows, I’ve listed step-by-step instructions for Windows 10, 8, and 7 below.
- 2. Scan Your PC — Use a premium antivirus like Norton to complete a full disk scan and detect any suspect files.
- 3. Remove Malware or Potentially Unwanted Programs (PUPs) — Once the scan is finished, your antivirus can safely remove any malicious or potentially unwanted programs it discovered.
- 4. Stay Protected — Choose a premium antivirus like Norton to keep you safe from further malware and PUPs. Norton has an advanced malware scanner, great real-time protection, and extra security features like a VPN and parental controls. You can try it risk-free with a 60-day money-back guarantee on all plans.
The WebDiscover Browser is a spyware and adware browser as well as a potentially unwanted program (PUP) based on Chromium (Google’s open-source web browser). Most users get infected with the WebDiscover Browser by downloading pirated files that are bundled with a variety of PUPs and other malware files.
The WebDiscover Browser isn’t a virus, but it collects your data, displays annoying pop-ups, and redirects your web searches through its own search engine (which then redirects users to sketchy sites that host malware and software that can attack your computer). The WebDiscover Browser also adds an annoying search bar to your desktop, which appears on top of all other applications (even if WebDiscover Browser isn’t open).
WebDiscover collects sensitive information without your permission, including your IP address, location, and email address. WebDiscover sells this information to advertisers, who can display targeted ads and spam your email inbox with junk mail.
If you’ve installed the WebDiscover Browser on your device, you should uninstall it immediately and install a new browser that is actually secure. However, if you have a PUP like WebDiscover Browser on your device, you probably have other malware files and PUPs on your system. So you should also scan your device for other PUPs and malware files using one of the top antivirus programs on the market in 2024.
60-Days Risk-Free — Try Norton Now
Preliminary Step: Uninstall WebDiscover Browser
Uninstalling the WebDiscover Browser varies depending on your operating system. Click on the operating system that you have to jump to the appropriate step:
Windows 10
On Windows 10, navigate to your computer’s taskbar. Click on the “Windows” icon and click “Settings”.
When the “Settings” menu has opened, click “Apps”, located on the second row of categories. This will open the “Apps & features” section where a list of every installed app on your PC is located. Navigate through this list until you find “WebDiscover Browser” and click on the “Uninstall” button.
You’ll be asked to confirm your selection. Click “Yes.”
The WebDiscover Browser will now completely uninstall. However, even though your PC is now safe from the WebDiscover Browser, you need to check your entire system for other PUPs and malware files, such as rootkits, trojans, spyware, and adware. If you’ve accidentally downloaded one infection, there’s no way of knowing how many more you have. Here’s how to check your system for other threats.
Windows 8
To remove the WebDiscover Browser on Windows 8, you have to access the “Programs and Features” menu in your Control Panel. To do this, from your desktop, press the start key on your keyboard to bring up Windows 8’s “Live Tile” view and immediately type “Control Panel” into your keyboard. An icon for the Control Panel should appear on the right side of your screen. Click on it, and then, in the window that appears, click “Uninstall a Program”.
Clicking “Uninstall a Program” will bring up a list of all the installed apps on your PC. Scroll down the list until you see “WebDiscover Browser”. Click on it, and then click “Uninstall”. You’ll be asked to confirm your selection. Click “Yes” and WebDiscover Browser will completely uninstall.
Windows 7
To remove the WebDiscover browser on Windows 7, you also have to access the “Programs and Features” menu in the Control Panel. To do this, click on your start menu and click on “Control Panel”. In the window that appears, click “Uninstall a Program”.
Note: If you can’t see “Uninstall a Program”, make sure the “View by” option in the top right of the window is set to “Category”.
Step 1. Run a Full System Scan With Your Antivirus
To check your entire system for PUPs, you need to run a full system scan using your chosen antivirus. First, disconnect any USB storage devices from your computer — possible malware on your PC can replicate itself and infect your other connected devices (you can run a full scan on those devices as well).
Now you’re ready to run a full disk scan with your selected antivirus. You must select the full system scan option if you know you have PUPs on your PC. Other scans like quick scans and custom scans aren’t as thorough and are only helpful for random checks on computers showing no malware symptoms. The full scan will perform an in-depth check of all of the folders and files on your computer, and place any malicious files (like rootkits, cryptojackers, trojans, and more) in a quarantine vault. The full system scan can take up to 4 hours, so it’s best to leave your computer until it’s done or schedule the scan for a time when you don’t need to use your computer.
Whatever you do, don’t stop the scan if you see the WebDiscover Browser appear as an infected file. Other copies of it may be infecting your system, so you want to make sure the full scan is 100% complete.
When the scanner notifies you that it is complete, you will automatically be taken to the scan results page, which will contain a list of all infected files. You’re now ready to proceed to step 2.
Step 2. Delete Any Infected Files
The infected file list will detail every malware infection your virus scanner found. Advanced users can check each file to make sure there are no false positives. False positives are safe files that your antivirus flags because they appear as malware but are not harmful to your computer. However, beginners should just delete everything in the quarantine folder.
Once this is done, restart your PC to stop any malware from running in your computer’s memory, and then run a second full system scan. This scan is usually quicker and will ensure you’re 100% clear of any infections. If the scan finds more malware, repeat this process until all of the malware is removed from your computer. When the infected file list is empty, you can move on to step 3.
Step 3. Keep Your Device Protected From Other Unwanted Programs
In 2024, you need to be extra careful on the internet to avoid downloading PUPs like the WebDiscover Browser. In addition to the WebDiscover Browser, there are many more dangerous threats out there, such as trojans and computer worms, which can cause irreparable damage and allow cybercriminals a backdoor into your system. But you can stay safe online by following these easy precautions.
Keep Your Software, OS, and Drivers Up-To-Date
First, you need to keep everything on your computer fully updated. Otherwise, you will be vulnerable to exploit attacks, which target outdated software, operating systems, and drivers. Thankfully, developers issue updates that include security patches to fix these vulnerabilities on your PC. While these updates may occur at inconvenient times, they help provide the best protection for your computer.
There are tools to help keep your computer updated. An antivirus like McAfee has a vulnerability scanner that can scan your computer for any vulnerabilities. McAfee can also automatically update your drivers and applications, and issue warnings if any other critical updates are needed.
You should also check your computer’s update settings to ensure that automatic updates are turned on and that you’re running the latest version of your operating system. Also, check for any optional updates that may not have been installed when you started your PC. Many individual applications have an auto-update option that performs an update as soon as you open them.
Don’t Download Suspicious Files
You should never visit shady websites or open dangerous emails from senders you don’t know — they typically have phishing links that lead to malicious downloads, including possibly the WebDiscovery Browser.
Another great way to prevent downloading malicious files on a suspicious website or email is to have an antivirus with real-time protection. Real-time protection monitors all of the websites you visit and files you download, stopping you from downloading anything malicious. If your antivirus detects a website is malicious, your real-time protection will automatically block it.
Secure Your Wireless Network and IoT Devices
It’s very important to make sure your wireless network is protected when you browse the internet. If not, it will leave your network, and anything connected to it, open to hackers. The best way to secure your wireless network is with a good password. To set up a password for your wireless network, check your router’s model number and brand to find instructions online, or look in the router’s instruction manual.
If at all possible, you should never use an unsecured wireless network. When you use an unsecured wireless network, a cybercriminal can:
- Steal your data.
- Send SPAM to your device.
- Hijack your accounts.
- Redirect your web searches to phishing pages.
However, if there’s no other alternative, I strongly recommend that you only connect to an unsecured network with a virtual private network (VPN), like ExpressVPN.
Then, you should use a password manager like Dashlane to generate secure strong passwords for your network connection and IoT devices. A password manager can quickly create virtually unbreakable passwords that are 20+ characters long and include numbers, symbols, and special characters. All of your passwords are stored in a secure vault so you’ll never forget any of your passwords.
Download a Secure Antivirus Program
Finally, you need to download a good antivirus. There are many antivirus programs out there, but many don’t work too well or are overpriced. If you need help to decide which antivirus is the right one for you, check out our list of the top 10 antiviruses in 2024. My favorite is Norton, which includes:
- Real-time protection. Scans downloads while you surf the web and blocks malicious downloads and websites.
- Firewall. Monitors network traffic and blocks any unauthorized access.
- Anti-phishing protection. Flags untrustworthy websites and guards against online scammers.
- VPN. Keeps your internet activity private (great for public connections),
- Parental controls. Introduces various controls to keep your children safe online, such as app restrictions and web filtering.
Frequently Asked Questions
Is the WebDiscover Browser a virus?
The WebDiscover Browser isn’t a virus and won’t damage your PC, but it is a privacy-violating and potentially dangerous piece of spyware. Not only does the WebDiscover Browser clutter your desktop with pop-ups and annoying toolbars, but it also collects and shares all of your browsing data with anonymous third parties — if it’s on your system, you need to get rid of it.
The WebDiscover Browser is a potentially unwanted program (PUP) that is usually bundled with free downloads (or forced onto your computer by sketchy websites). If you have the WebDiscover Browser on your device, it’s very likely that your system has other malware files on it as well — you should run a full disk scan on your PC using a comprehensive anti-malware scanner such as Norton. Follow our steps above to learn how to do this.
Is the WebDiscover Browser safe?
No, the WebDiscover Browser collects and sells your browsing data, installs spyware on your device, and its search engine can link you to sketchy websites.
You should uninstall the WebDiscover browser if it appears on your system and scan your PC for malware with a good antivirus program like Norton. If you’re looking for a top-quality web browser, check out our top 10 list of 2024’s most secure web browsers.
How did the WebDiscover Browser get on my computer?
If the WebDiscover Browser has mysteriously appeared on your computer, it was probably bundled with pirated files or downloads from an unsafe source. Unethical websites get paid to bundle spyware and adware files like the WebDiscover Browser with files that users want, like movie torrents, pirated software, and other free/illegal downloads. Fortunately, it’s usually pretty easy to uninstall WebDiscover Browser from your PC.
A good way to stay secure online and stop PUPs like the WebDiscover Browser from installing onto your computer without your knowledge is to use a comprehensive antivirus suite like Norton or Bitdefender — these programs include real-time malware scanners that flag and block malware files and PUPs from running on your device as well as a wide range of other internet security tools, like anti-phishing protection, a virtual private network (VPN), and much more.