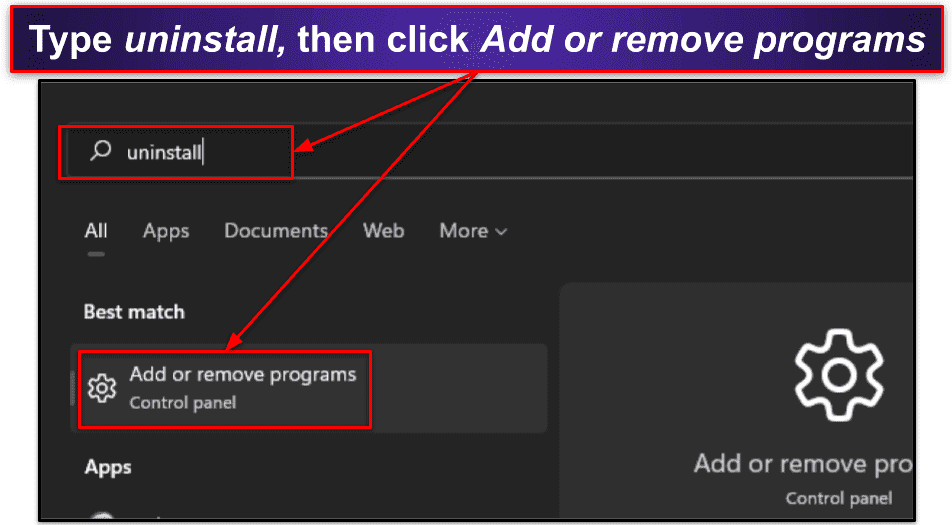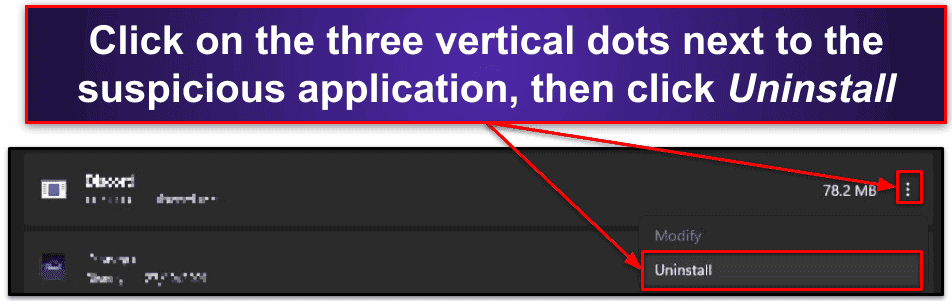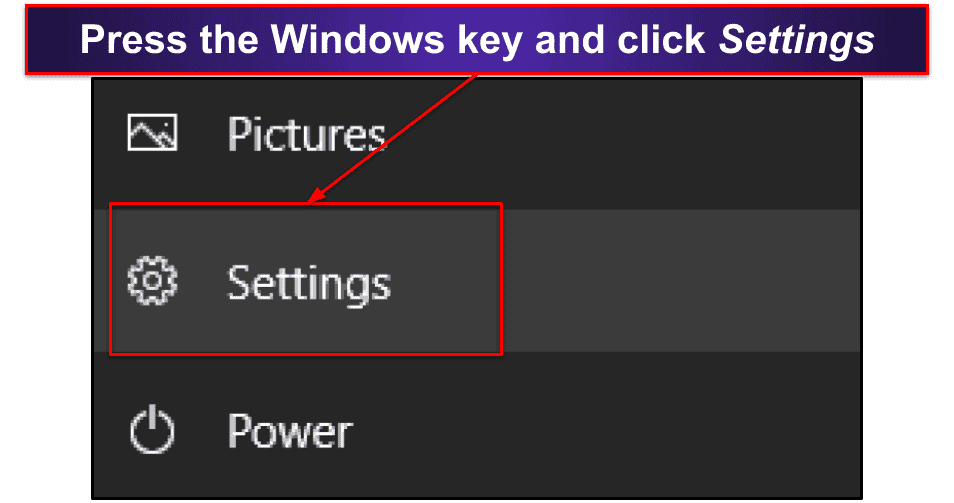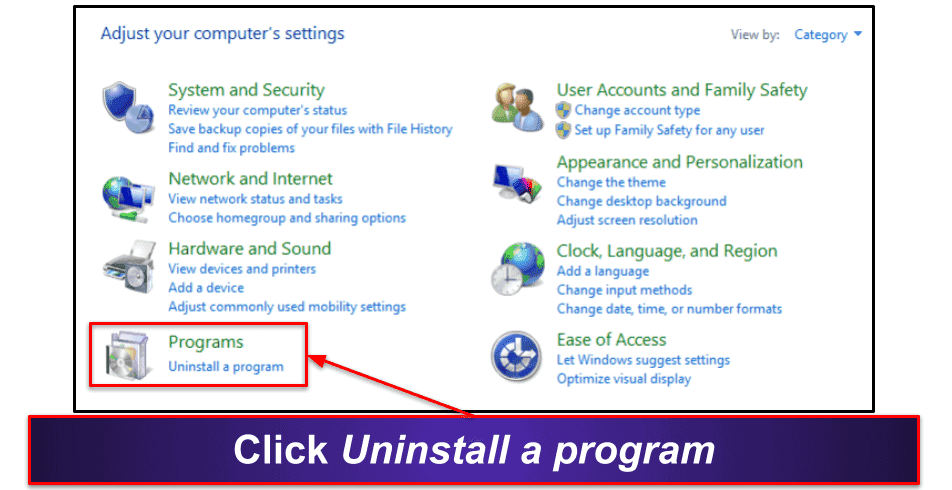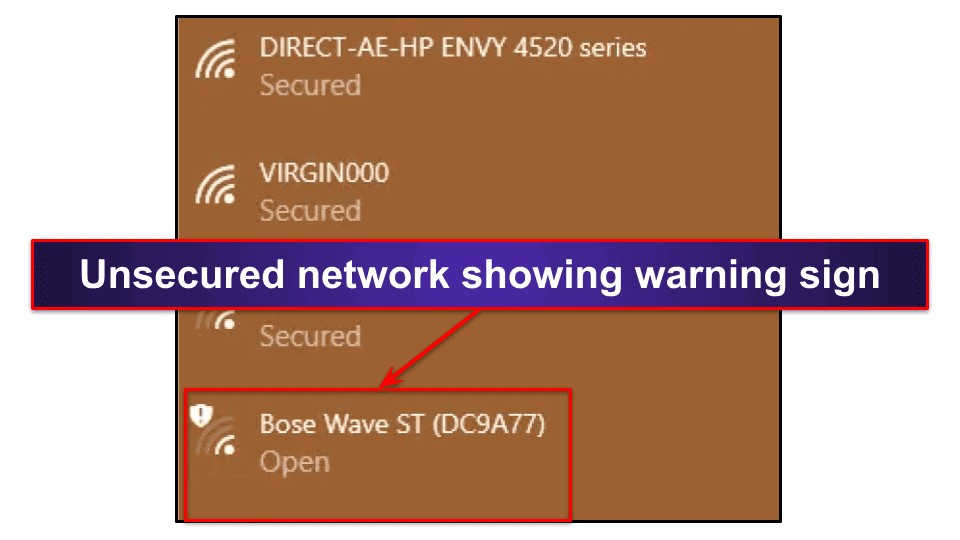Sam Boyd
Updated on: January 3, 2024
Short on time? Here’s how to remove SlimCleaner Plus:
- Uninstall SlimCleaner Plus. Navigate to your computer’s control panel and run the SlimCleaner Plus uninstallation wizard.
- Run a Full Scan of Your Device. Use a premium antivirus like Norton to scan your whole system.
- Remove the PUP. After the scan is complete, let the antivirus remove all instances of the PUP (potentially unwanted program).
- Keep Yourself Safe. Stay protected from further malware and PUPs by choosing a full-featured internet security suite. My top pick is Norton — it offers 100% perfect malware detection and real-time protection, great extra features like a VPN and parental controls, and a generous 60-day money-back guarantee.
SlimCleaner Plus is a PUP (potentially unwanted program) that pretends to be a system optimization software — but in reality, it scams you into buying a subscription, slows down your PC, and sells your personal data.
Once on your PC, SlimCleaner Plus constantly runs in the background. It then repeatedly issues pop-up notifications alerting you to areas of concern on your PC and encourages you to buy a subscription in order to resolve said issues. However, the vast majority of the issues reported are fake, and the tune-up tools are ineffective.
SlimCleaner Plus is usually bundled with free downloads, meaning it can infiltrate your system without your consent. So, if you’ve accidentally installed it on your PC, there’s no way of knowing how many other potentially unwanted files you’ve installed. This means that in addition to removing SlimCleaner Plus, it’s important you use a comprehensive antivirus suite like Norton to make sure there’s no other malware installed on your PC. Norton is the best antivirus on the market in 2024, and it starts at just $54.99 / year*. There’s a 60-day money-back guarantee on all plans too, so you can try it risk-free.
If you intentionally installed SlimCleaner Plus, you should remove it and replace it with a quality and reliable system optimization tool — TotalAV has an excellent system tune-up feature that can clean your registry, remove junk files, and much more.
60-Days Risk-Free — Try Norton Now
Preliminary Step: Uninstall SlimCleaner Plus
Here’s how to uninstall SlimCleaner Plus:
Uninstall SlimCleaner Plus on Windows 11
Click the Start button on your PC, and then in the field that says “Type here to search”, type uninstall.
In the options that appear, click on Add or remove programs.
A window will pop up showing all installed applications on your computer. Scroll down until you find SlimCleaner Plus, click the three dots to its right, then click on Uninstall in the drop-down menu that appears.
Follow the uninstallation wizard’s instructions to remove SlimCleaner Plus from your PC. Once done, you’re then ready to perform a full system scan.
Uninstall SlimCleaner Plus on Windows 10
Bring up the Start menu, then click Settings.
Click on Apps and scroll down the list that appears until you see SlimCleaner Plus. Click on the uninstall button next to it, then follow the uninstallation wizard to remove it from your PC. Once this process has finished, you’re ready to run a full system scan.
Uninstall SlimCleaner Plus on Windows 8
Press the Start key on your keyboard to switch to the Windows “Live Tile” view. Immediately type control panel on your keyboard (without clicking any tiles), and you’ll see an icon for the Control Panel appear on the right side of the screen. Click on this, and when the Control Panel opens, click on Uninstall a program.
Note: If your Control Panel doesn’t look like the image above and you can’t see an option for Uninstall a program, check that View by in the top right is set to Category.
In the next window, scroll down the list of installed apps until you see SlimCleaner Plus. Click on the application name, then click uninstall, and follow the uninstallation wizard’s instructions to remove SlimCleaner Plus from your system. Once completed, you’re ready to perform a full system scan.
Uninstall SlimCleaner Plus on Windows 7
Open your Start menu, then click on Control Panel, followed by Uninstall a program.
Note: If your Control Panel doesn’t look like the image above and you can’t see an option for Uninstall a program, check that View by in the top right is set to Category.
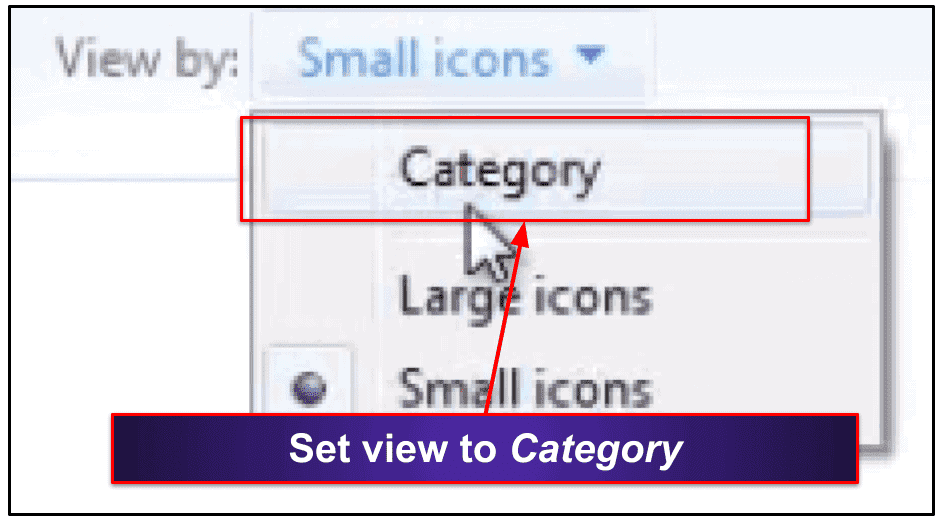
Step 1. Check for Any Remaining Traces of SlimCleaner Plus With Your Antivirus
Now that SlimCleaner Plus has been removed from your PC, you need to run a full system scan with your antivirus to check for any remaining traces of the program, as well as other potential infections.
Important: If you ever connect removable devices to your PC — including phones, USB keys, SD cards, and portable hard drives — it’s possible that any malware on your PC could have duplicated onto these devices. In this case, you should use an antivirus suite that’s also able to scan removable devices, such as Norton 360.
Once you have a quality antivirus program installed on your PC, run a full disk scan. The full scan will go through every single file and folder on your device, so it can take a few hours, but it looks for all types of malware — including PUPs, spyware, rootkits, and more — and it will quarantine any suspicious files, immediately keeping you safe from further harm.
It’s important to let the full system scan finish. Even if you see an infected file appear during the scan, wait until it has finished before taking any action. Malware typically replicates itself, so if your antivirus has found one infection or suspicious app on your PC, it’s likely there will be more.
When the scan has finished, you’ll be taken to the quarantined file list. You’re now ready to proceed to Step 2.
Step 2. Remove the SlimCleaner Plus Malware and Delete Any Other Infected Files
Once your antivirus has completed its full scan, it will prompt you to go through the quarantined file list and remove any compromised files or programs.
On the whole, it’s recommended to trust your antivirus software and delete all quarantined files. However, sometimes antiviruses mistakenly flag safe files as malware (known as false positives). If you’re an advanced user, you may recognize some false positives, in which case you can whitelist them. If you’re unsure, you can always take a screenshot and send it to your antivirus’s customer support team.
Once you’ve deleted all compromised files, restart your PC, and then run a second full-disk scan. This is to ensure there are no traces of malware hiding in your system’s memory. The second scan is usually faster than the first, as many antiviruses (including Norton) recognize recently scanned files they’ve already marked as safe, and only check new or modified files.
If the completed second scan shows any new threats — you need to repeat this whole step: delete the quarantined files, restart your PC, run another full scan. Only when your antivirus confirms there are no threats on your device should you move on to Step 3.
Step 3. Keep Your Device Protected From Other Unwanted Programs
As you’ve had the PUP SlimCleaner Plus on your PC, you now know how easy it is for malware to infect your device.
New malware is constantly being released, and there are many different forms of malware — some of which come with significant risks to your privacy and security.
So how can you keep yourself and your device protected? There are a number of things you can do:
Keep Your Software, OS, and Drivers Up-To-Date
Software updates may seem annoying, but if you neglect to install your device’s updates, you’ll be vulnerable to exploit attacks. Most software updates are actually security patches that close up vulnerabilities that have the potential to be exploited by hackers.
Make sure Windows’s automatic updates are switched on, and also occasionally check in your Control Panel for optional updates. These optional updates don’t install automatically but often contain important security fixes.
You should also ensure all your installed applications have auto-update switched on wherever possible. If you want to check that your applications are up-to-date, look in an application’s settings for its version number and compare it with the latest version online to see if there’s an update available.
If that sounds like too much work, many antiviruses — such as McAfee — come with vulnerability scanners. These scanners check for available updates on your operating system and all installed apps, and allow you to easily update them. Honestly, this is one of the best ways to keep your PC up-to-date, as you can just let the antivirus do all the hard work.
Don’t Download Suspicious Files
You should always avoid downloading any kind of suspicious file, including freeware and pirated content. These are often made by shady developers and are likely to include PUPs such as SlimCleaner Plus.
Cybercriminals also often disguise malicious websites as trusted businesses, so always check a website’s URL before downloading anything. Never download files from a website you don’t trust.
The same applies to email: Hackers frequently imitate well-known businesses for phishing attacks, so always check the actual email address before clicking any links or downloading any attachments — even if you recognize the sender’s name. Fake email addresses are usually easy to spot, but if you’re unsure, call the sender to verify an email’s authenticity. A ton of malware is sent through email, so be vigilant!
Finally, ensure you’re running a good antivirus with real-time protection — such as Norton or TotalAV. Real-time protection constantly checks for malicious downloads, meaning it can intercept malware in real-time, before it can cause damage to your computer.
Secure Your Wireless Network and IoT Devices
It’s essential you secure your home wireless network using a strong password. Unsecured networks can easily be accessed by anyone, and once connected to a network, hackers are able to infiltrate connected devices.
You can see if you’re on a secure network by looking at your network list. Unsecure networks will say “Open” and show a warning sign next to them.
You can create a password for your home network by accessing your router’s settings. If you aren’t sure how to do this, type your router’s model number into Google to find the instructions. You could also call your internet provider’s customer support team.
Make sure you use a complex password that isn’t easy to guess. Secure password managers like Dashlane can both generate super-strong passwords, and store them for you in easily accessible password vaults. This means you can ensure all your accounts are securely protected, without any risk of forgetting your passwords.
Remember that secure public networks also pose a risk, as the network password is usually freely handed out to all customers/users. If you frequently use public networks, you should consider using a VPN as an extra layer of security. VPNs (such as ExpressVPN) allow you to connect to a secure server from your connected network, hiding your true IP address and thus blocking any potential hackers.
Finally, bear in mind that any device connected to a Wi-Fi network has the potential to be infiltrated by hackers, who can then access your data or spy on you from the device’s camera. This includes IoT devices, such as:
- Home voice controllers.
- Doorbell cameras.
- Smart light switches.
- Fitness trackers.
- Smart refrigerators.
Find out how to password-protect all your devices by checking their manuals or searching online, and ensure you use a super-strong and unique password for each device. Once again, I’d recommend a password manager like Dashlane.
Download a Secure Antivirus Program
The last (and most important) step is to download and install a secure antivirus program. A quality and reliable antivirus suite will provide all of the protections that you need to stay safe online, as well as keeping your PC running at peak performance.
However, while there are a lot of antiviruses on the market, they are not all created equal. You can check out our list of the top 10 antiviruses in 2024 here.
My favorite is Norton 360, an ultra-secure antivirus suite that comes with tons of features to ensure your family’s online safety across all devices. Some of those features are:
- Real-time protection. Constantly monitors your PC for malware and stops potential threats before they can cause any damage.
- Secure VPN. Hides your true location and keeps your data safe when online.
- Parental controls. Keep your kids safe online by restricting screen time and stopping them from accessing dangerous websites.
- System cleanup. Optimization tools to keep your devices running at their best.
- Dark web monitoring. Scans the dark web and alerts you to any data breaches containing your email address.
- Password manager. Generates, stores, and auto-fills secure passwords and other login information.
- And more…
Frequently Asked Questions
Is SlimCleaner Plus a Microsoft product?
No, SlimCleaner Plus is not a Microsoft product, nor is it affiliated with Microsoft. It is a well-known PUP (potentially unwanted program) and it is best avoided. If you are looking for a quality PC optimization tool, there are plenty of other reputable products on the market, such as TotalAV.
If SlimCleaner Plus has suddenly appeared on your PC, it likely came bundled with another freeware application you downloaded. You should follow our steps to uninstall it and then use a secure antivirus program like Norton to check if your PC is free from any further malware.
Is SlimCleaner Plus safe?
SlimCleaner Plus is a PUP (potentially unwanted program) designed to harvest user data and trick users into paying a costly subscription. Although it won’t cause damage to your PC, it won’t do it any good either, and it’s usually bundled with other PUPs.
If you’ve installed it without realizing, you may have been infected by more dangerous malware too. You should follow our steps to uninstall SlimCleaner Plus and check whether your PC has any infections. If you don’t yet have an antivirus, you should consider a product that also comes bundled with quality system cleanup tools, like Norton, TotalAV, or Avira.
Is SlimCleaner Plus malware?
SlimCleaner Plus is classified as a PUP (potentially unwanted program), so it’s not exactly malware. PUPs often come bundled with freeware downloads and pirated content, meaning they usually download onto your computer without your knowledge or express approval.
Usually, PUPs claim to have a legitimate function. For example, SlimCleaner Plus claims to optimize your PC — but in reality, it just runs fake scans that generate fake results, and then tries to persuade you to pay a subscription to fix the issues. Essentially, PUPs are little more than malicious downloads that steal your data and attempt to scam you into paying money.
Click here to learn more about what to do if you suspect your PC has been infected with SlimCleaner Plus.
How to remove SlimCleaner Plus?
Removing SlimCleaner Plus is easy. All you have to do is uninstall it via your Windows control panel. We have outlined the steps on how to do this above — depending on what version of Windows you’re using:
- Uninstall SlimCleaner Plus on Windows 11.
- Uninstall SlimCleaner Plus on Windows 10.
- Uninstall SlimCleaner Plus on Windows 8.
- Uninstall SlimCleaner Plus on Windows 7.
However, once you’ve finished uninstalling SlimCleaner Plus, you should also run a full disk scan with a reliable antivirus like Norton 360. This is because PUPs like SlimCleaner Plus usually come packaged with other malware. So if you have SlimCleaner Plus on your PC, there’s a good chance your PC is infected with other more dangerous malware threats too.