
The unc0ver jailbreak supports a semi-untethered jailbreak on iOS & iPadOS 14.0-14.3 and a fully unethered jailbreak on arm64e devices (iPhone XS and later) running iOS 14.4-14.5.1, which means that the tool is now compatible with all versions of iOS & iPadOS ranging from 11.0-14.3 (and 14.4-14.5.1 with a big asterisk). To date, AltStore is the best and most reliable way to install the unc0ver jailbreak app on your iPhone or iPad.
As long as your iPhone or iPad is running running iOS or iPadOS 12.2 or later, then you can use AltStore to install the unc0ver jailbreak, and in this tutorial, we walk you through the steps necessary to make it happen so you can reap all the benefits.
What you need to know
AltStore uses your Apple ID to sign the unc0ver app for seven days. You’ll use a host computer connected to the same Wi-Fi network as your iPhone or iPad, connect the two via a Lightning cable, enter a bit of information, click a few buttons, and you’ll be good to go. You can make a burner Apple ID if you aren’t comfortable entering your actual Apple ID into AltStore’s third-party interface, however the developer says that the information is sent directly to Apple and won’t be intercepted in any way.
While unc0ver supports a semi-untethered jailbreak for iOS & iPadOS 11.0-14.3 on all devices, a semi-untethered jailbreak for iOS & iPadOS 14.6-14.8 on A12 & A13 devices, and and a semi-untethered jailbreak with unlimited app signing via Fugu14 for iOS & iPadOS 14.4-14.5.1 on arm64e devices (iPhone XS and later), it should be noted that AltStore can only be deployed on handsets running iOS 12.2 and later. Unfortunately, this is a requirement of AltStore and not of unc0ver. Those using versions of iOS that AltStore doesn’t support will need to look into alternative installation methods, such as a signing service or Xcode.
AltStore is available for both Mac and PC. This tutorial will show you how to use AltStore with the macOS interface, however Windows users should find AltStore just as easy to use since it offers a simple user interface and because many of the steps necessary to jailbreak happen on the handset itself.
How to install the unc0ver jailbreak with AltStore
If you’re ready to install the unc0ver jailbreak with AltStore, then follow the steps below to get started:
NOTE: If you’re already using AltStore, then you can skip to Step 16 to use it to install the unc0ver jailbreak app.
1) Download AltStore from the altstore.io website. Use either the macOS or Windows links, depending on which one pertains to you.
2) Double-click the downloaded ZIP file and drag the ensuing AltStore icon to your Applications folder.
3) Launch the AltStore application.
4) Click the AltStore icon in the Menu Bar and then click the Install Mail Plug-in option:
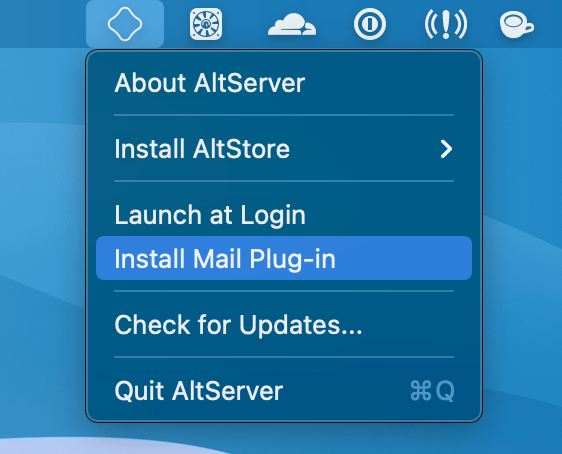
5) In the pop-up prompt, click the blue Install Plug-in button:
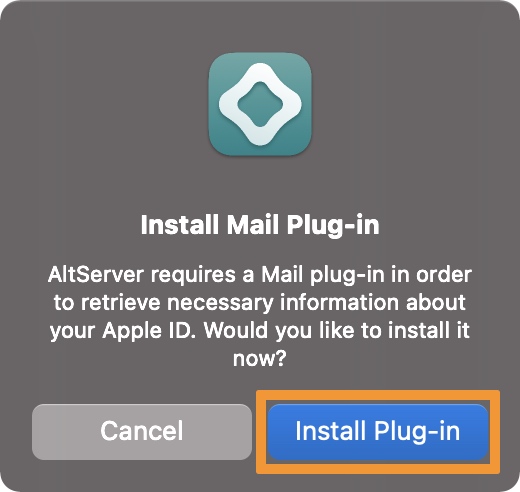
6) Enter your administrator password if prompted, then click OK:
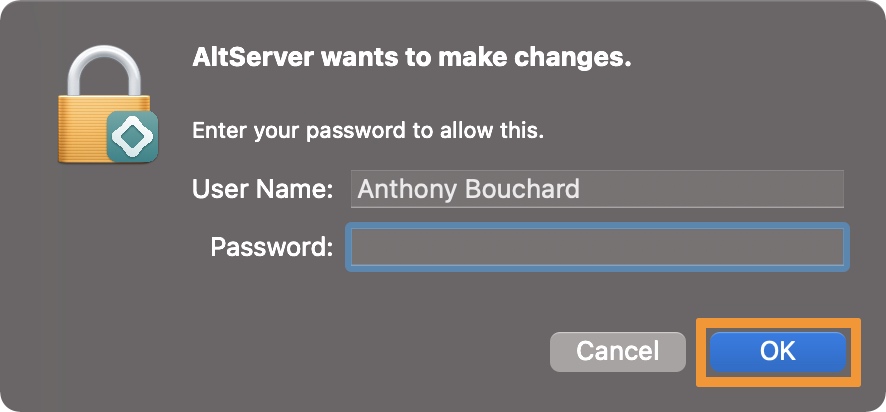
7) Once finished, a prompt appears to say that the Plug-in was installed, click OK:
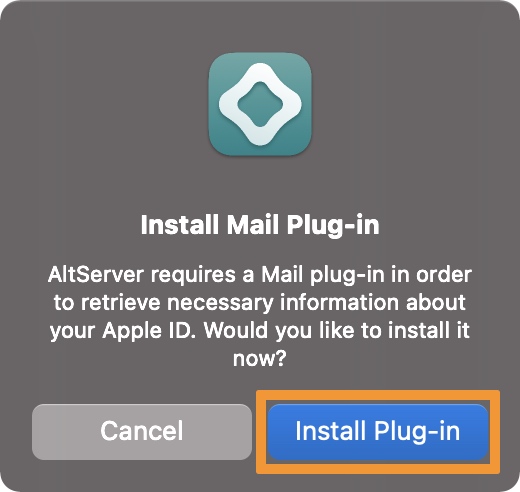
8) Open the Mail app and go to Mail -> Preferences in the Menu Bar:
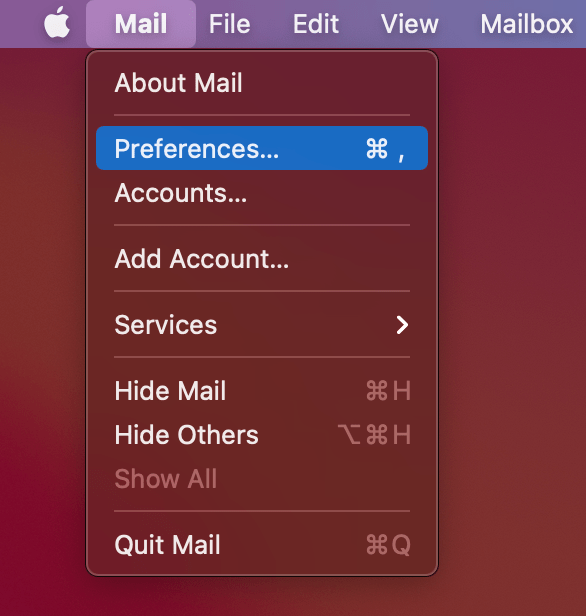
9) In the Mail preferences, open the General tab and click the Manage Plug-ins… button:
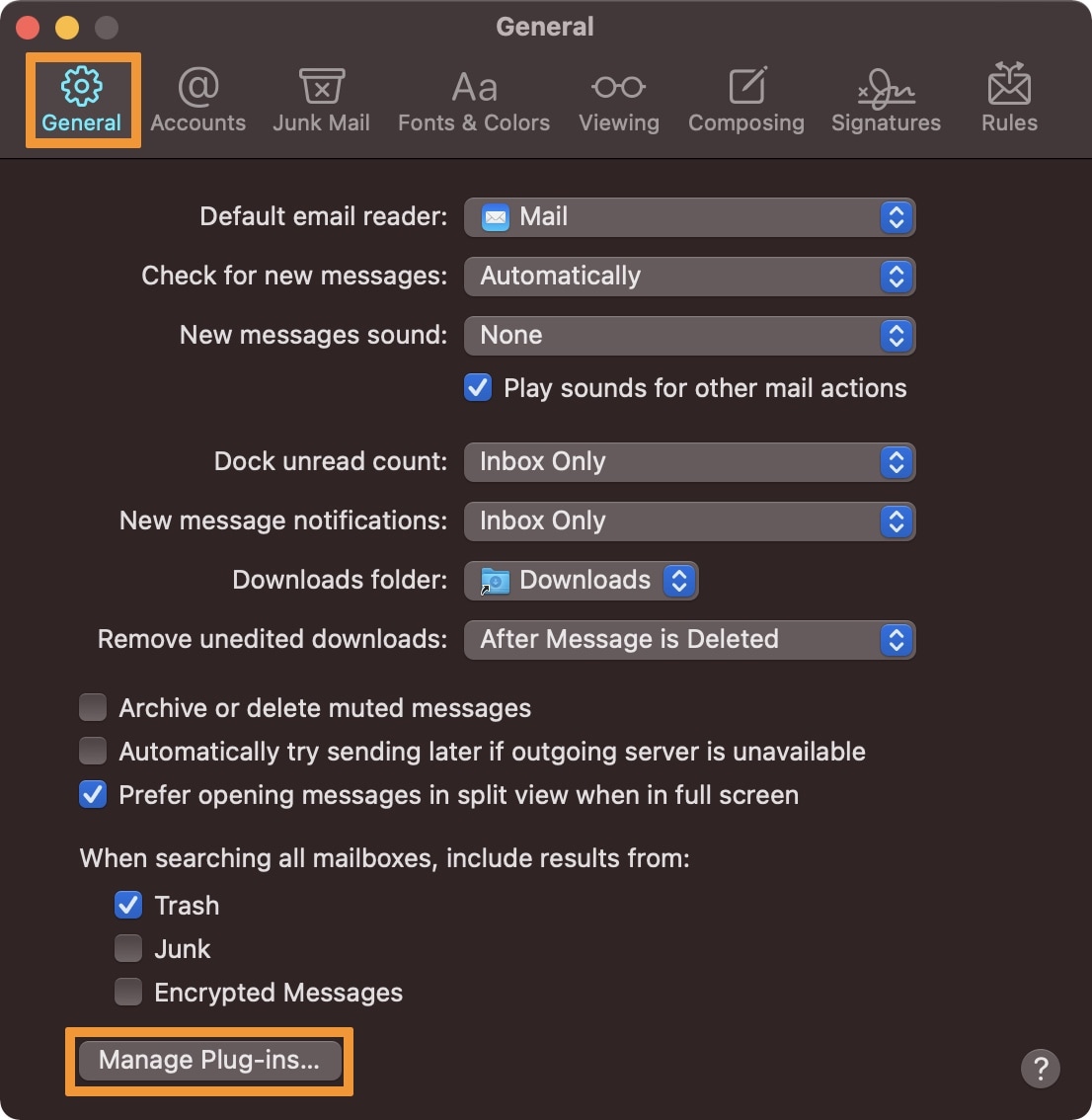
10) Click the checkbox next to AltPlugin.mailbundle and then click the Apply and Restart Mail button:
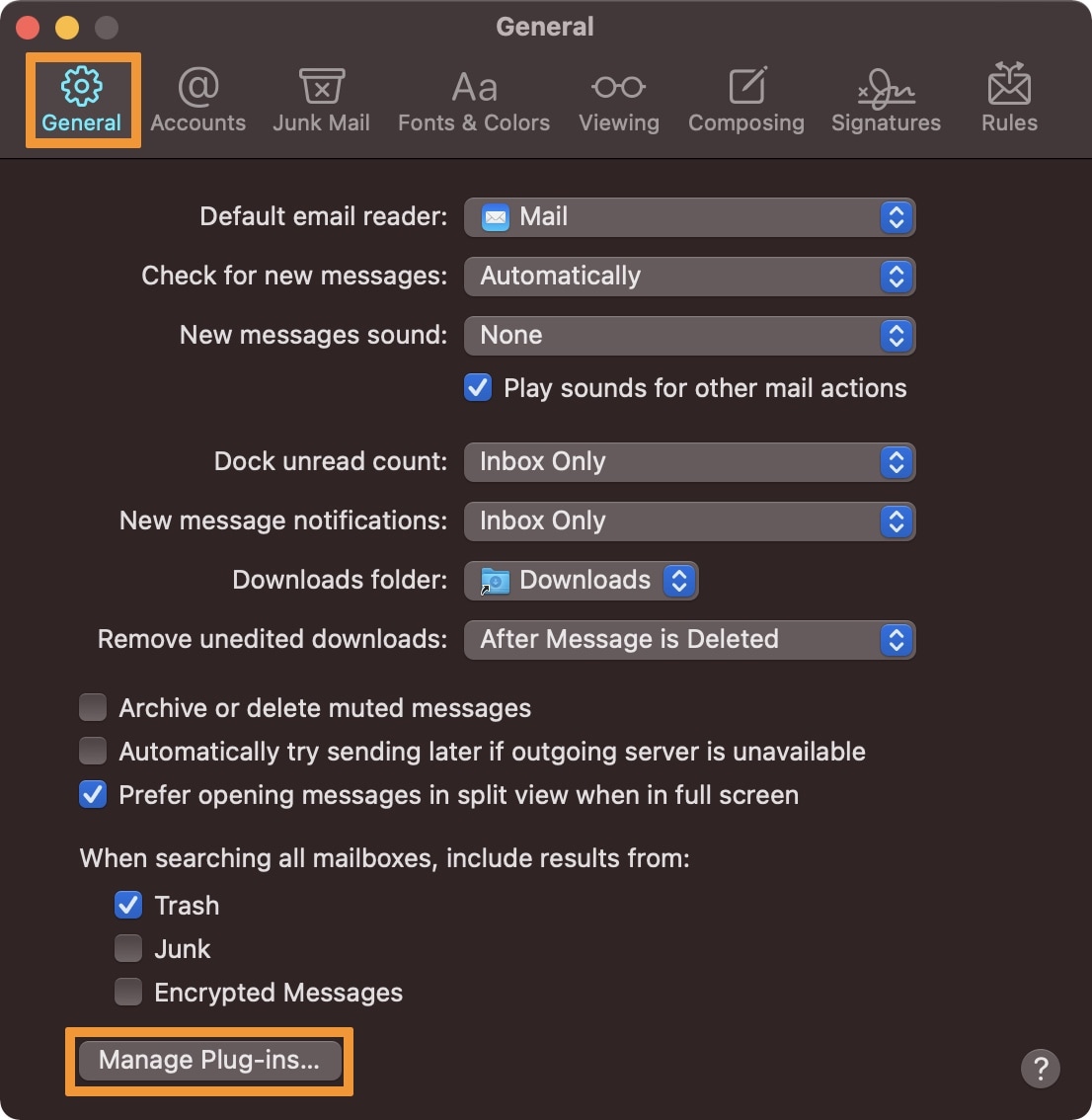
11) When prompted if you’re sure you want to allow the Mail plugin to access files on your computer, click Allow Access:
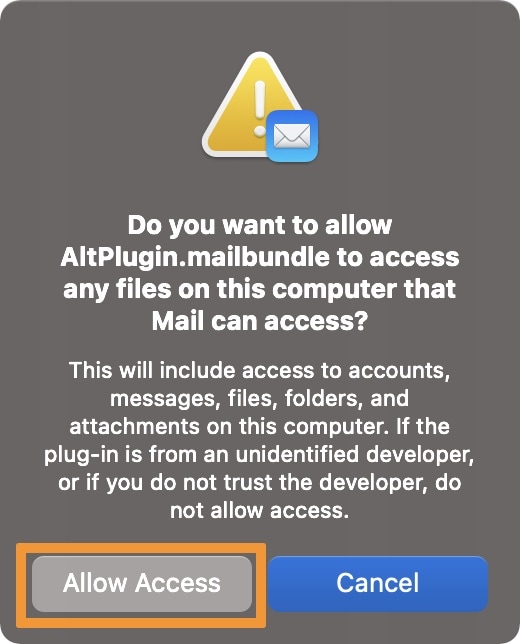
AltStore is configured on macOS and you can now proceed to install AltStore on your iPhone or iPad, a process that we’ll walk you through below.
12) Connect your unc0ver-compatible iPhone or iPad with iOS 12.2 or later to your computer with a MFi-certified USB to Lightning cable.
13) In the Menu Bar, click the AltStore icon and go to Install AltStore -> [Your device name]:
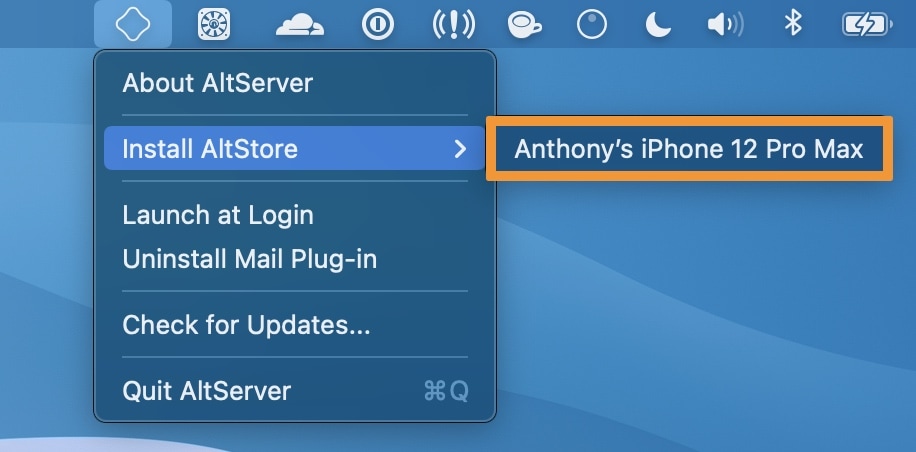
14) Log in with your Apple ID when prompted, then click Install:
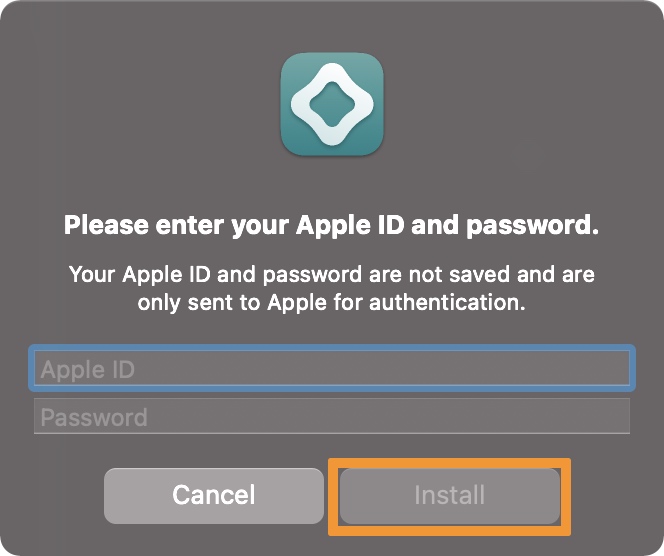
If you see a prompt that says AltStore has been used on another device previously, just click Continue and move on. It won’t appear for everyone.
15) AltStore will now appear on your handset’s Home screen, but don’t launch it yet. Instead, navigate to Settings -> General -> Device Management and tap your Apple ID:
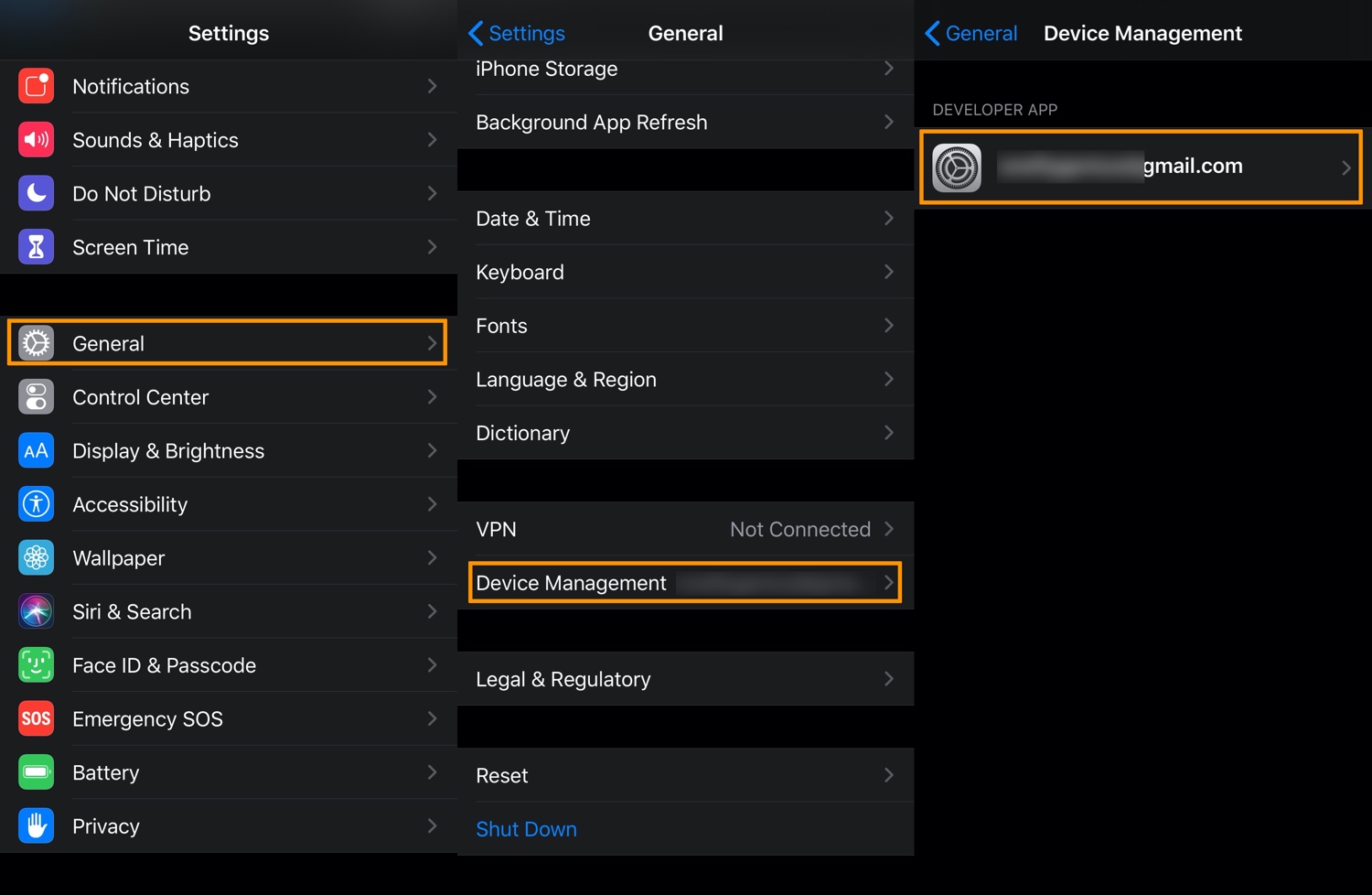
16) Tap the blue Trust [Your Apple ID] button, then when prompted tap the red Trust button:
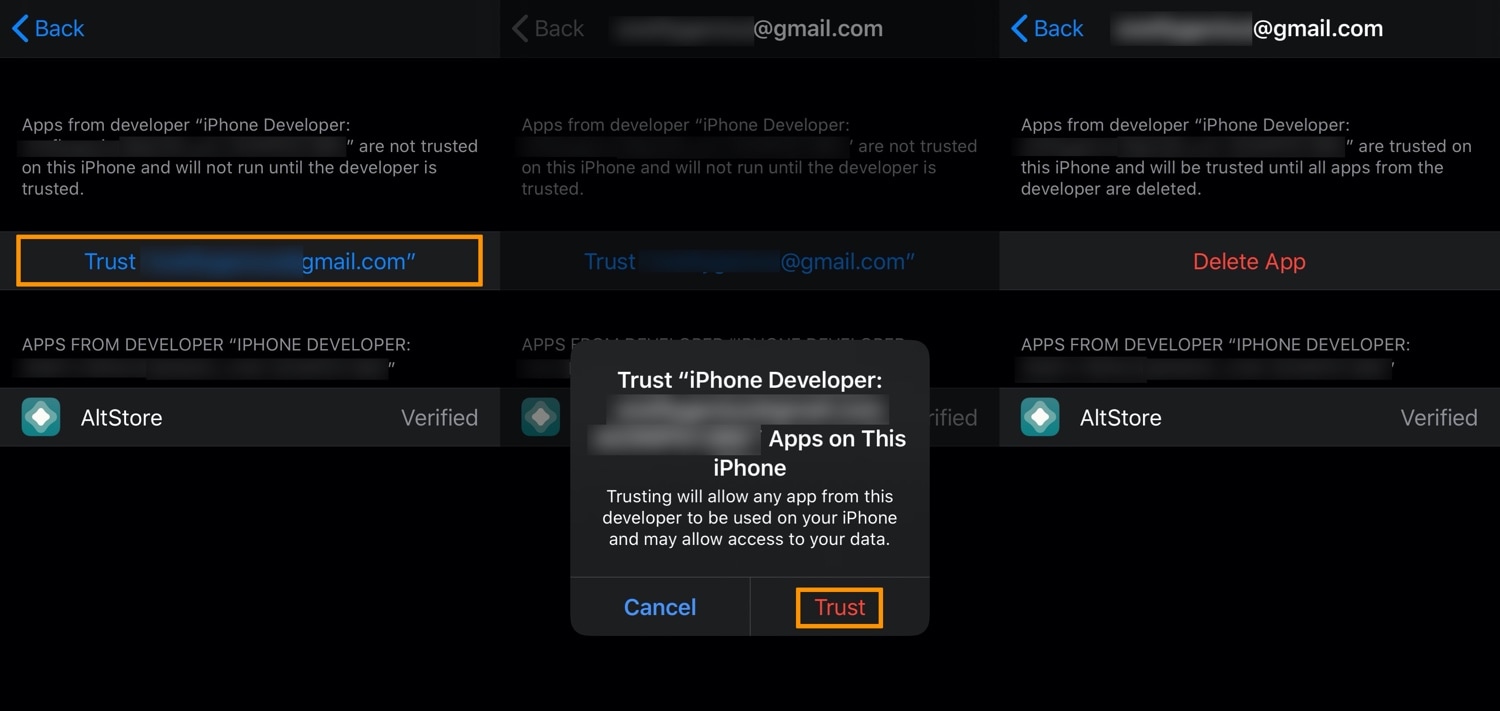
AltStore should now be set up on your iPhone. Next, we will install the unc0ver jailbreak app with AltStore.
17) Visit unc0ver.dev in Safari on your iPhone or iPad and tap on the Open in AltStore button, then tap on the blue Open button in the prompt:
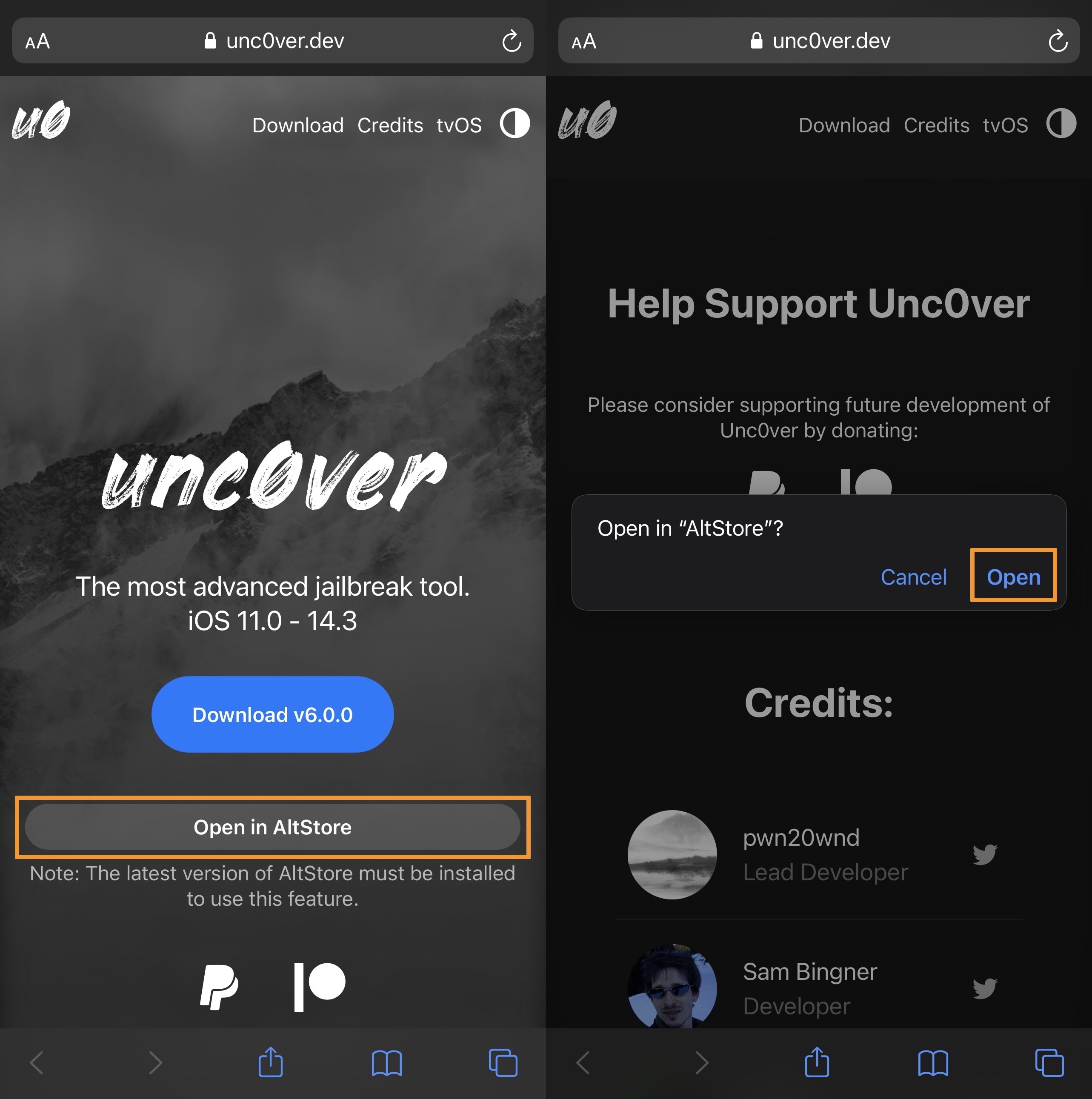
18) AltStore will now open to begin loading the unc0ver.ipa file, enter the same Apple ID you used above if prompted and then tap on the Sign In button:
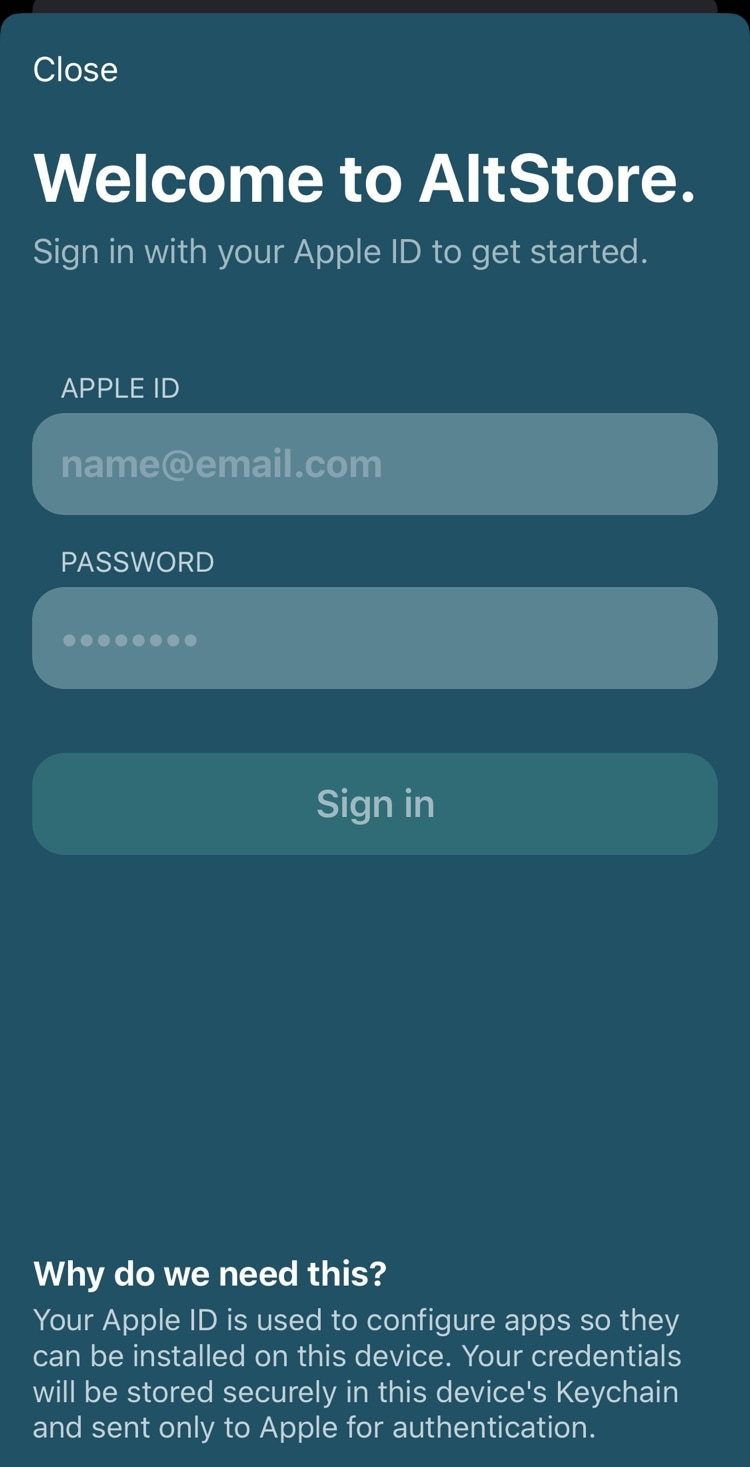
19) After AltStore finishes, the unc0ver app will appear in your list of apps as side-loaded:
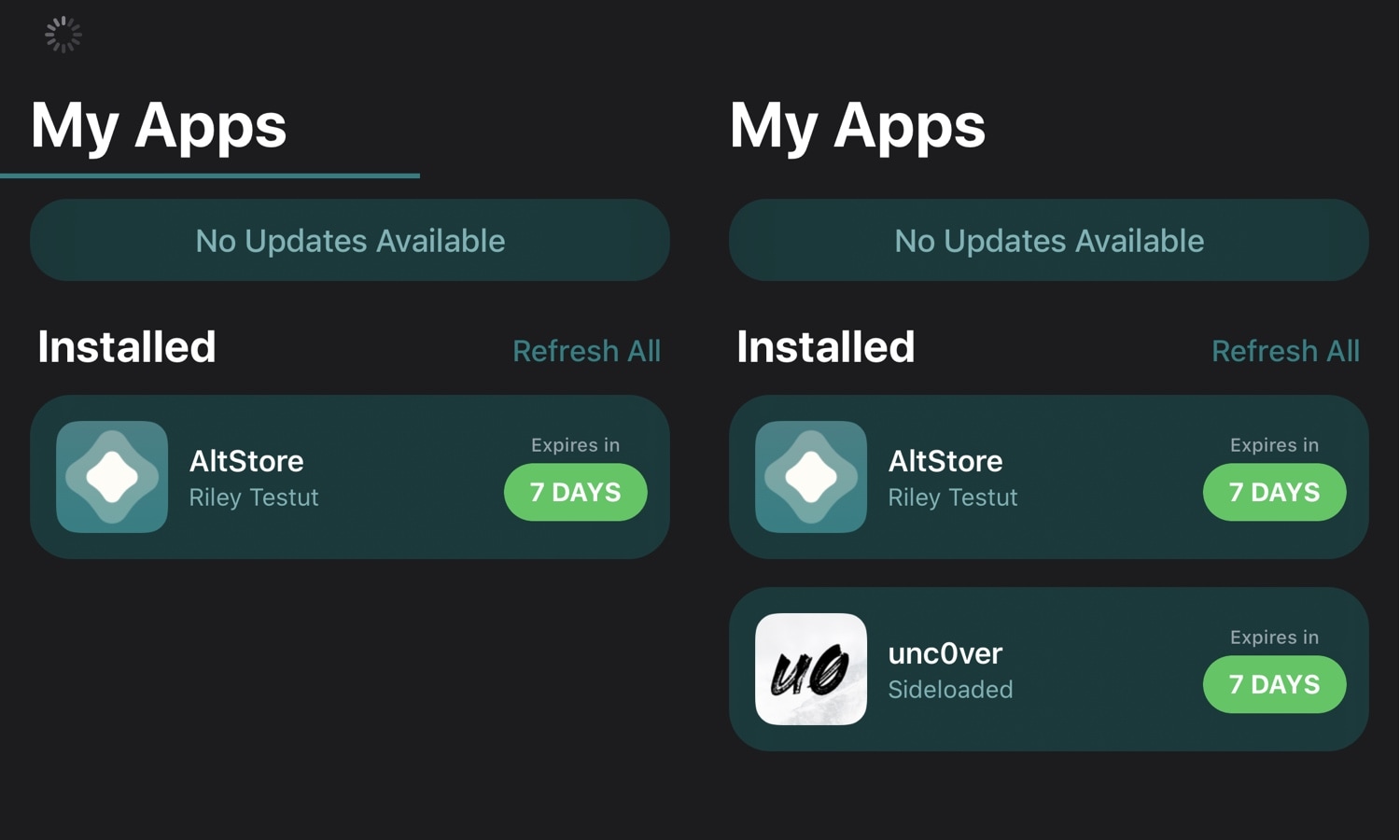
Note: If you have an arm64e device (iPhone XS or later) and wish to untether your jailbreak, then head over to our Fugu14 untether tutorial after step 19 instead of continuing along in this tutorial.
20) Return to the Home screen, launch the unc0ver app, and tap the big blue Jailbreak button:
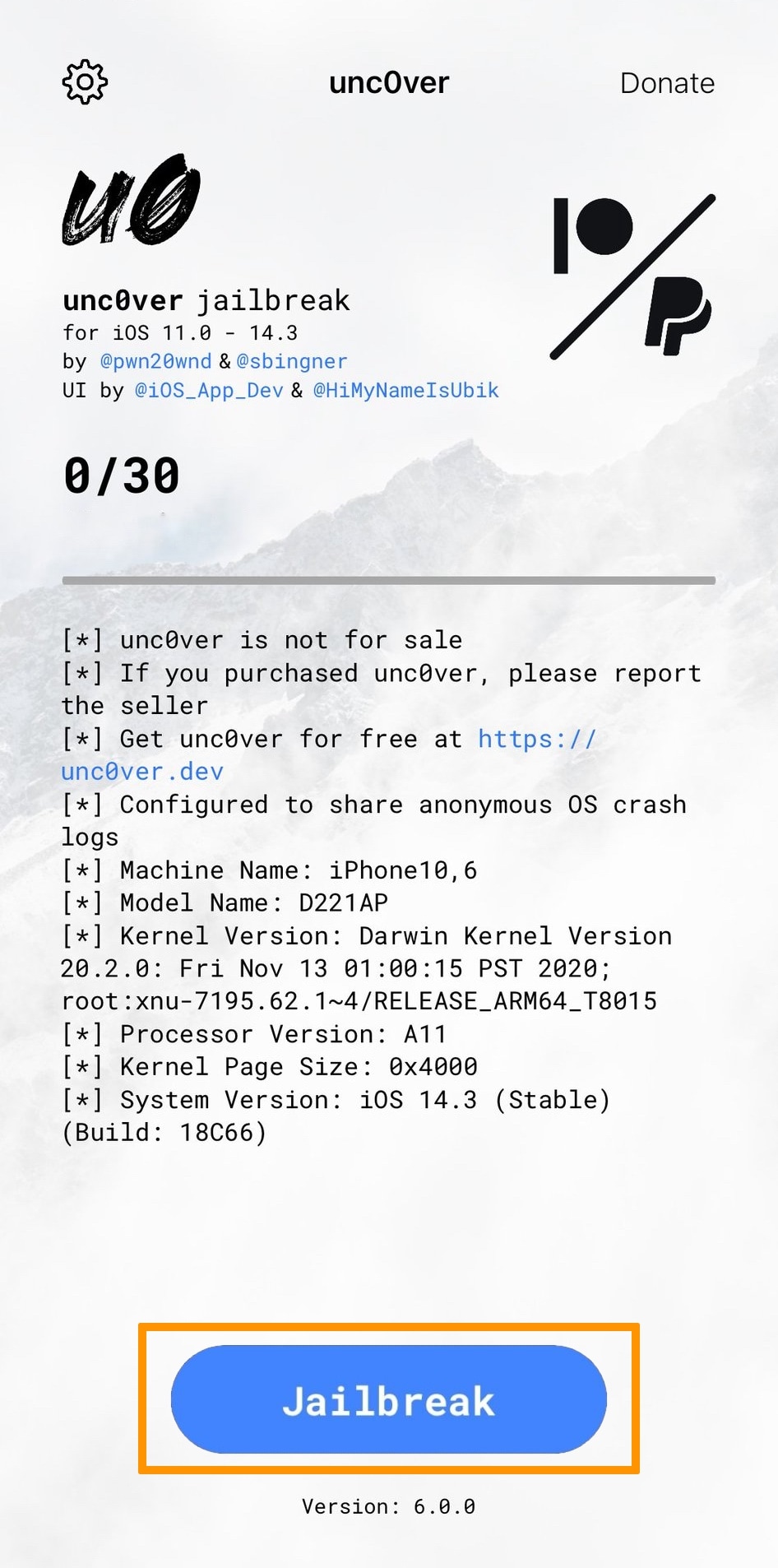
When finished, the Cydia package manager appears on your Home Screen like so:
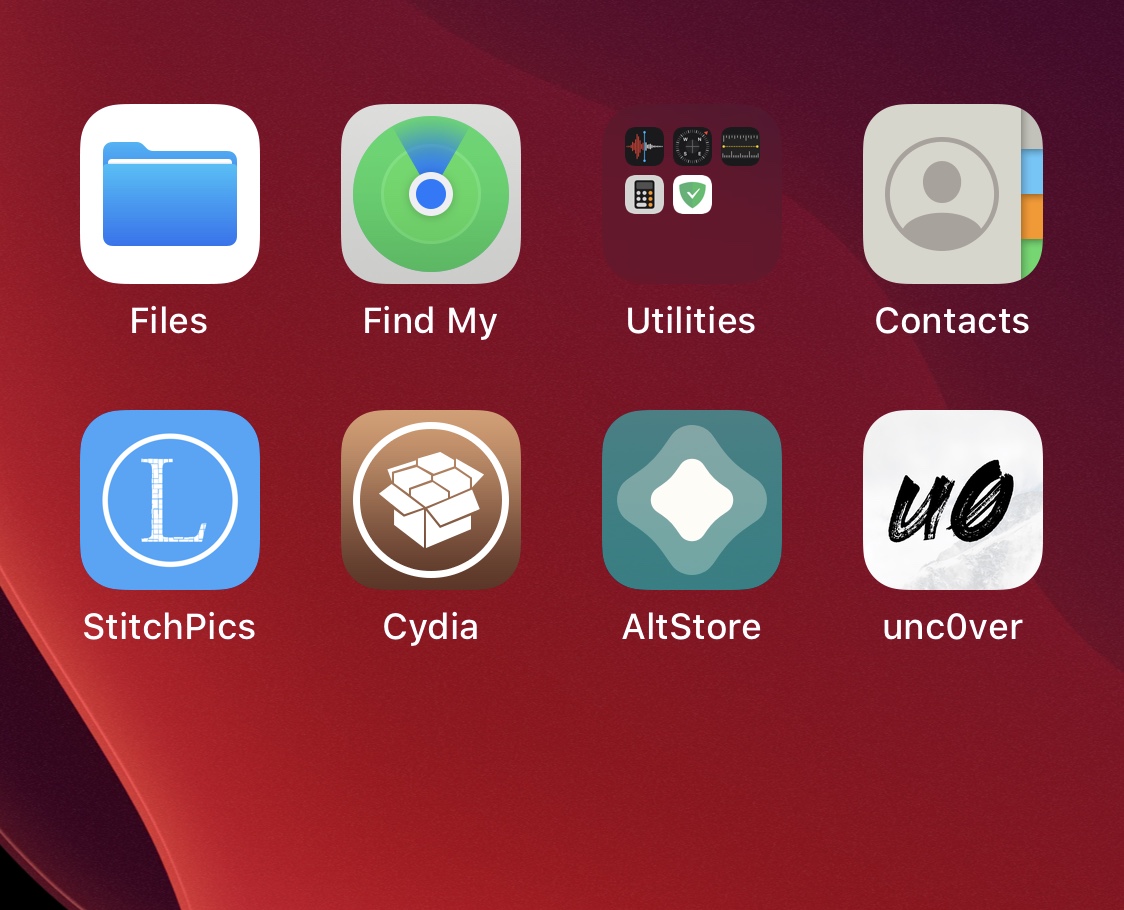
After unc0ver jailbreaks your device, you can enjoy installing jailbreak tweaks and the whole nine yards. Congratulations on your jailbreak!
Conclusion
Using AltStore to jailbreak your device with unc0ver couldn’t be easier, and it’s incredibly reliable. Even if you can’t find a signing service to get things done for you, you can probably rely on AltStore as a good backup, and it works well in tandem with the AltDaemon process to keep the unc0ver app signed again and again without a computer.
Have you used AltStore to get the new unc0ver jailbreak yet? Let us know how it went for you in the comments section below.




