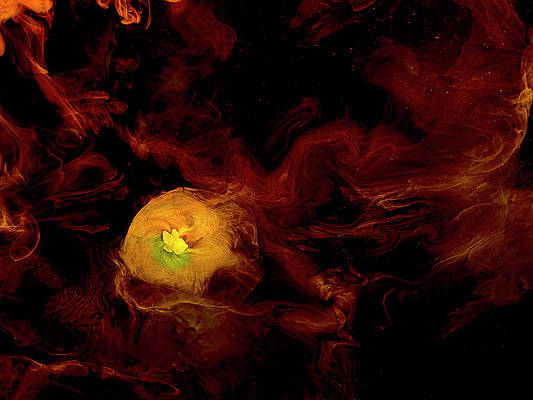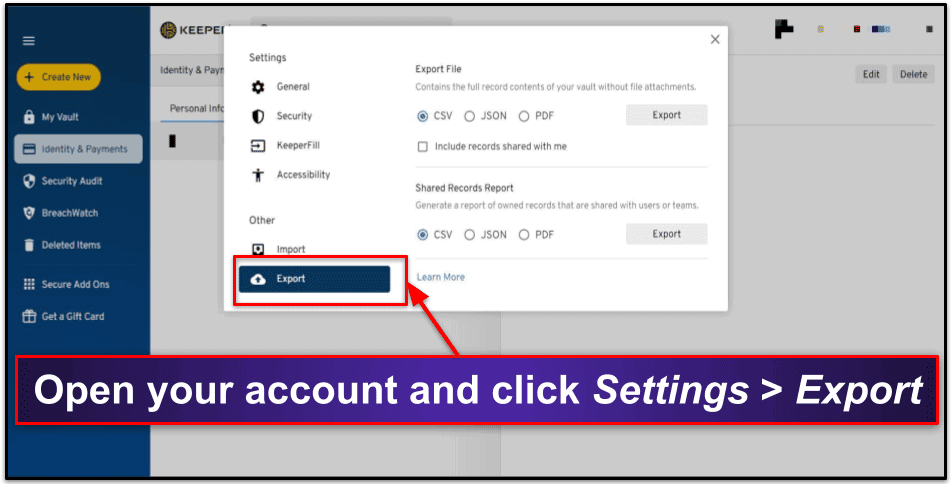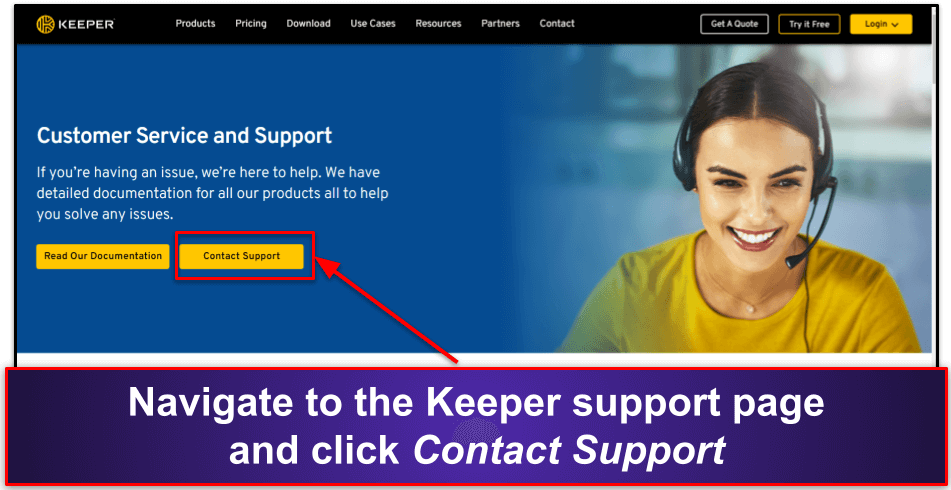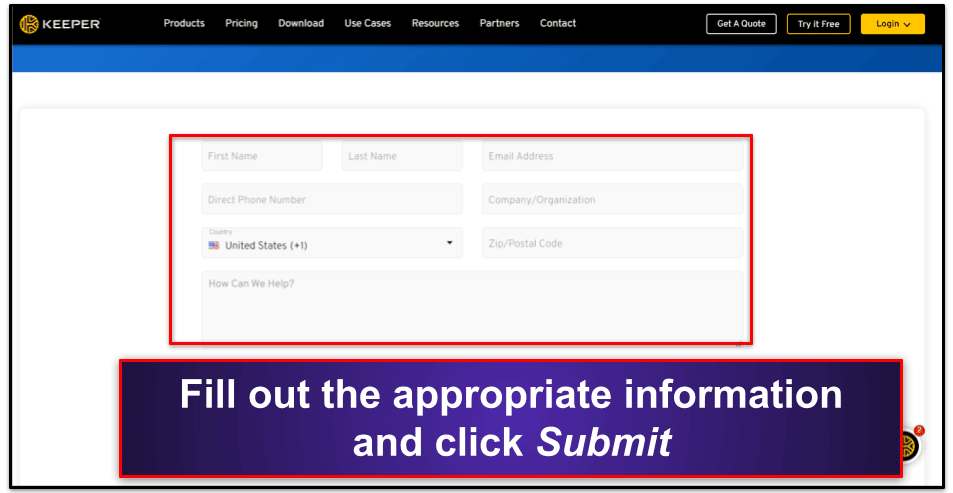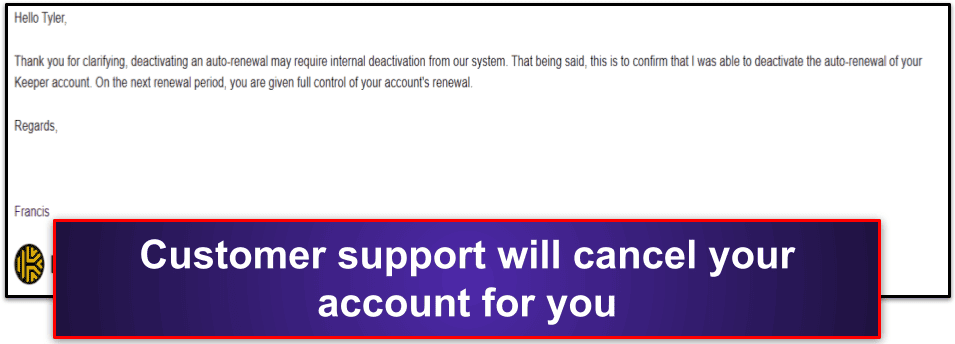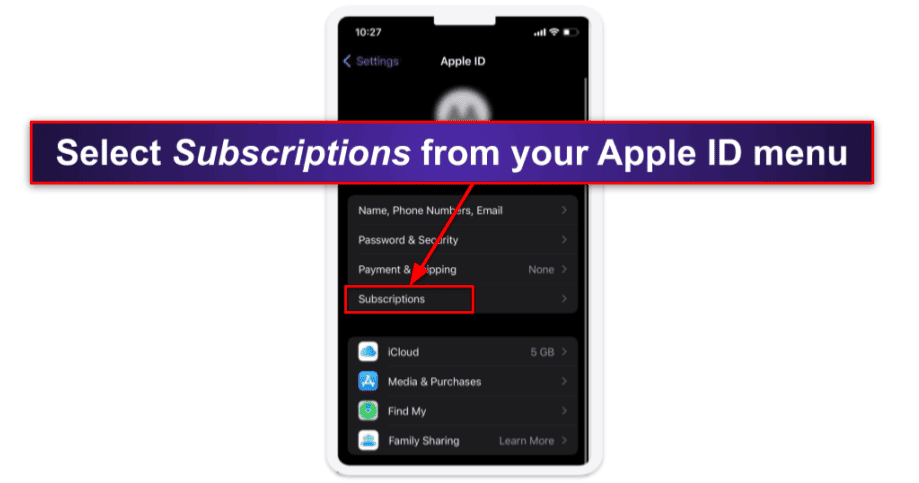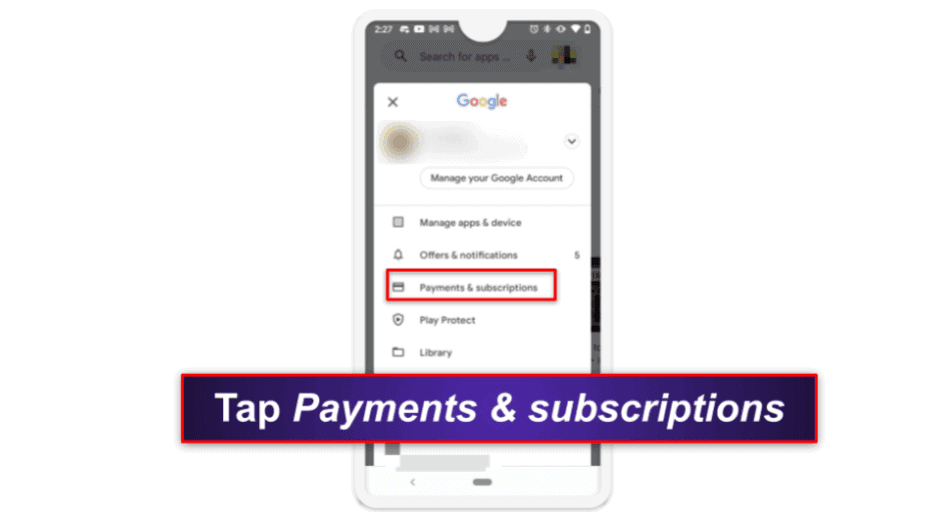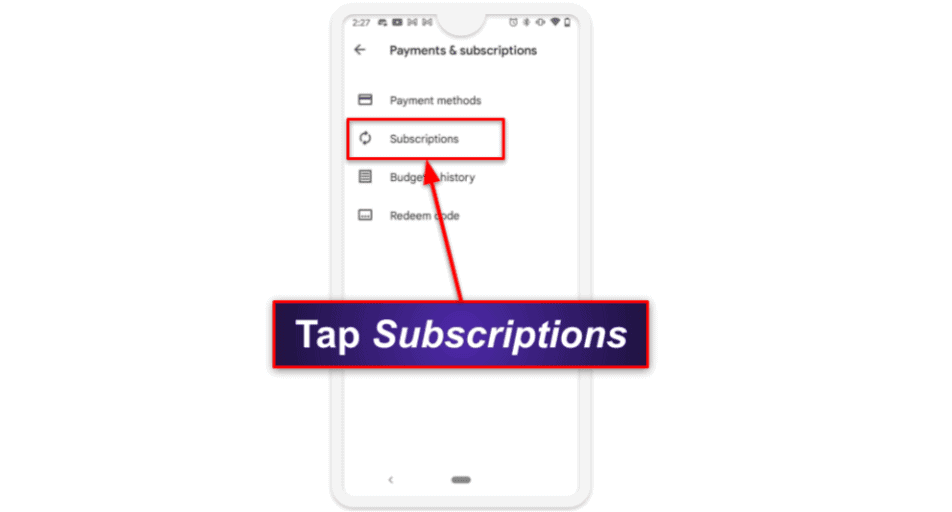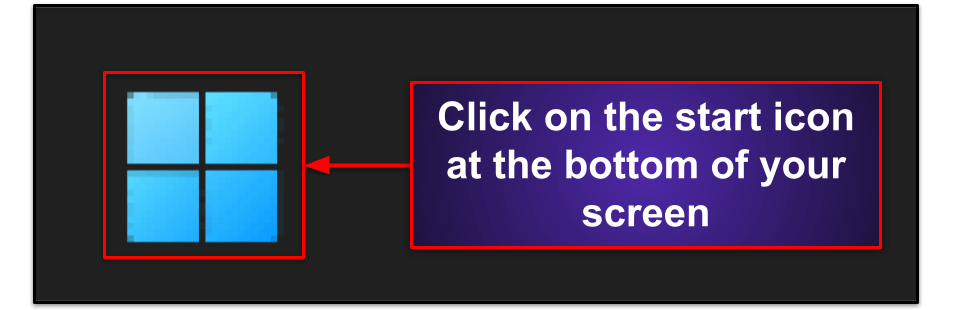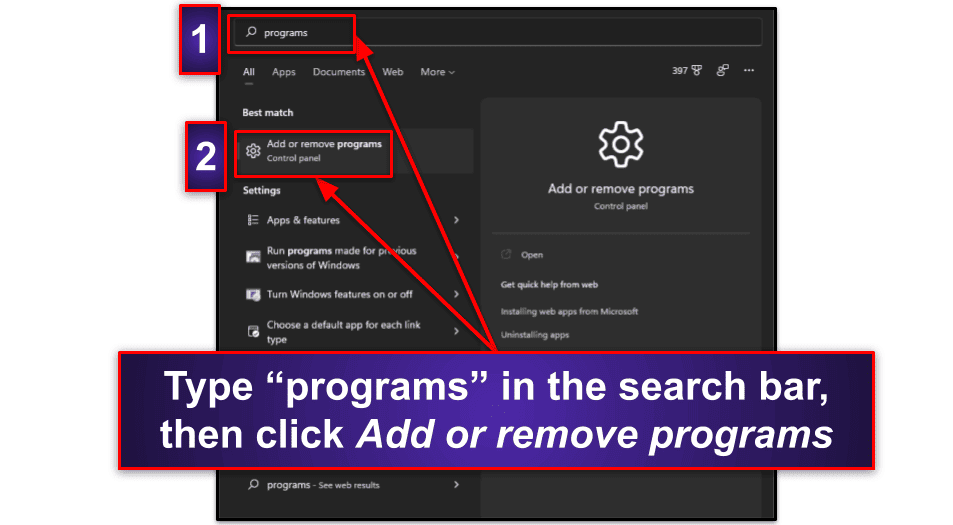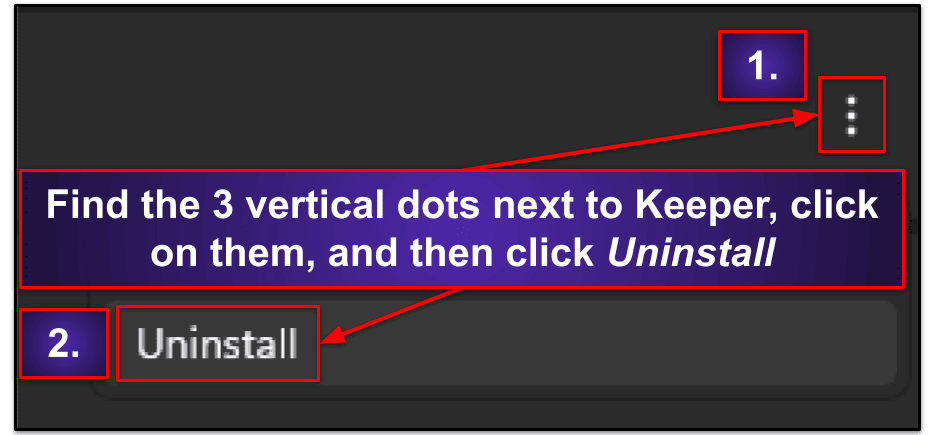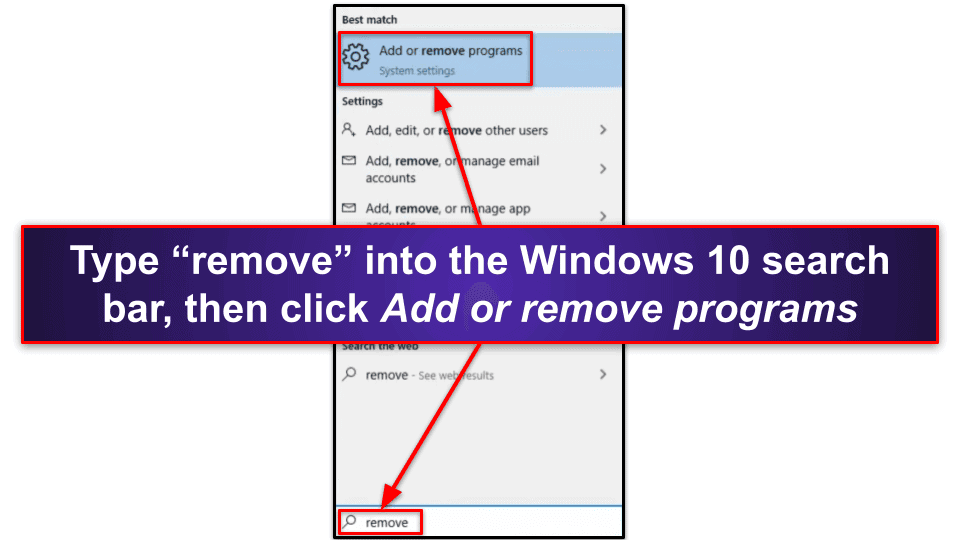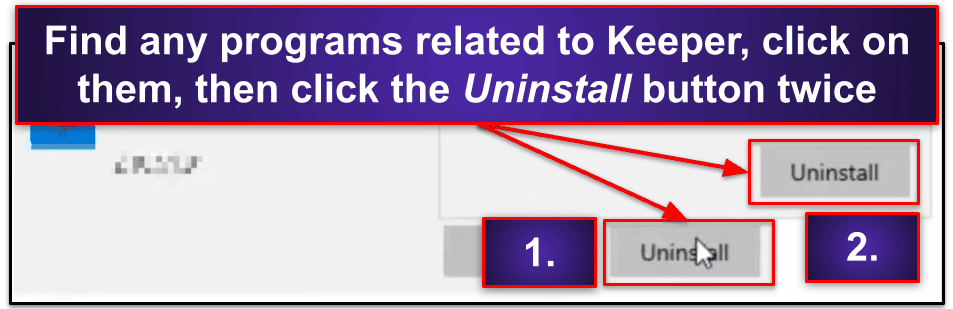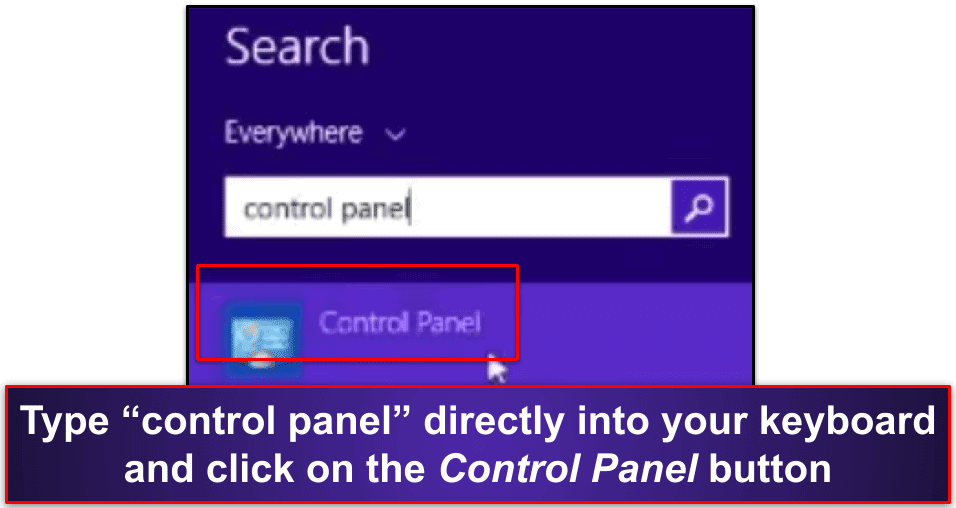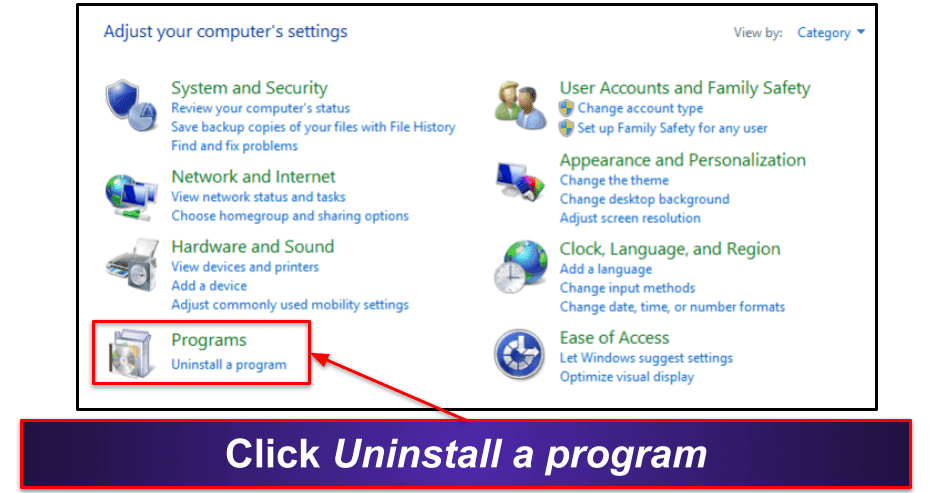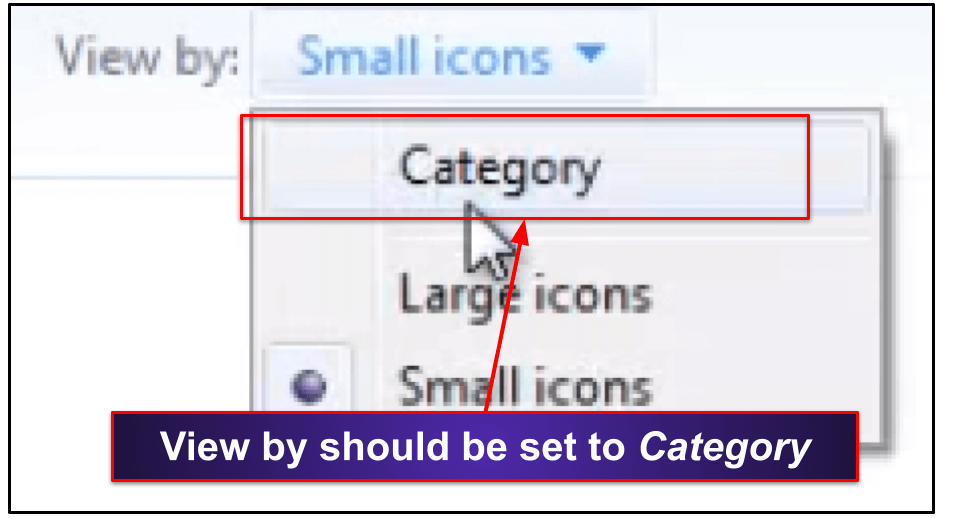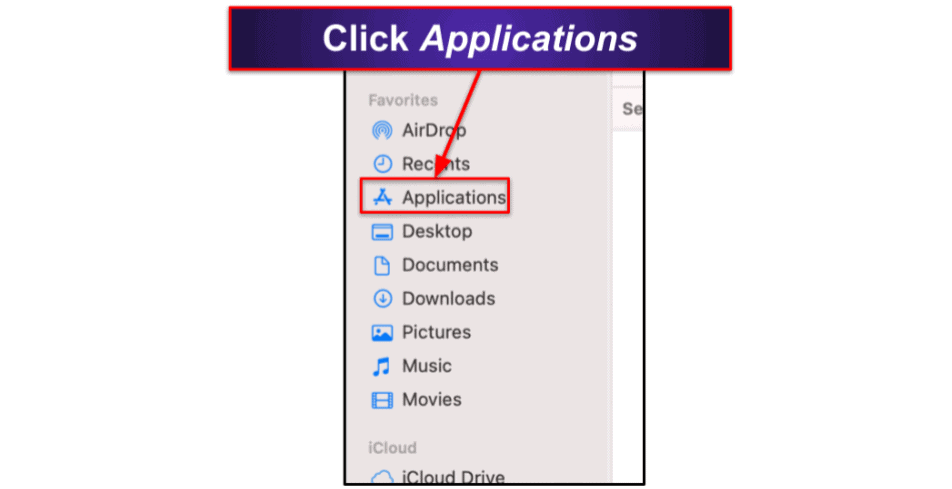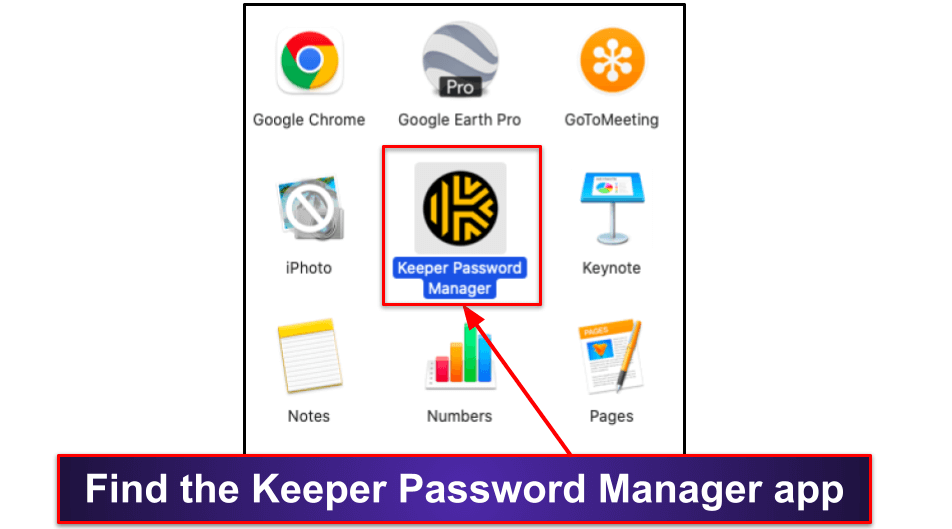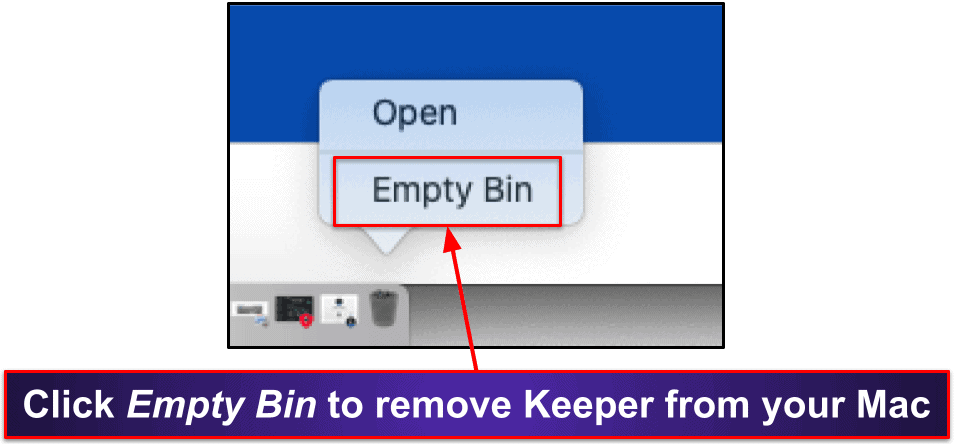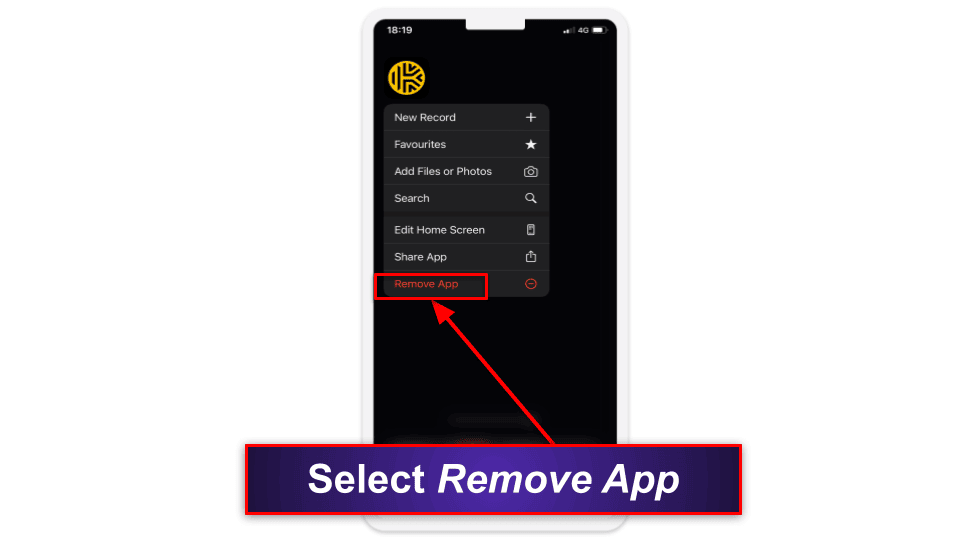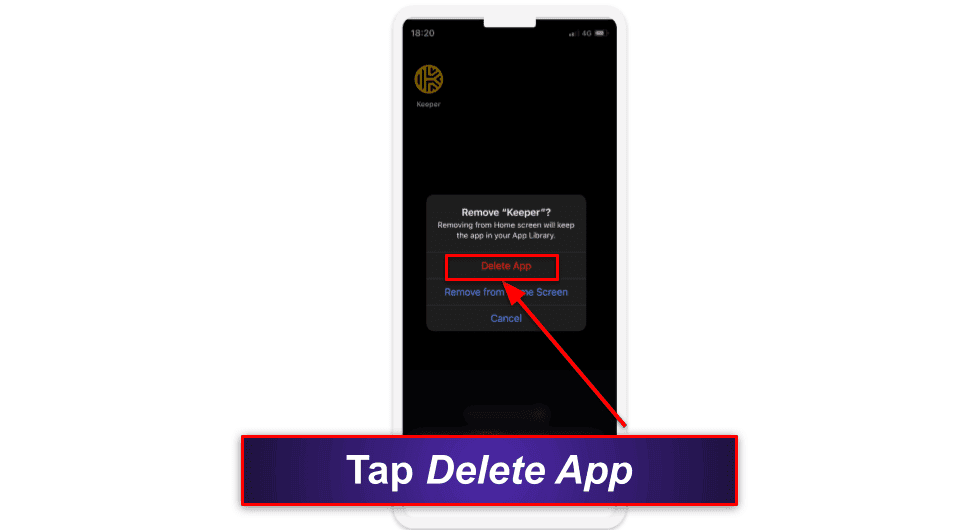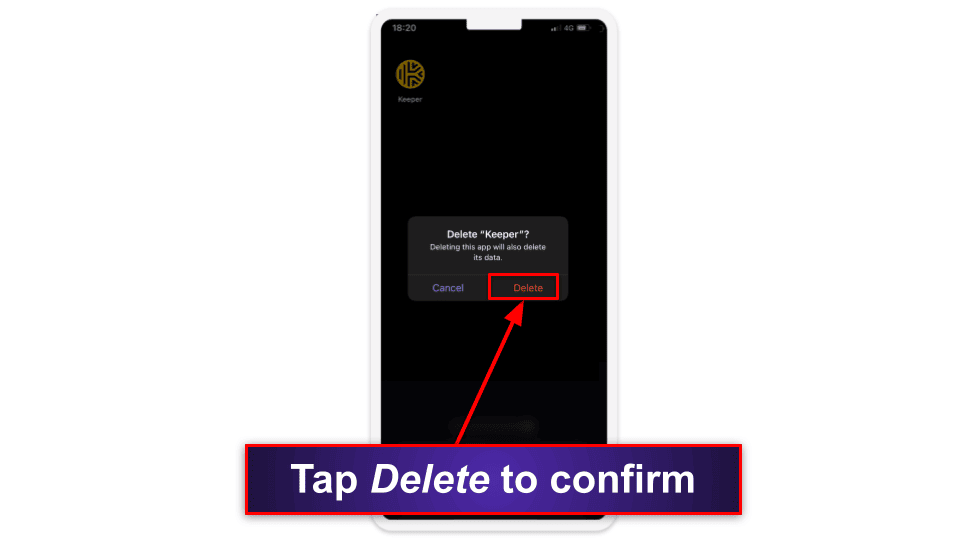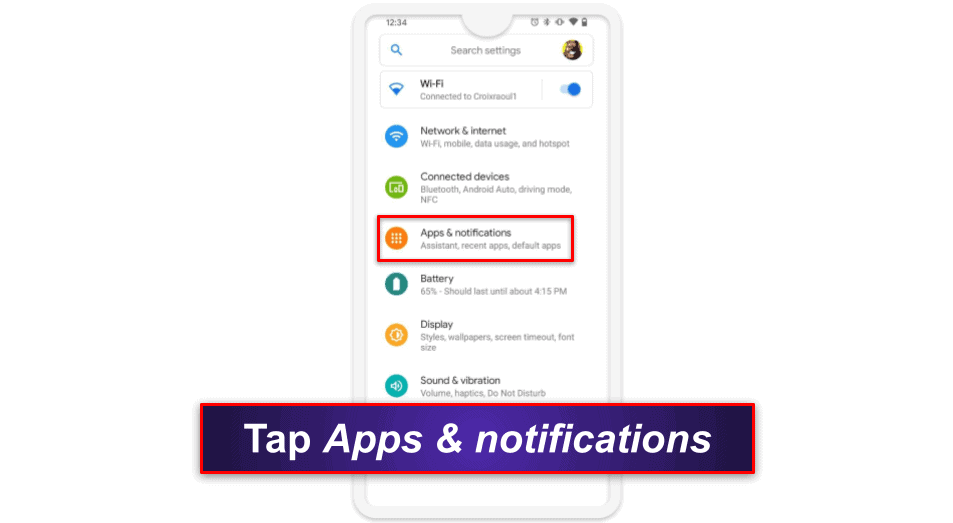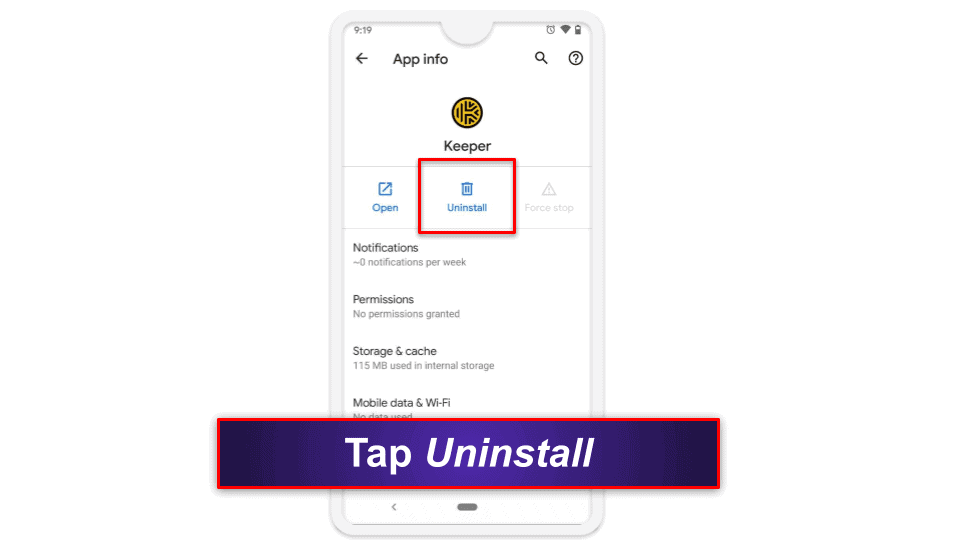Tyler Cross
Updated on: December 27, 2023
Short on time? Here’s how to cancel your Keeper subscription in 2024:
- 1. Export your passwords. Export your passwords as a CSV file or an encrypted file so you can import them to your next password manager.
- 2. Cancel your Keeper subscription. Log into Keeper and cancel your subscription from the Account menu.
- 2. Uninstall Keeper. Navigate to your computer’s Control Panel and uninstall the Keeper app.
- 3. Try an alternative password manager. Download a good alternative password manager, like 1Password, so you can continue to safely store your passwords and other sensitive information.
Keeper is a great secure password manager, but it’s not to everyone’s taste. It might be that you’re after a password manager that includes dark web monitoring in its packages rather than making it a paid add-on, for example.
I’m glad to tell you that canceling your Keeper subscription is a simple process that only takes a few minutes. But since Keeper only offers prepaid plans, if you’ve already purchased a subscription, you won’t be able to get a refund — however, you will be able to use Keeper until the end of your billing period unless you delete your account.
Keeper’s 30-day free trial period doesn’t require a credit card, so if you have a trial subscription, it will automatically expire without you being charged at all. Your account will automatically be downgraded to the free version as well. So if you haven’t put in any of your credit card information, you don’t have to worry about canceling your subscription.
You should choose an alternative password manager after canceling Keeper. To save you time and effort, I’ve put together a brief list of the best password managers in 2024. 1Password is my favorite, but there are several great options.
RISK-FREE FOR 14 DAYS — TRY 1PASSWORD NOW
How to Cancel Your Keeper Subscription (Step-by-Step Guide)
- 💻 How to Cancel Your Keeper Subscription on your Windows or Mac Computer.
- 📱 How to Cancel Your Keeper Subscription on Your iPhone or iPad.
- 🤖 How to Cancel Your Keeper Subscription on Your Android Device.
How to Cancel Your Keeper Subscription on Your Windows or Mac Computer
- Export your passwords as a CSV file so you can easily import them into your new password manager. Head to the Keeper website and log into your account. From there, click on your icon in the top right corner, click Settings, then click Export. Finally, just follow the prompts and you’ll have a CSV file you can import into other password managers.
- Navigate to the Keeper support page (keepersecurity.com/support.html) and click Contact Support.
- Fill out the appropriate information in the customer support form (your full name and your email address). Then, in the “How Can We Help?” text box, explain that you want to unsubscribe from Keeper. Finally, click Submit.
- Customer support may ask for additional details about your request, like checking whether you want to cancel or delete your account — but as long as the information you provided was correct, you should have no problem canceling your account. Customer support canceled my account and let me know via email within an hour.
- Install an alternative password manager to keep your passwords secure. I recommend 1Password as the best overall alternative, because it has customizable vaults and useful and unique extra features like virtual payment cards. That said, Dashlane and RoboForm are also great options.
How to Cancel Your Keeper Subscription on Your iPhone or iPad
If you purchased your Keeper subscription through the Keeper website, all you need to do is follow my instructions above to cancel your account. However, if you purchased Keeper via the Apple App Store, your subscription is handled through your App Store subscriptions. To cancel it, you’ll need to follow these steps.
- Go to your iOS Settings.
- Tap on your name, then tap Subscriptions.
- Find your Keeper subscription on the list and tap on the icon.
- Tap Cancel Subscription (you may need to scroll down to find it). Confirm your choice, and your subscription will be canceled.
- Choose an alternative password manager. 1Password is my favorite, with extra features that Keeper doesn’t have, like a Travel Mode, a great multiple vaults system, and an intuitive iOS app.
How to Cancel Your Keeper Subscription on Your Android Smartphone or Tablet
If you purchased your subscription from the Keeper website, all you need to do is follow the instructions above to cancel it. However, If you bought it via the Google Play Store, your subscription is managed there, so you’ll need to follow these instructions instead.
- Navigate to your Play Store app, tap your profile picture, then tap Payments & subscriptions.
- Tap Subscriptions.
- Tap your Keeper subscription and then tap Cancel Subscription. You’ll have to verify you want to cancel. After tapping Cancel Subscription one more time, you’ll have successfully unsubscribed from Keeper.
- Once you’ve canceled, you’ll want to consider an alternative password manager. 1Password is my favorite, but you can read about all my top picks here.
Best Keeper Alternatives In 2024
Quick summary of the best Keeper alternatives in 2024:
🥇1. 1Password — Best Overall Alternative to Keeper
1Password is my favorite password manager in 2024. It’s incredibly secure, protecting user data with unbreakable AES 256-bit encryption — the same encryption used by banks and militaries around the world. It’s also very intuitive, with a ton of easy-to-use extra features, and it offers affordable plans for individuals and families.
1Password comes with a variety of additional features, like:
- Two-factor authentication (2FA).
- Multiple vaults.
- Passkey support.
- Travel Mode.
- Watchtower.
- Virtual payment cards.
- Password vault auditing.
- And more…
I like 1Password’s multiple vault system, which lets you organize information into different vaults — it gives you a lot of customization options. You can organize passwords, payment info, and other data however you want. The family sharing works great too, allowing you to set access levels for different vaults (i.e. setting up a vault for your kids with your Hulu password and setting up another just for yourself with more sensitive info). While Keeper’s password vault is also great, you can’t create multiple vaults with Keeper like you can with 1Password.
Like Keeper, 1Password has recently introduced passkey support. Passkeys offer an alternative means of verification that can completely replace conventional passwords, including master passwords. Passkeys not only simplify password management but also enhance security measures. They consist of a pair of keys that 1Password generates for users: a private key stored within the 1Password app and a public key saved by the desired website for authentication purposes. You can use passkeys in all of 1Password’s browser extensions and desktop apps — as well as iOS 17 and Android 14 apps.
Travel Mode hides selected vaults for you while you travel, making it easy to conceal your sensitive info while abroad. Border guards may ask you to open up your apps and reveal information to them, but with Travel Mode turned on, only the vaults marked as “Safe for Travel” will be visible. It’s an extra level of privacy that Keeper doesn’t offer. I also like that there isn’t any clear indication that Travel Mode is turned on, so authorities won’t even be able to tell you’re hiding your vaults.
You can get 1Password Individual for $2.99 / month. It includes all of 1Password’s features for 1 user. If you need coverage for multiple people, 1Password Families covers up to 5 users and only costs $4.99 / month. 1Password is also a good option for larger families because you can pay an additional fee to cover unlimited extra users — most password managers, like Keeper, have set user limits. All of 1Password’s plans come with a 14-day free trial, so you can try it out risk-free.
Read our full 1Password review
🥈2. Dashlane — Highly Secure With Great Extra Features
Dashlane is a highly secure password manager that’s both feature-rich and intuitive. Like Keeper and 1Password, it uses unbreakable 256-bit AES encryption to keep your data completely safe. Dashlane worked well during all my tests — its web-based apps are well-designed and work smoothly on Chrome, Firefox, and mobile.
There are many extra features included with Dashlane, such as:
- Virtual private network (VPN).
- Dark web monitoring.
- Password strength auditing.
- Password sharing.
- Secure file storage (1 GB).
- Passkey support.
- And a lot more…
Dashlane is the only password manager that comes with a VPN — and it’s as good as many standalone VPNs. During my tests, I was able to stream in HD, play games, and surf the web with no issues while using Dashlane’s VPN. It comes with unlimited data too, which is really useful.
Dashlane’s free plan is one of the best free plans on the market. It has more features than many premium password managers, including password auditing, auto-fill and auto-save, and even password sharing with an unlimited number of other Dashlane users. While free password managers are usually pretty restrictive (Keeper’s, for example, lacks auto-fill and password sharing), Dashlane offers a quality free product. However, Dashlane’s free plan doesn’t include the VPN or dark web monitoring, and it’s limited to 25 logins on 1 device.
Dashlane has several paid plans, but Dashlane Premium is my favorite. It’s a little more expensive than some other options, but it comes with more features than most password managers, including an unlimited VPN. There’s also a great Friends & Family plan that covers up to 10 users and includes an intuitive family dashboard. All of Dashlane’s plans come with a 30-day money-back guarantee, so you can give it a shot risk-free.
🥉3. RoboForm — Best Low-Cost Alternative With Great Form-Filling
RoboForm is a well-designed password manager that’s very budget-friendly. Its password vault is super intuitive, and I found it easy to organize my passwords and info. It lets you create multiple folders (including shared folders) to organize things to your liking. Navigating to saved logins is also very simple — just click on an entry in your vault and you’ll be directed to that website and automatically logged in.
RoboForm comes with plenty of extra features, like:
- Automatic form-filling.
- 2FA options.
- Passkey support.
- Password security auditing.
- Secure password and note sharing.
- Data breach monitoring.
- Secure bookmark storage.
- Emergency access.
- And more…
RoboForm has the best form-filling abilities of any password manager I tested. While most competitors, like Keeper, can fill out simple web forms for you, RoboForm can accurately fill out more complex forms, like resumes, tax forms, and more. My favorite aspect of its form-filling is that it only takes a single click to use — all you have to do is set up an identity using one of RoboForm’s templates and you’re all set.
RoboForm has multiple 2FA options, including phone, email, or 2FA apps like Google Authenticator or Microsoft Authenticator. It also offers biometric login options for mobile, Touch ID for Mac, and face scanning with Windows Hello, so you can log in without even needing a password. I would like to see RoboForm add compatibility with USB tokens, though — competitors like 1Password and Keeper both offer this authentication method.
I’m a huge fan of RoboForm’s free plan. You can store an unlimited number of app and web passwords, as well as bookmarks, securely share individual passwords, auto-fill even the most complex forms accurately, and audit your passwords for vulnerabilities.
RoboForm Premium is one of the best value password managers on the market. It costs $0.99 / month and includes all of RoboForm’s features for 1 user. If you’re looking for coverage for your household, RoboForm Family covers up to 5 users and costs $23.80 / year. RoboForm’s plans both come with a 30-day free trial and a 30-day money-back guarantee, so you can test it out for a couple of months risk-free.
How to Uninstall & Fully Remove Keeper Files From Your Devices
After choosing an alternative password manager, you should uninstall Keeper from your device. Each operating system has a different process to uninstall, so make sure you’re following the guide that’s appropriate to you.
Remember: before you uninstall Keeper on any device, make sure you’ve exported your passwords first.
- Uninstall Keeper From Your Windows PC or Laptop.
- Uninstall Keeper From Your Mac.
- Uninstall Keeper From Your iPhone or iPad.
- Uninstall Keeper From Your Android Smartphone or Tablet.
How to Uninstall Keeper from Your Windows PC or Laptop
Uninstall Keeper on Windows 11
- Click on the Start icon at the bottom of your screen.
- In the search field at the top of the Start menu, type “programs”.
- Find and click on Add or remove programs on the list of installed programs.
- Scroll down the app list until you find any programs related to Keeper. Click on the 3 horizontal dots next to each Keeper program and then click Uninstall.
- You’ll be warned that uninstalling will delete the app and all related info. Click Uninstall to confirm. Accept any further prompts that appear, and once this is completed, you will have successfully uninstalled Keeper from your Windows 11 PC.
Uninstall Keeper on Windows 10
- Type “remove” into the search bar next to the Start button and click Add or remove programs.
- Scroll through your list of installed apps until you find programs related to Keeper. Click on them, then click Uninstall twice.
- Accept any further prompts that appear, and you will have successfully uninstalled Keeper from your Windows 10 PC.
Uninstall Keeper on Windows 8
- From the Windows 8 live tile view, type “control panel” directly into your keyboard and click on the Control Panel.
- Click Uninstall a program.
Note: If you don’t see an option to uninstall a program, make sure “View by” is set to Category.
- Scroll down the subsequent menu until you spot programs associated with Keeper. Select them, then click on Uninstall. Agree to any additional prompts that pop up, and you’ll have effectively removed Keeper from your Windows 8 computer.
How to Uninstall Keeper From Your Mac
- Go to your Applications folder and click to open it.
- Find the Keeper Password Manager app.
- Drag the Keeper Password Manager app to the Bin.
- Empty the bin to completely remove Keeper Password Manager from your system.
How to Uninstall Keeper From Your iPhone or iPad
- Find the Keeper app icon on your screen.
- Long press it until the menu appears. From the menu, select Remove App.
- A “Remove “Keeper”?” box will appear. Tap Delete App.
- Another box will appear saying “Delete “Keeper”?” Confirm by tapping Delete, and you will have fully removed Keeper from your phone.
How to Uninstall Keeper From Your Android Smartphone or Tablet
- Navigate to your Settings.
- In Settings, select Apps & notifications (or Apps).
- Find Keeper in the list of apps and tap on it to bring up the app info.
- Tap Uninstall.
- It will prompt you with an “Are you sure?” box to make sure you really want to uninstall it. Click OK and the app will be deleted.
Frequently Asked Questions
Does Keeper offer a refund?
No, unfortunately, Keeper does not offer a refund because its plans are prepaid. You can cancel your subscription and uninstall it from your device, but you won’t be able to get your money back.
Keeper plans do come with a 30-day free trial period, so you can try it out before buying. While this isn’t as helpful as a refund, it does mean that anyone can try Keeper out risk-free, so you know whether or not you want to invest in its premium version. If you don’t choose to purchase Keeper during your trial period, you’ll be downgraded to the free version automatically.
How to cancel my Keeper free trial?
Keeper’s plans don’t require a credit card, which means you don’t risk facing any unintended charges after the trial period is up. You’ll automatically be switched to a free plan once the trial period finishes, so the only way to fully cancel the trial is to delete your account.
If you do decide to cancel the free trial, you’ll need to delete your account. To do so, head to the Keeper Security Support page and click Contact Support. Then, you’ll need to submit a form requesting the deletion of your account, which customer support will take care of.
After deleting your account, consider an alternative antivirus. 1Password, for example, offers great extra features like Travel Mode and secure password sharing. You can read more about it here.
Why can’t I uninstall Keeper?
Uninstalling Keeper should be a simple process — you just have to follow these simple steps. To remove the Keeper browser extension, all you have to do is open your extension manager and remove it from your extensions. The whole process should only take a few seconds.
After you uninstall Keeper, you’ll need a good alternative password manager. I think 1Password is the best password manager in 2024 — it offers unbeatable security and a plethora of additional features like hidden vaults (Travel Mode) and virtual payment cards (Privacy Cards). 1Password also comes with a 14-day free trial, so you can try it out completely risk-free.