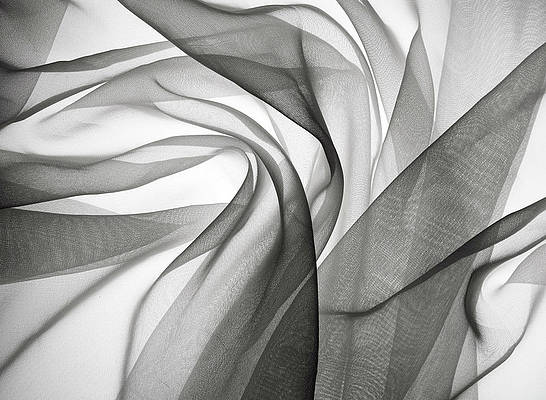If you’re using a top-end Android phone, you might not know just how important Google Play Services is to your core experience. From managing your Google accounts behind the scenes to ensuring your Google apps work together, Play Services acts as the glue that holds all of your most essential apps together. It also allows must-have platforms like Gmail and the Play Store to communicate directly with the OS.
A bugged Play Services install can be responsible for everything from overheating to rapid battery drain, which is why it’s important to make sure you stay up to date. If automatic updates are enabled in the Play Store, you should already have the latest Play Services build installed on your Android device. However, if you’re concerned Google Play Services is outdated on your device, here’s how to manually update the APK, both through the Play Store directly and by using APKMirror.
The Google Play Services framework also helps Google push modules as a part of
Project Mainline
. This lets you get critical
security updates
sooner via the Google Play Store without waiting for over-the-air updates from your device manufacturer.
Update Google Play Services on Android
There are two ways to update Google Play Services on your Android device. You can use the Google Play Store, which is the easy route, or manually download and install the latest version from APKMirror, a trusted source for vetted APK files. Let’s look at both ways, starting with how to update it using the Google Play Store method.
Update Google Play Services via the Google Play Store
The Google Play Services listing is hidden by default from your view and doesn’t appear when you search for it on the Google Play Store. Instead, you’ll need to open your device’s settings menu to find the Play Store listing manually.
To locate the Google Play Services app, follow these steps. These screenshots follow the process on a Google Pixel, though the steps should be similar on devices from Samsung and other Android OEMs.
- Open the Settings app, then select the Apps section.
- Tap See all apps.
- In the upper-right corner, tap the Search icon.
- Type Play and tap the Google Play Services entry.
- Scroll down and tap App details. This takes you to the official listing on the Google Play Store.
- Tap the Update button.
If you don’t see a new update pending, your phone may already have the latest Google Play Services app version installed. If you’re confident you’re missing a newer version, you’ll need to rely on APKMirror to sideload the update directly.
Update Google Play Services via APKMirror
Before you begin, find out if the latest update is installed. Go to Settings > Apps > Google Play Services, scroll down, and note the version number. Following this, search for Google Play Services on APKMirror and check if the version number of the latest release matches the one installed on your phone. If it doesn’t match, you’ll need to download and manually update Google Play Services.
To download the latest Google Play Services version from APKMirror, follow these steps:
- Go to the Google Play Services main page on APKMirror.
- Tap the most recent listing under the All versions section.
- Tap the See Available Downloads button.
- You’ll likely want to download the arm64-v8a variant. All modern Android smartphones run on a 64-bit architecture (arm64). And you’ll want to download the APK version of the app, not the Bundle.
- Additionally, you can download a nodpi variant to ensure the app runs on any device, regardless of the default dots per inch (DPI) of your display.
- If prompted, select Download anyway to save the file. Swipe down from the top of the status bar, then tap the notification once it’s finished downloading.
- Tap Update.
You may be required to download the bundled version of Google Play Services in the future since the APK format is slowly being phased out. App bundles aren’t quite as user-friendly as APK files, but it’s not impossible to install them. If you want to download the bundled version of Google Play Services, learn
how to install it with the APKMirror Installer app
.
Regarding third-party APK distribution websites, APKMirror is your safest bet, having been developed by Android Police’s own founder, Artem Russakovskii. If you’re still looking for other options, various Google Play Store alternatives may contain the latest version of Google Play Services.
Keep Google Play Services up-to-date
Besides enabling various unique app and system features, Google Play Services makes your Android device more secure. For example, Google Play Protect, part of Google Play Services, scans your apps before installing them to ensure they’re malware-free. It may also warn you if an app you installed from a third-party website could be harmful. Updating the Google Play Services can also work wonders if you have strange bugs, glitches, or odd battery-draining issues.
If you have an Amazon Fire tablet, you may want to learn how to install the Google Play Store to enhance your experience. It’s not as simple as installing a single app, but we walk you through the process every step of the way.

How to install the Google Play Store on every Amazon Fire tablet
Get the apps you want on your brand-new device