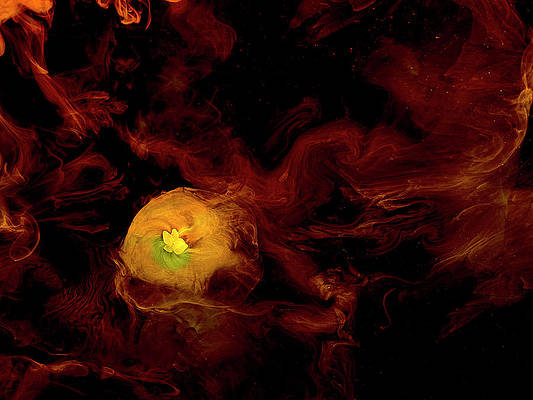Sharing your Wi-Fi password is a vital part of welcoming a guest, but don’t direct them to the back of your router. There are easier ways to share your Wi-Fi password, even between iPhone and Android. Wi-Fi sharing between the two device families isn’t as straightforward as sharing within their ecosystems, so we’ve created a step-by-step tutorial to make things a little easier.
Whether you have a shiny, new iPhone 15 Pro Max or you’re still holding on to an iPhone SE, you can share your Wi-Fi password with most Android phones and tablets as long as you’re using iOS 13 or later.

iPhone 15 Pro Max review: The phone everyone else is choosing
The bubbles might be bluer, but is the grass greener?
If you’re planning to share your Wi-Fi among several people, you may want to upgrade to a solid Wi-Fi 6 router. Yes, the Samsung Galaxy S24 series supports Wi-Fi 7, but it’s yet to make its debut on iOS.
Use your iPhone’s Shortcut apps to share your Wi-Fi password with an Android user
Sharing your Wi-Fi network
Do you want to share Wi-Fi passwords between devices of the same family?
Sharing your Wi-Fi password with other iPhone
and iPad users is simple. Android followed
Apple’s lead with its Nearby Share feature
, and there’s even a baked-in option for Android users to share their Wi-Fi credentials using a QR code.
Do you want to share Wi-Fi passwords between devices of the same family? Sharing your Wi-Fi password with other iPhone and iPad users is simple. Android followed Apple’s lead with its Nearby Share feature, and there’s even a baked-in option for Android users to share their Wi-Fi credentials using a QR code.
iPhone users who want to share their internet connections with Android users, however, have fewer options. They can open their network settings, copy or screenshot their password, and text it to their iOS-less friends.
There’s also the WPS button on their router, though we’ve never met anyone who has actually used that button. The best option, in our opinion, is actually a workaround — creating a QR code with your password using the iOS Shortcuts app.
You must set up a QR code and a shortcut to share your password. Write down your network name, also known as the SSID, and your Wi-Fi password, as you’ll need it later.
There’s a chance your device doesn’t have the Shortcuts app installed by default. In this case,
install the Shortcuts app from the App Store
.
How to add the Share Wi-Fi shortcut to your iPhone
- Open Safari and navigate to shortcutsgallery.com/shortcuts/share-wi-fi to find the Share Wi-Fi shortcut.
- Tap the Get Shortcut button at the bottom to start the download and open the shortcut in the Shortcuts app.
- If prompted to open the shortcut in the Shortcuts app, click Open.
- At the bottom of the Shortcuts, tap the Add Shortcut button to add the shortcut to your iPhone.
You’ve added the shortcut to your phone, but you need to adjust the shortcut so that it shares your specific Wi-Fi password. Find your Wi-Fi password and open the Shortcuts app to set up the Share Wi-Fi shortcut.
- On the My Shortcuts page, find the Share Wi-Fi shortcut.
- Tap the three dots in the upper-right corner of the shortcut to edit it.
- Look for the input block called Text that says Add Wi-Fi password.
- Replace Add Wi-Fi password with the password for the Wi-Fi network you want to share.
- Tap the cross symbol in the screen’s upper-right corner to save the changes to your shortcut.
Add this shortcut to your home screen for easy access without opening the Shortcuts app. You now have a scannable QR code that anyone can use to connect to your Wi-Fi network quickly.
Connect to the network you want to share for the shortcut to work. To share a different network,
duplicate the Share Wi-Fi shortcut
you created. Return to step two,
where you edited the shortcut, and enter the correct Wi-Fi password. If you make more than one Share Wi-Fi shortcut, rename them so that you know which network you’re sharing.
If you are signed into your iCloud account with your Apple ID,

Samsung Galaxy S24+ review: A safe bet
AI gimmicks aside, this is a very easy-to-recommend flagship
If you are signed in to your iCloud account with your Apple ID the shortcut syncs with all of your Apple devices.. This means you can share your Wi-Fi password from your iMac, iPad, Mac Mini, and MacBook without setting up the shortcut again.
How to use a QR code to join a Wi-Fi network on Android
Now that you have the QR code on your iPhone, an Android device can scan it to connect to your network. There are a few ways of scanning a QR code on an Android device. We walk you through the most convenient ways so that you can pick the one that’s best for you.
The most convenient methods to scan a QR code on Android devices are via the Camera or Google apps.
How to scan a QR code using the Camera app
- Open the Camera app.
- Go to Photo mode.
- Center the QR code and hold it in the frame for a few seconds. A pop-up appears and prompts you to connect to the Wi-Fi network.
- Tap Connect to network in the pop-up to join the network.
If the above steps do not work, ensure you are using a device running Android 9 or newer. Then, check the Camera
app settings to ensure the
Scan QR codes
option is turned on. This process differs from device to device, but generally, you’ll open the
Camera
app, find the
Settings
button, and turn on
Scan QR codes
.
How to scan a QR code using the Google app
- Open the Google app.
- In the Search bar at the top of the screen, tap the camera icon to open Google Lens.
- The Google Lens main screen shows a preview of your device’s gallery and a small camera preview window at the top of the page.
- Expand the camera preview window by dragging it down from anywhere within the window.
- Point the camera at the QR code, ensuring that the QR code is well-lit and centered in the frame.
- Hold the QR code in the center of the Google Lens camera preview window for a few seconds until an outline appears around the QR code.
- Tap the QR code to freeze the frame and go to a new window to preview the image you just took.
- In the preview, a prompt appears at the bottom of the screen titled QR code: Wi-Fi with a Join network button. If there isn’t a QR code: Wi-Fi prompt, tap the QR code in the image to display the prompt.
- In the pop-up, tap Join network to connect to the network.
Sometimes, Android does things better
Scanning a QR code is simple, but Android users have it even better, as you don’t need to mess around with setting up shortcuts. Follow this guide to find your Wi-Fi network QR code in your Settings app.