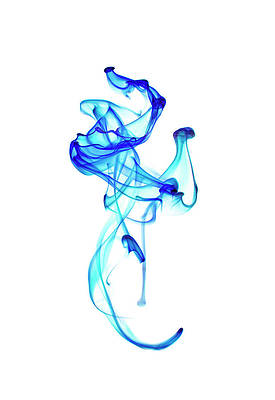Microsoft Excel is a preferred software for professionals to crunch important numbers. When you deal with confidential spreadsheets like company quarterly reports, sales data, marketing budgets, expense reports, trip planners, warehouse inventories, and more, lock them with a password to avoid unauthorized access. Whether you use the Excel apps on Windows and Mac or Excel web on a Chromebook, check the top ways to password-protect an Excel spreadsheet.

What are Excel macros?
Learn what Excel macros are, how to create them, and where you can use macros to automate tasks, save time, and boost productivity
Lock and protect an Excel sheet on Windows
You can lock an Excel sheet from the Info menu. It’s the most straightforward way to enter a password into a workbook. Follow these steps to make changes:
- Open Microsoft Excel and select the sheet you want to lock.
- Make the required changes.
- When you are ready to share, click File at the top.
- Select Info from the sidebar.
- Select Protect Workbook.
- Click Encrypt with Password.
- Enter the password and confirm it from the following menu. Passwords are case-sensitive.
- Click OK. You’ll see A password is required to open this workbook message. Your Excel file is password-protected and safe from prying eyes.
From now on, when you open an Excel file, it asks for a password to access content. Enter your password and click OK to unlock it.
Protect the workbook structure
You can also protect the workbook structure to prevent unwanted changes to the structure of the workbook (such as adding or removing sheets).
- Go to Excel File > Info > Protect Workbook > Protect Workbook Structure.
- Enter the password.
- Renter the password and click OK.
Protect the current sheet
There is another security option called Protect Current Sheet. It offers more control over the changes people can make to the current sheet.
- Go to Excel File > Info > Protect Workbook > Protect Current Sheet.
- Enter the password to protect the sheet.
- Select the checkmark beside the required options that other users can access and click OK.
- Enter your password again and click OK to protect the sheet.
When you add a password, save it to a password manager. If you forget it, Microsoft can’t retrieve it. Besides, passwords are not restricted. They can consist of numbers and special characters and can be any length.
Be careful when sharing password-protected Excel sheets with others. You can’t rule out the possibility of your password falling into the wrong hands. Also, locking an Excel file with a password doesn’t protect it from malicious content.
Lock an Excel spreadsheet on Mac
Microsoft offers an Excel app on Mac. If you use Excel on Mac, go through the tricks below to lock an Excel sheet.
- Launch Excel on Mac and select the spreadsheet you want to protect.
- Click File at the top and select Passwords.
- Enter the password to open and modify an Excel sheet. Both can be different passwords. Confirm your password from the following menu.
- Click OK and you are good to go.
From now on, when you open a locked Excel sheet, it asks for a password. The software again asks for a password if you want to make changes.
The Protect Sheet and Protect Workbook options are available under the Review tab. If you prefer them, select a relevant option to protect your Excel file content and structure.
Add a password and expiry date to an Excel sheet link
If you use Microsoft’s OneDrive cloud platform to save and share Excel files, you can password-protect and set an expiry date for a shared link. For example, you can set an expiry of a week, and OneDrive makes the shared link inaccessible after the set date.
- Open an Excel file and save it to a OneDrive folder.
- Click Share at the top and select Link to this Sheet.
- Upload your sheet to OneDrive.
- Select Anyone with the link can edit.
- Select the relevant permission under More settings.
- Select an expiry date.
- Set a password and click Apply.
- Copy and share your link.
The recipient must enter a password to access your Excel sheet.
Unlock and unprotect an Excel spreadsheet
At any point, you can unlock and unprotect an Excel spreadsheet from a complex password. Here’s how:
- Go to the Protect Workbook menu under Excel Info (refer to the steps above).
- Select Encrypt with Password.
- Remove your existing password and click OK.
From here on, Excel doesn’t ask for a password to open the file. To unprotect a workbook, go to Review > Protect Workbook and enter the password. Click OK.
Similarly, you can unprotect a sheet from the Review > Unprotect Sheet menu.
Safeguard your important Excel spreadsheets
Unauthorized access to your private Excel files can put you in a jeopardized position. Excel has several tricks to keep your essential data safe. Creating an Excel sheet from scratch is a time-consuming process. If you don’t want to deal with repetitive tasks, create a macro to automate complex steps in a sheet. You can also explore the top Excel templates to edit and complete your workbook quickly.