Configuring fonts and colors in PyCharm is a straightforward process that can significantly enhance your coding experience. By choosing the right font, adjusting line spacing, and customizing your colour scheme, you can create an IDE environment that not only looks great but also boosts your productivity.
Configuring Fonts and Colors in Pycharm
Now, let’s dive into the steps to configure fonts and colors in PyCharm:
Opening the Settings/Preferences
- Launch PyCharm.
- Click on “File” in the top menu bar if you’re using Windows/Linux or “PyCharm” if you’re on macOS.
- Select “Settings” on Windows/Linux or “Preferences” on macOS to open the settings window.
Navigating to Editor Settings
In the settings window, you’ll see a list of categories on the left. Under the “Editor” category, you’ll find various options to configure the appearance of the code editor.
Configuring Fonts
- To change the font used in the code editor, follow these steps:
- In the settings window, go to “Editor” > “Font.”
- Click on the “Font” dropdown menu and select your desired font. You can also change the font size if needed.
- Click “OK” to save your changes.
 Adjusting Line Spacing
Adjusting Line Spacing
- You can also adjust the line spacing to make your code more readable. To do this:
- In the settings window, go to “Editor” > “General” > “Editor Tabs.”
- Find the “Tab spacing” option and adjust it to your preference.
Configure Colors
- Customizing the color scheme of your code editor can greatly affect your coding experience. Here’s how to do it:
- In the settings window, navigate to “Editor” > “Color Scheme”.
- You’ll see a list of pre-configured color schemes on the right. Choose one that you like, or create a new one by clicking on the gear icon and selecting “Duplicate”.
- To customize specific syntax highlighting colors, expand the appropriate language category (e.g., Python) and make changes as needed.
- Click “Apply” and then “OK” to save your changes.
In this way we can configure both the Fonts and Colors in Pycharm.



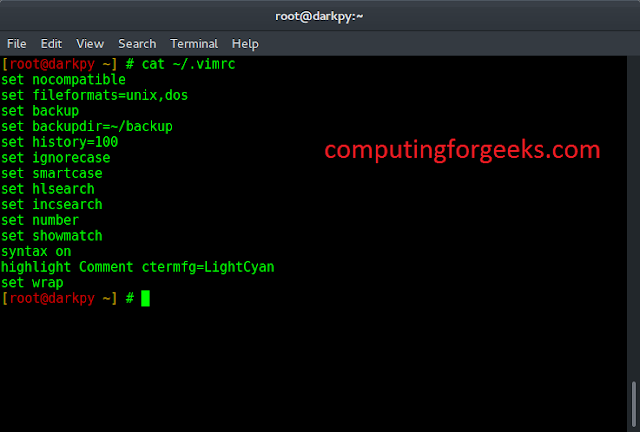


 Adjusting Line Spacing
Adjusting Line Spacing


